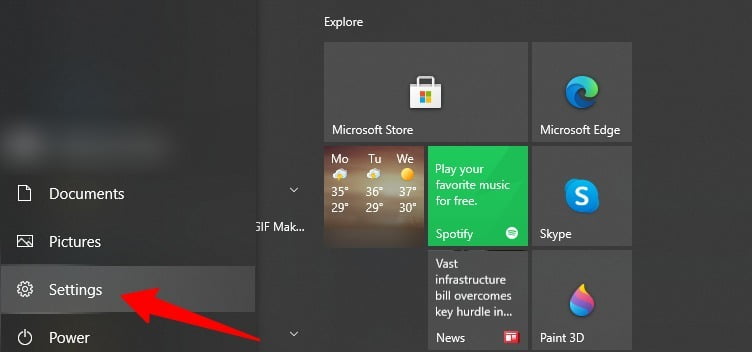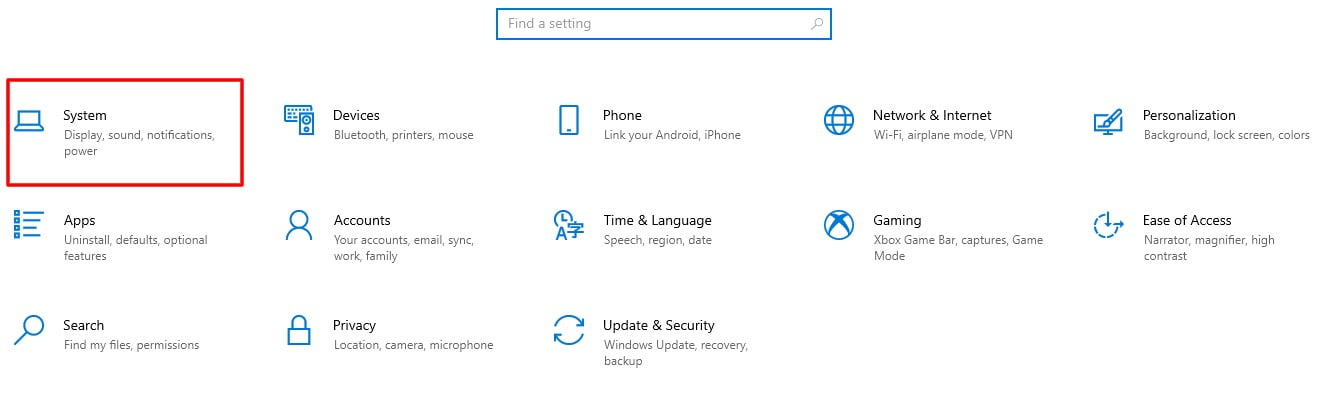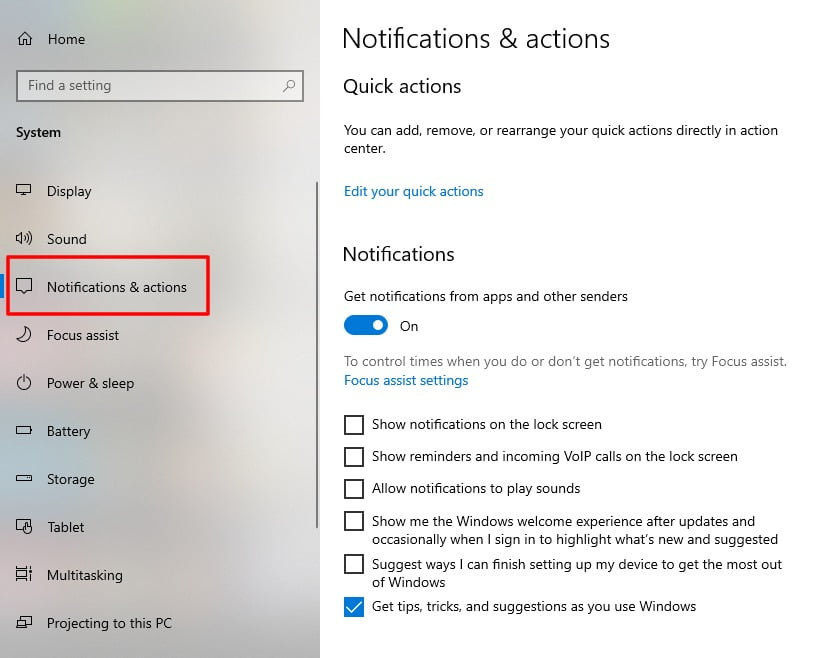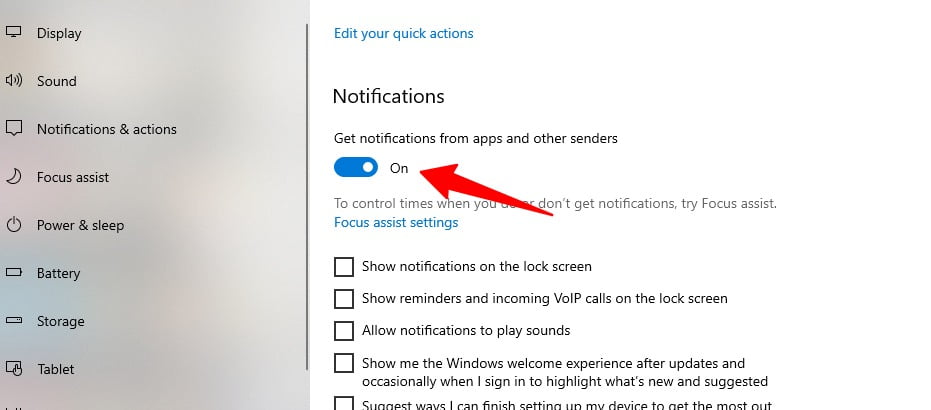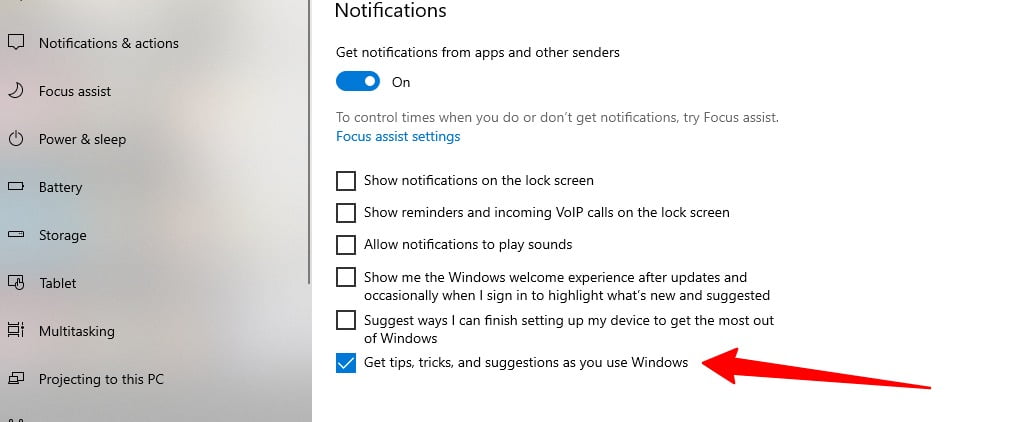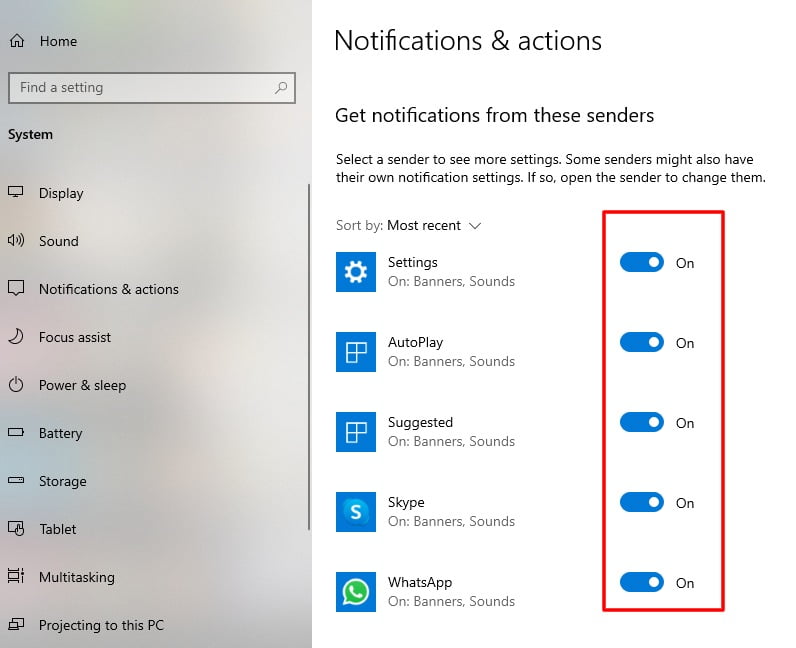How to disable notifications in Windows 10
You might have enabled the notifications on your PC to keep abreast or in order to respond to the important notifications among them. These notifications will inform you who is messaging you on social media and about the recent emails in your inbox. But this feature does not always do good as if you’re collaborating with your team and your screen is also shared with the other team member. In this case, the notifications pop-out may infringe on your privacy and disturb you while working mutually with the other team members. Or you might be tired of these notifications and doesn’t want them to interrupt you any longer. To keep this situation at bay, Windows 10 lets you disable these notifications.
Here is the quick guide to turning off the notifications on your PC in Windows 10.
- Open Settings app
Press “Win + I” to get into the Settings. Or you can also find a Windows icon at the right bottom of your screen and then click on the cogwheel icon of Settings.
![Screenshot of Settings tab in Windows 10]()
- Find the System tab
In Settings, navigate to the System tab. It will be the leading tab in the list, exactly the first option from the right side of your screen.
![Screenshot of System tab in Windows 10]()
- Notifications & Actions
In the System tab, you need to click on the “Notifications & Actions” sub-category from the left panel.
![Screenshot of Notifications & Actions tab in Windows 10]()
- Disable the notifications
To disable the notifications, you need to identify and toggle the bar off under the subtitle of Notifications.
![Screenshot of Toggle notification bar in Windows 10]()
- BONUS Tip: Disable Windows tips and tricks
Along with notifications coming from apps, you can also disable advertising notifications from Windows 10. These notifications sometimes tell you about the features of Microsoft Edge and give you suggestions. Under the “Notifications & Actions,” you can disable it by finding the option with the description of “Get tips, tricks, and suggestions,..” and toggle its bar off.
![Screenshot of disable tricks and tips in Windows 10]()
- Disable notifications from a specific app
You can turn off the notifications from the specific app as well. Scrolling down the same page and you will be confronted with the sub-title of “Get notifications from these senders.” You can choose the app from there and can disable it.
Only apps using the classic Windows notification method will be able to take advantage of these options. In apps with custom notification bubbles, notifications continue to appear until you choose to close them or disable them. Almost all apps that show notifications let you turn them off. You can disable notifications in that app’s settings window by opening the app and looking in its settings.![Screenshot of disable notification from specific app in Windows 10]()
Reader Interactions
For all the latest Technology News Click Here
For the latest news and updates, follow us on Google News.