How to download iOS 15 public beta right now
iOS 15 is now out, at least in public beta form. And if you want to download that iOS 15 public beta, we can certainly show you how. But just make sure you know what you’re getting into.
We discuss this more thoroughly in our iOS 15 beta hands-on, but Apple’s not kidding when it calls this beta software. While we haven’t run into too many bugs when experimenting with our version of the beta, we did find that some features are still very much in development. There’s also no guarantee that the apps you depend on each day will work flawlessly. In other words, try the beta out if you’re curious about all the features iOS 15 delivers, but it’s best to do so on a backup phone you don’t need for day-to-day use. Failing that, there’s no harm in waiting for a beta update or two to jump in, just to make sure that everything’s stable.
It’s understandable why you’d want to give iOS 15 a try, beta or not. The software update delivers plenty of new features and enhancements, from FaceTime’s newfound ability to share video and audio with other people on your call to a Focus mode that promises to weed out distractions. Throw in improvements across all of Apple’s built-in apps — Maps, Safari and Photos see some big changes in particular — and your iPhone experience is definitely going to be different once you’ve got iOS 15 installed.
If you’ve decided that you’re ready for the plunge, here’s a step-by-step guide on how to download the iOS 15 public beta, along with the device you’ll need to have on hand and a reminder to backup before you upgrade.
iOS 15 public beta: What devices are supported
Good news if you’ve got an older iPhone — iOS 15 works with every iPhone that was able to run iOS 14. So if you’re able to run the current version of Apple’s iPhone software, the beta should work just fine on your handset. That said, new software can put a strain on old phones, especially with initial releases, so be prepared to see your battery life dip initially.
As a reminder, here are the iPhones that can run iOS 15.
- iPod touch (seventh generation)
- iPhone 6s and 6s Plus
- iPhone SE (2016)
- iPhone 7 and 7 Plus
- iPhone 8 and 8 Plus
- iPhone X
- iPhone XR
- iPhone XS and XS Max
- iPhone 11
- iPhone 11 Pro and Pro Max
- iPhone SE (2020)
- iPhone 12
- iPhone 12 mini
- iPhone 12 Pro and Pro Max
Be aware that some features in iOS 15 will require a newer iPhone. We’ve got a report on the iOS 15 features that demand at least an A12 Bionic processor — which includes the iPhone XR plus any phone released after that.
iOS 15 pubic beta: Back up your phone
Before you install the iOS 15 public beta, make sure to back up your iPhone. We’ve got a complete guide on how to back up your iPhone, including instructions on backing up to iCloud as well as to your computer, whether it’s running the latest version of macOS or not. (The guide also includes steps for Windows users on backing up their iPhone.) Having a good backup of your phone means you can reinstall everything if you try out the beta and find out it’s not to your liking.
When I upgrade to an iOS beta, I prefer to make the backup to my computer so that it’s readily at hand in case I have to roll things back. It helps to archive your backup as well. In older versions of macOS — you know, the ones that still have iTunes — you do this by going into iTunes, selecting Preferences, and clicking on the Device tab. Select the device backup you want and control-click — select Archive from the drop-down menu that appears. If you’re on macOS Catalina or later, select your iPhone from Locations in the Finder sidebar; then create a backup, followed by a click of Manage Backups to Archive that backup.
iOS 15 public beta: How to download the beta
To get your hands on the iOS 15 public beta, you need to be a part of Apple’s public beta program. Doing so is as easy as going to the beta program’s website and signing in with your Apple ID. It’s best to do that on the device on which you are planning to install the iOS 15 beta. (At different points in the steps below, your iPhone will need to restart, so don’t panic if that happens.)
1, Go to beta.apple.com where you can log in to or sign up for the Apple beta software program. You’ll be prompted to enter your Apple ID.

2. Once you’re signed in, go to the Get Started section and click on Enroll Your iOS Device.
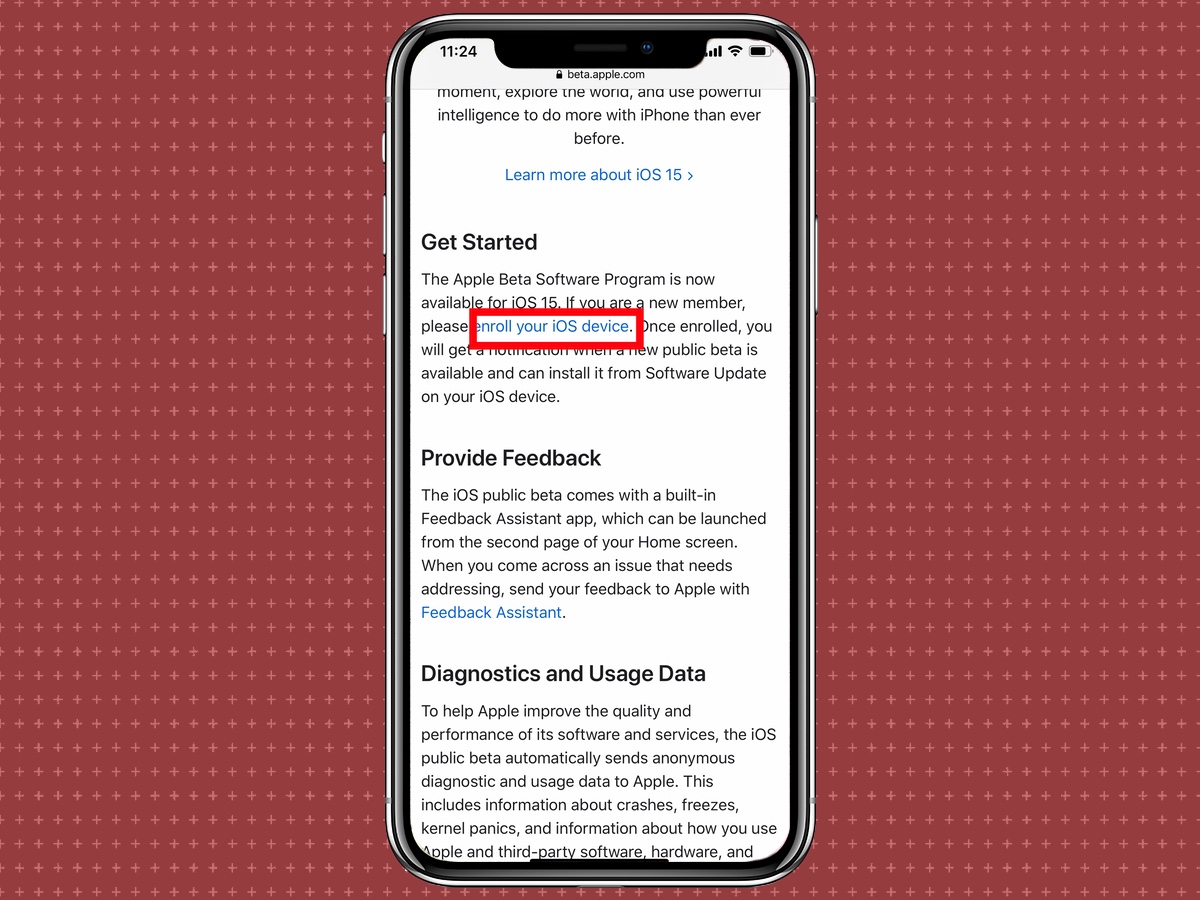
3. Assuming you’ve backed up your iPhone, it’s now time to download the iOS 15 profile. Click on Download Profile to do that.

4. It’s now time to install that profile. Go to Settings and click on Profile Download. Click install on the subsequent screen.

Note that if you’ve been using the iOS 14 beta, you’ll need to remove that profile before you can install iOS 15’s profile.
5. On the Consent page, you’ll need to tap install again.

6. At last, it’s time to install iOS 15. Click Download and Install.

The installation process is pretty lengthy as iOS 15 is a very big beta. Once it’s download and installed on your phone your device will restart once again. When you enter in your passcode, you’ll be ready to start using iOS 15.
For all the latest Technology News Click Here
For the latest news and updates, follow us on Google News.
