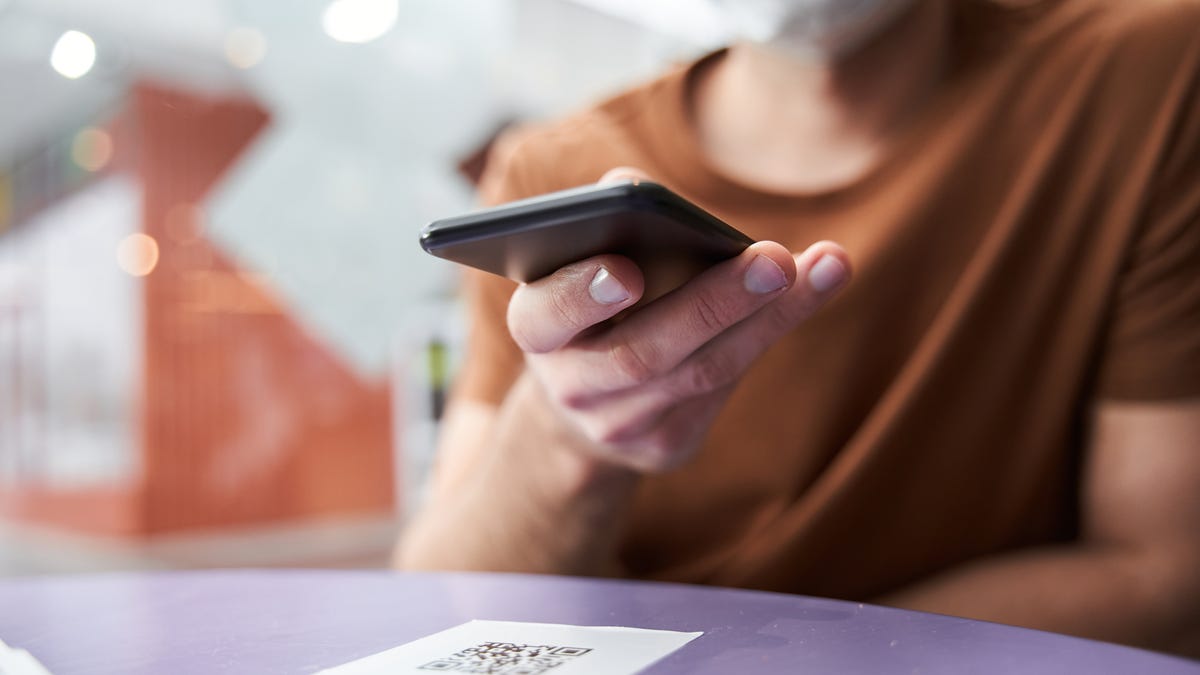How to easily scan a QR code in Android 13
Once upon a time, to scan a QR code in Android, you had to install a third-party application. Most of the time, that was fine. Every so often, however, you would install an app that included malware or ransomware, and things would go decidedly wrong.
In reaction to that, Google added the ability to scan a QR code into Google Assistant, but that was flaky at best.
Sometimes the QR code would scan, and other times Android would either take a photo or Assistant would tell me what I was looking at.
I needed my phone to simply read the QR code.
This became especially problematic when the pandemic hit and a lot of restaurants I frequented added QR codes at every table, so their wait staff didn’t have to come into contact with patrons. It was a smart solution to a challenging problem.
Also: How to install Android 13 on your Pixel phone
But when Android wasn’t exactly built to easily scan those codes, the simple act of ordering a meal became problematic. And because I know what I know, I wasn’t about to install a third-party QR code reader on my phone. You see, I’m all about minimalism when it comes to apps. Unless I absolutely needed it, it wouldn’t get installed.
Turns out, I did need that QR code reader.
Fortunately, with Android 13, Google has solved that problem. In fact, with Android 13, reading QR codes is now quite easy. Let me show you how it’s done.
How to easily scan a QR code in Android 13
Requirements
The only thing you’ll need for this is a device running at least Android 13. That’s it. Let’s get to scanning those QR codes.
Also: How to make a QR code for free
The QR code reading feature is focused on the Quick Settings tiles, which are a collection of tappable tiles at the top of your Notification Shade. You can add and remove Quick Settings tiles, as needed, to easily access certain features. One such feature of Android 13 is the QR Code reader.
Pull down your Notification Shade twice and tap on the pencil icon to edit the Quick Settings tiles section.
Editing the Quick Settings tiles on Android 13. Image: Jack Wallen
Scroll down until you see Scan QR Code listed under the Hold and drag to add tiles section. Tap and drag that tile until it’s near the top of the Quick Settings tiles section of the Notification Shade.
Adding the Scan QR Code Quick Settings tile to the Notification Shade. Image: Jack Wallen
Once you’ve placed the Scan QR Code Quick Settings tiles where you want it, tap the left-pointing arrow at the top left of the window.
The Scan QR Code Quick Settings tile has been added. Image: Jack Wallen
Using the Scan QR Code Quick Settings tile
At this point, whenever you need to scan a QR code, all you have to do is pull down the Notification Shade, tap the Scan QR Code Quick Settings tile, and point the camera at the QR code.
Also: How to assign a different language for apps in Android 13
There’s no need to install a third-party app, open Google Assistant, or even bother with your phone’s camera. Just a couple of quick taps, and your phone is reading those QR codes like the champ it is.
Easy peasy.
For all the latest Technology News Click Here
For the latest news and updates, follow us on Google News.