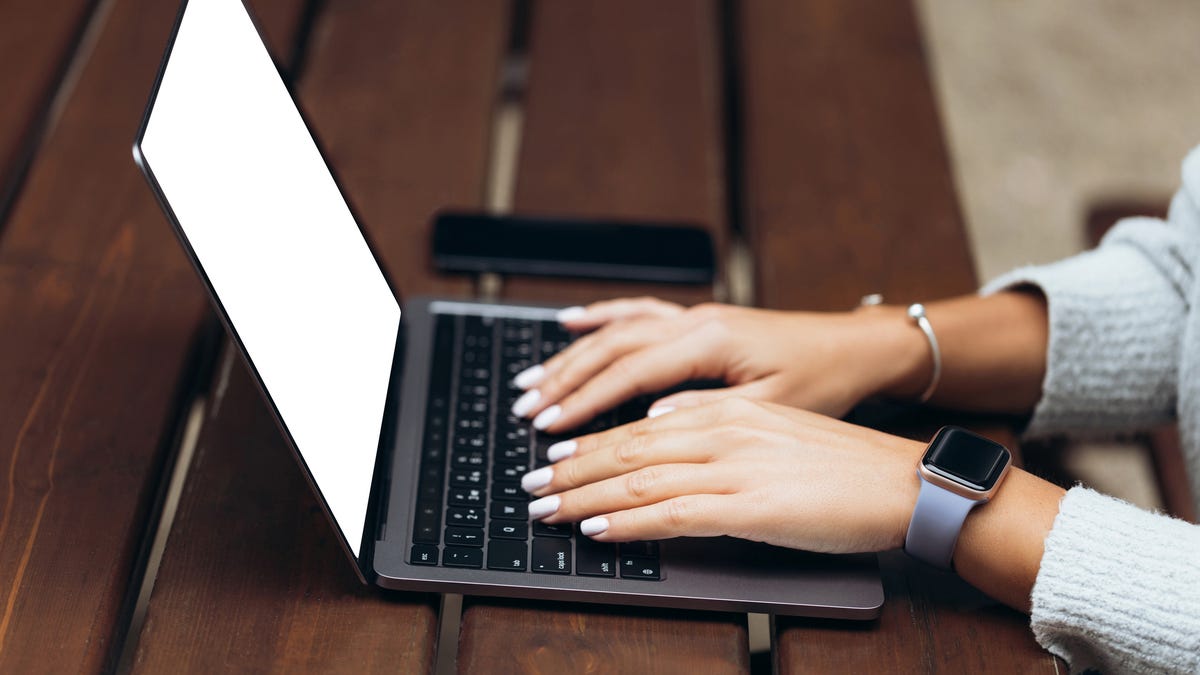How to easily transfer files from Android to MacOS
Yep, I’m one of those people.
At any given moment, I might be using Linux, MacOS, Android, or ChromeOS.
Because of my regular OS hopping behavior, I often have a need to transfer files between each of them.
One of the more challenging transfers is between Android and MacOS. It’s not really all that hard; you just have to know the right app to use.
I’m going to show you which app and how to make it work.
Also: The 7 best Android phones
Shall we?
How to easily transfer files from Android to MacOS
Requirements
To make this work, you’ll need the following:
- An Android device.
- A USB cable.
- A MacOS device.
I’ll demonstrate with Android 13 on a Pixel 7 Pro and a MacBook Pro M1.
Double-click the AndroidFileTransfer.dmg file in your downloads directory to open the installer.
Installing Android File Transfer is as simple as dragging the app icon to the folder icon. Image: Jack Wallen
How to use the app to transfer files
The first thing to do is connect your Android device to the MacOS device with a USB cable. When you do, you should see a notification that states Charging this device via USB. Tap to expand that notification and then press Tap For More Options. In the resulting page, tap File Transfer / Android Auto.
Configuring Android USB connection for File transfer. Image: Jack Wallen
Once connected, you may see a popup asking you to allow the accessory to connect. Click Allow.
You may be prompted to allow the connection between your Android phone and MacOS device. Image: Jack Wallen
Next, open the Launchpad on your dock, search for Android File Transfer, and click the icon to open the app. When the Android File Transfer app opens on MacOS, you’ll see a single window with the directory structure of your Android device.
My Pixel Pro 7 directory hierarchy. Image: Jack Wallen
You will then have to open a Finder window. With Finder open, navigate to the folder you want to house the transferred file. Next, navigate within the Android File Transfer app to find the file you want to transfer to MacOS. Once you’ve found the file, click and drag it into the Finder window, and the file will copy into the folder.
You can do the same to transfer files from MacOS to Android by dragging them from Finder into the destination folder within the Android File Transfer app.
Also: 4 ways Windows people get MacOS wrong
Once you’ve finished transferring files to or from Android, make sure to close the Android File Transfer app.
The caveat
The whole Android-to-MacOS File Transfer experience isn’t flawless. On a number of occasions, I have found after disconnecting my phone, when I go to attempt another connection, I have to restart my MacBook before the connection can be made. I’ve yet to find a solution to this issue. But even with this caveat, Android File Transfer is one of the easiest ways of transferring files from your Android device to MacOS without having to go through an intermediary like Google Drive.
For all the latest Technology News Click Here
For the latest news and updates, follow us on Google News.