How to enable Extreme Battery Saver on a Pixel
If you’ve found yourself in a situation where you must place or receive an important call, only to find your Pixel battery about to die, you can always turn to the Extreme Battery Saver mode.
Image: Prykhodov, Getty Images/iStockphoto
The other day, my wife’s Pixel 4 wound up with only 1% battery remaining, and it was mid-day. I realized, after the fact, that she had 251 tabs open on Chrome (which was the obvious reason her device battery wasn’t lasting longer than eight hours). But I didn’t have time (or battery power) to troubleshoot the problem, so instead I had to enable the Extreme Battery Saver, so she could receive a rather important call.
SEE: Electronic communication policy (TechRepublic Premium)
This feature is only available on Pixel devices, and it can seriously save the day. What the Extreme Battery Saver does is pause everything but essential apps, such as Phone, Message, Clock and Settings, and also reduces CPU processing speed, so it ekes out even more battery life. You can, of course, configure what apps the feature will allow, but the default list is what you want if you find yourself in a sticky situation where your battery is about to die and you have that one crucial phone call to make or receive.
So how do you enable this feature? Let me show you.
What you’ll need
The Extreme Battery Saver feature is only available on Pixel devices. Although it started out on the Pixel 5, it has trickled down to older models. So if you have a Pixel phone, you should be good to go.
How to configure the Extreme Battery Saver on a Pixel
Open the Settings app and tap Battery. In the resulting window (Figure A), tap Battery Saver.
Figure A

The Battery Saver entry in the Android Settings app.
In the new window, tap Extreme Battery Saver (Figure B).
Figure B
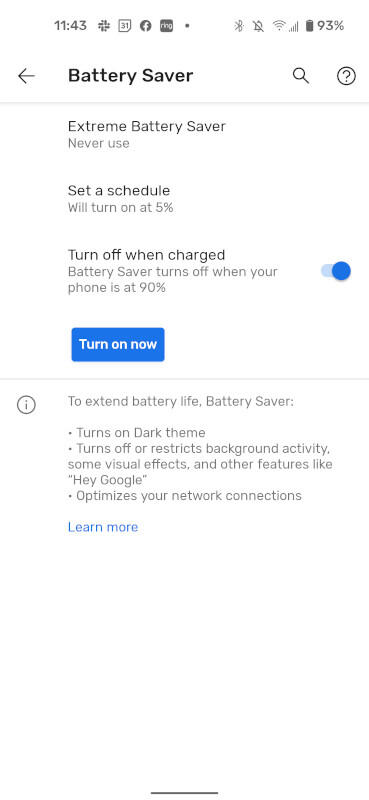
We’re about to set up the Extreme Battery Saver on a Pixel 5.
In the next screen, tap When to use, which will then prompt you to select from Ask Every Time, Always Use or Never Use (Figure C).
Figure C
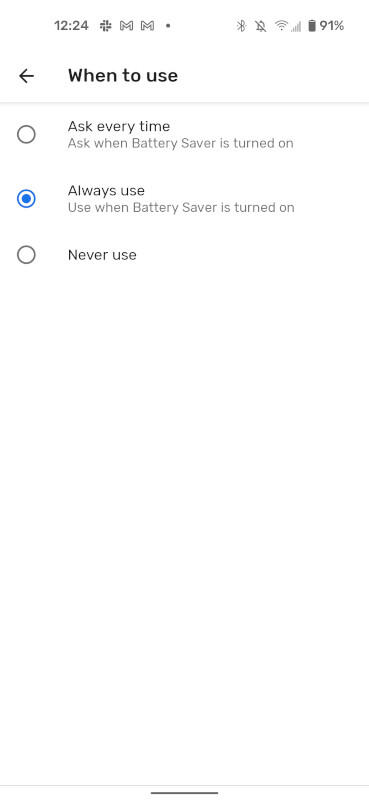
Selecting when you want the Extreme Battery Saver to be used.
Select Always Use and then back out of the Settings app.
How to turn on the Extreme Battery Saver
Now that we’ve configured the Extreme Battery Saver to be used any time the Battery Saver feature is on, you need to know how to use it. The best way to do this is from the Quick Tiles feature. Pull down the Notification Shade twice and swipe left or right until you see the Battery Saver tile (Figure D).
Figure D
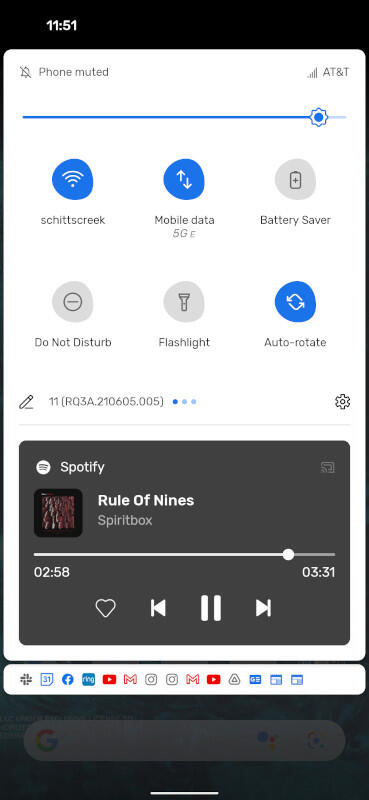
The Battery Saver quick tile.
Tap the Battery Saver quick tile to enable the feature, which will (in turn) kick on the Extreme Battery Saver. With this enabled, you should be able to take care of those crucial tasks, before your battery dies.
How to exclude apps from pausing in Extreme Battery Saver
If there’s a particular app you want to keep using, even when the Extreme Battery Saver feature is in use, you can go back to Settings | Battery | Battery Saver | Extreme Battery Saver | Essential apps. In that window (Figure E), tap the checkbox for each app you want to opt-out of the Extreme Battery Saver feature.
Figure E
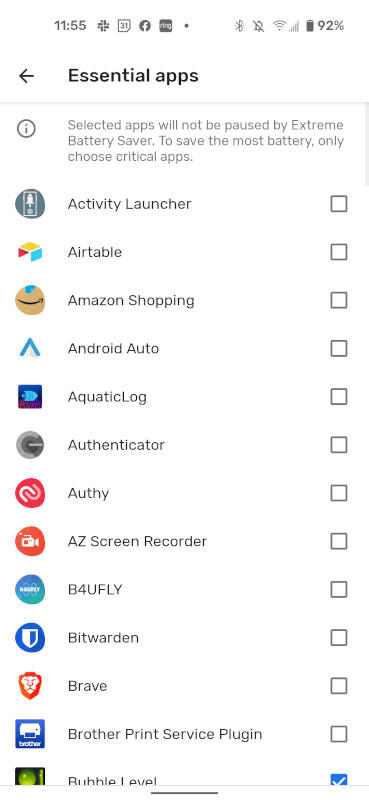
Opting apps out of the Extreme Battery Saver feature is but a tap away.
Make sure, once you’ve plugged your Pixel phone into a charger, to disable the Battery Saver mode, otherwise, you’ll find the apps you want to use won’t function.
And that’s all there is to ensuring your Pixel doesn’t die on you just as you’re about to place or receive that crucial phone call. You don’t want to fall victim to a horror or thriller film trope by having your battery die when you most need it.
Subscribe to TechRepublic’s How To Make Tech Work on YouTube for all the latest tech advice for business pros from Jack Wallen.
Also see
For all the latest Technology News Click Here
For the latest news and updates, follow us on Google News.


