How to enable restartable applications in Windows 11
The ability to restart applications when booting into Windows 11 is built in, but it must be enabled first, and some third-party apps must be registered beforehand.
The business world can be a highly competitive place where the difference between success and failure can be measured in minutes. In this dynamic environment, many people may want to enable restartable applications on their Windows 11 PCs, so they can jump right into their daily routine and start the day efficient and productive.
SEE: Hiring Kit: Automation Specialist (TechRepublic)
Enabling restartable apps in Windows 11 is as simple as flipping a toggle switch. But, determining which applications are eligible for the feature requires digging through executable files, examining properties and registering software with the operating system. Even with all that, some third-party software will fail to meet the criteria and be denied restartable status.
Enable restartable applications in Windows 11
To enable restartable applications in Windows 11, we must find the appropriate toggle switch in the Settings menu. Open the Settings app and navigate to Accounts in the left-hand navigation bar. Click the Sign-in options item under the Account settings section (Figure A).
Figure A
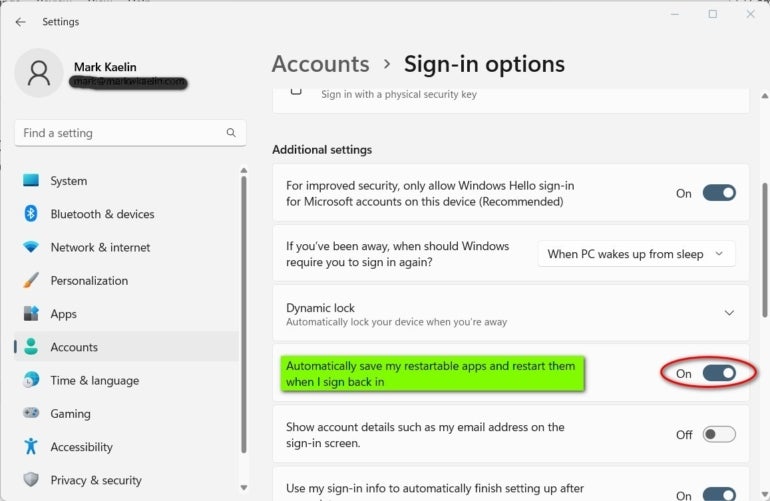
Scroll down to Additional settings, and flip the toggle switch labeled: Automatically save my restartable apps and restart them when I sign back in.
With this setting enabled, the next time you shut down your Windows 11 PC, any eligible and enabled restartable apps running when shutdown will automatically restart the next time you sign in to your computer.
Note that the process of restarting applications could add considerable time to your boot sequence, so be judicious in which apps you choose to restart.
SEE: How to take advantage of Start Menu feature improvements in Windows 11 22H2 (TechRepublic)
See which apps are eligible as restartable
To see which applications are currently registered as restartable in Windows 11, open Task Manager using the keyboard combination of CTRL + Shift + ESC. In the left-hand navigation bar of Task Manager, click the Startup apps tab (Figure B).
Figure B
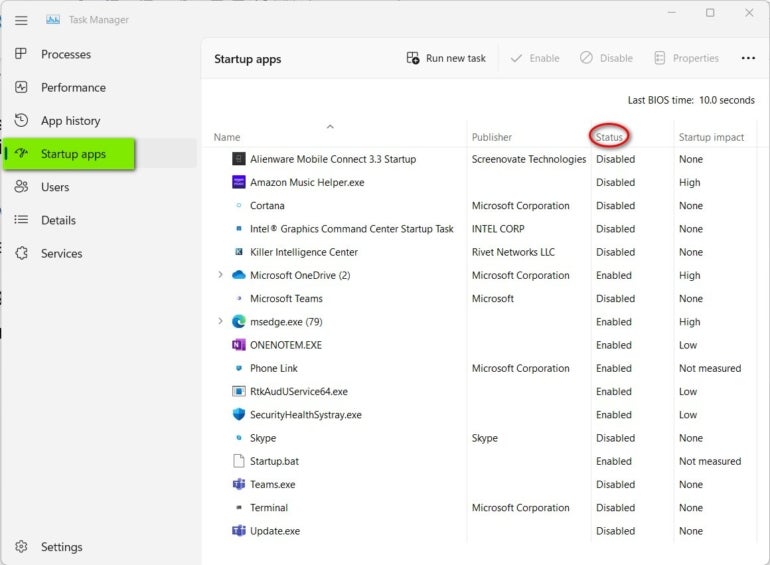
Task Manager will show you which apps are registered and enabled as restartable. By right-clicking each app under the status column, you can change the restart behavior to match your needs.
Be careful when choosing which apps to disable, because some of them may be vital to the Windows 11 operating system. As a rule, if you don’t know what one of these apps does, leave it set to its default status until you do.
Register a third-party app as restartable
To register a third-party application as restartable under Windows 11, you must edit the properties of that app’s executable file. Open File Explorer, and navigate to the installation folder of the application you would like to register.
In our example, I am opening the folder for FastStone Image Viewer, which is located on my system here:
C:\Program Files (x86)\FastStone Image Viewer
Scrolling down the list of files (Figure C), find the .exe file for FastStone, and right-click it to reveal the file’s context menu.
Figure C
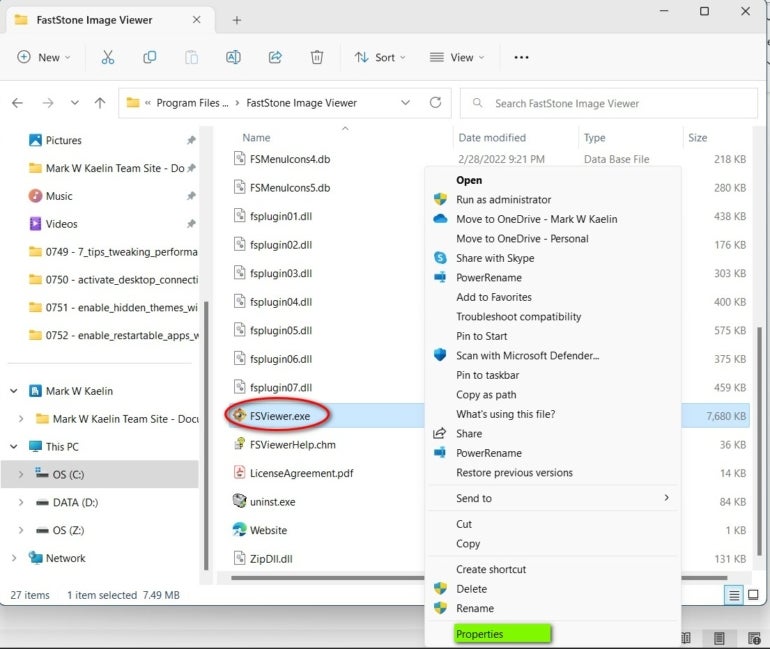
Click Properties under Show more options, and then, click the Compatibility tab (Figure D). Place a checkmark in the box next to Register this program for restart.
Figure D

Click Apply and then OK to finish the process. If the application is capable of being restarted, this setting will register it with the system and enable the feature.
However, keep in mind that not all applications are capable of restart status. Each application must be coded to account for this behavior, and a great many are not. Therefore, your ability to add third-party software to your list of restartable apps may be limited.
Read more about Windows 11 with these guides on how to activate Remote Desktop Connection and how to use the Universal Media Controls.
For all the latest Technology News Click Here
For the latest news and updates, follow us on Google News.
