How to find, add, edit, and delete your contacts in Gmail
Edgar Cervantes / Android Authority
On the desktop, you can manage your Gmail contacts within the webmail interface. And that’s really the only option for anyone locked into the Apple ecosystem. Android users, however, can also use the Contacts app to add, edit, delete, or export Gmail contacts.
QUICK ANSWER
To find, add, edit, or delete your Gmail contacts on Android, you’ll want to install the Contacts app. While you can find and add contacts from the Gmail app itself, you’ll need the Contacts app to add or view details beyond the name and email address. The Contacts app also lets you edit, delete, import, or export your contacts. For step-by-step explanations, check the relevant sections below.
JUMP TO KEY SECTIONS
Regardless of whether you’re using Gmail on your desktop or mobile, you can always find someone’s email address within Gmail. Just start typing their name or part of their email address in the search field, and Gmail will populate its quick search results, provided you enabled this option. To find further details, however, you’ll need to access the Contacts interface.
Note: If Gmail’s auto-complete doesn’t work, check our FAQ below.
How to find Gmail contacts on Android
If you’re already in the Gmail app and don’t know whether you have the Contacts app set up yet, this is the fastest way to open or install it:
- From the Gmail app interface, tap the hamburger menu icon in the top left.
- Scroll all the way down to where it says Google apps and tap Contacts. This will either launch the Contacts app or its Google Play Store page.
- If Gmail sent you to the Play Store, install the Contacts app, then open it.
Otherwise, just launch the Contacts app:
- Per default, it’ll show you all contacts from all your Google accounts.
- To only see contacts from one specific account, tap the accounts icon in the top right and select the respective account.
- You can search your contacts using any bit of information stored within the app, including name, phone number, address, or other details you entered.
When you’re composing an email, you can pull contacts from the Contacts app without leaving your draft:
- Tap the three-dot menu icon in the top right and select Add from Contacts.
- Gmail might ask you which app to use; select Contacts.
- Search and choose a contact to add it to your email’s To field.
Unfortunately, you can only choose one contact at a time, but you can add more by repeating the steps above.
How to find Gmail contacts in the webmail client (including iPhone)
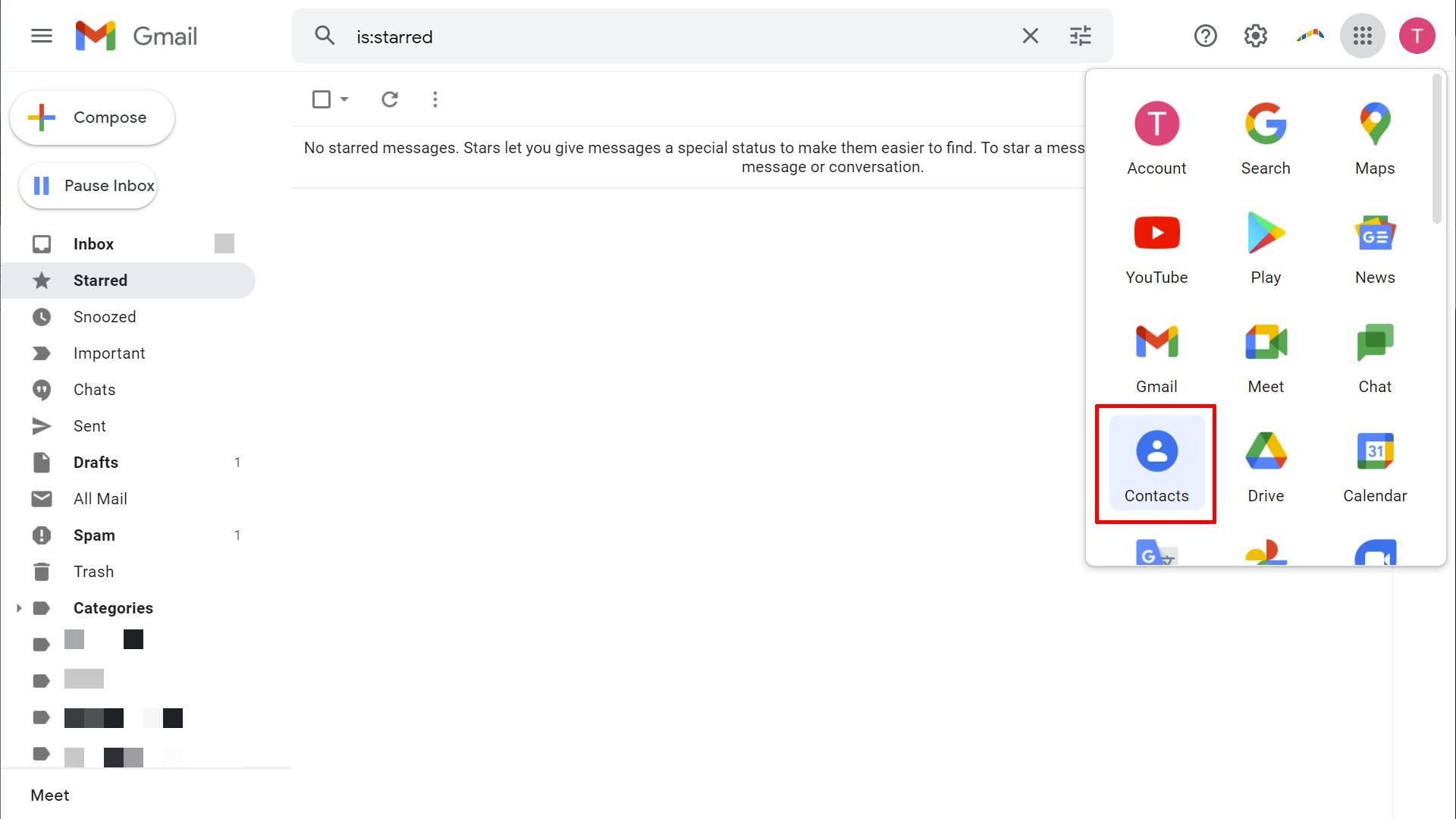
In the webmail interface, you can open the Contacts interface from the Google apps menu, accessible via the 3×3 dot button in the top right.
You can also find the Contacts app in the panel on the right-hand side.
- If you can’t see the panel, click the arrowhead button in the bottom right to expand it.
- When you click the Contacts icon in the side panel, your contacts will load in the sidebar.
- To switch to a full Contacts interface, click the expand icon and your Contacts will open in a new tab.
- As with the mobile app, you can search for any piece of information stored with your contacts, such as email address, birthdate, job title, etc.
- In the desktop interface, you can also filter your contacts by labels you created.
Gmail automatically saves all your email contacts to “other contacts.” The only place to manage these contacts is through the webmail interface. In the mobile app, these contacts don’t show up at all.
How to add Gmail contacts on Android
You can’t manage “other contacts” on Android, but you can manually add new Gmail contacts.
- In Gmail, open an email received from the desired contact.
- Tap the contact’s profile image in the top left. This will open a contact menu at the bottom.
- Tap the avatar+ icon in the top right of the contact menu.
- You might have to choose how to complete that action. Choose Contacts.
- Select the account or location you’d like to save the new contact to.
- Enter or edit the contact details. Note that you can also set a label.
- If you want to add a photo, phone number, or other information, tap More details in the bottom left.
- If the contact already exists under a different name or email address, select Add to existing in the bottom right to merge the details.
- When you’re done, tap Save in the top right.
You can also initiate this procedure from within the Contacts app. Just open the app, tap the + icon in the bottom right, and proceed with step five above.
How to add Gmail contacts in the web client (including iPhone)
Gmail’s web client interface gives you a bit more control.
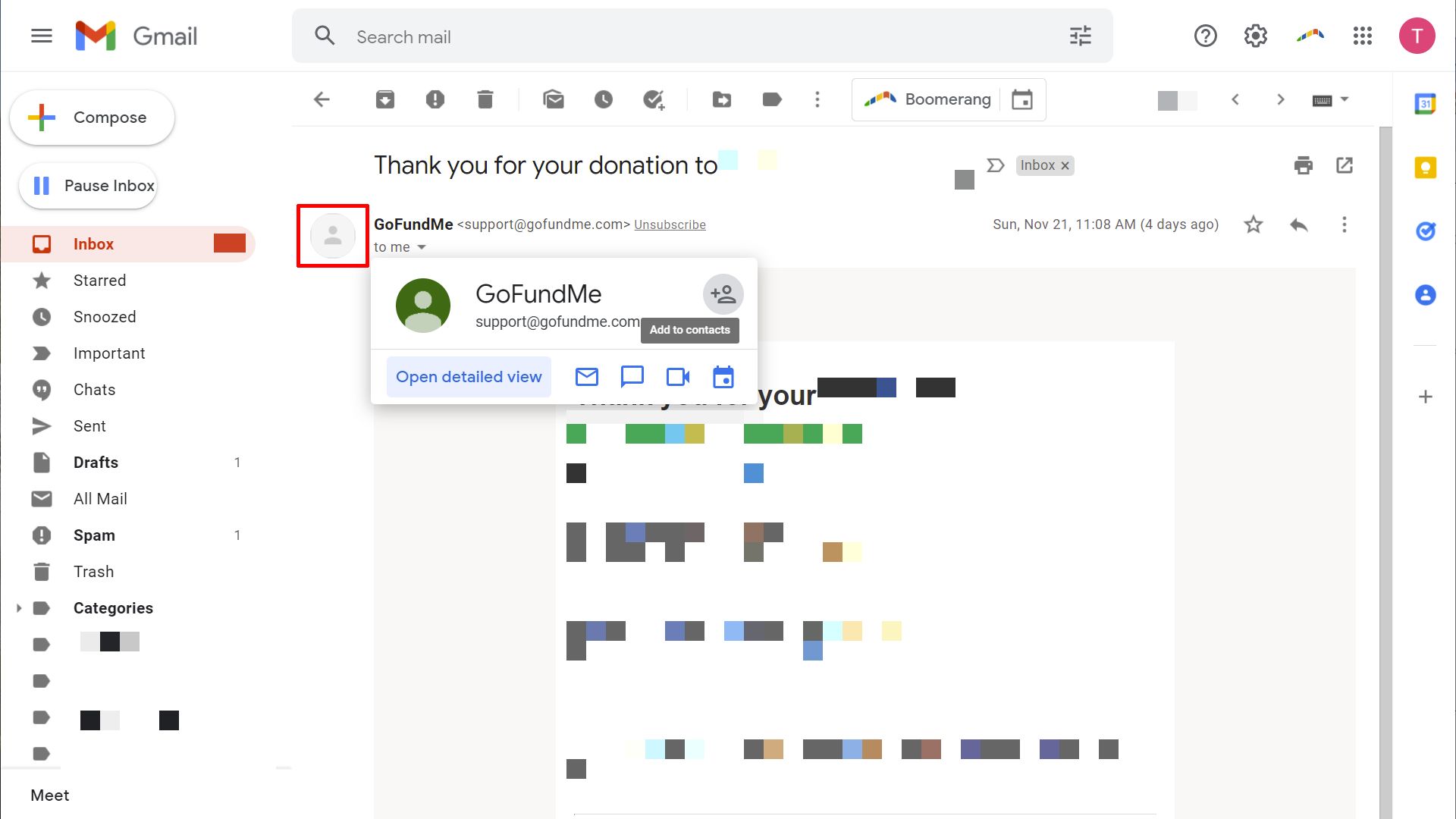
To add a contact from an email, follow these steps:
- Click the contact’s profile image in the top left of the email. A menu will pop up.
- Click the Add to contacts icon in the top right of the pop-up menu. The contact will be added immediately.
To add contacts directly from the Contacts interface, you have three options:
- Click Create contact > Create a contact in the top left to manually enter a new contact.
- If you choose Create contact > Create multiple contacts instead, you can enter multiple names or email addresses at once. Set a label to easily find this group of contacts later.
- Go to Other contacts, find a contact you’d like to move to your official contacts, hover over it with the mouse, then click the Add to contacts icon on the far right.
You can add lots of details to your Google contacts. And if you have a large circle of family and friends or a need to manage business contacts, it’s worth keeping everything up-to-date.
How to edit a Google contact on Android
- Open the Contacts app.
- Find and tap a contact you’d like to edit.
- Tap the edit icon in the bottom right.
- Make your changes, then click Save in the top right. Note that while you can label all details you add, for example to distinguish between home or work phone numbers, these labels have nothing to do with the additional labels used in the desktop interface.
- If you’d rather delete the contact, tap the three-dot menu icon in the top right and select Delete.
Note that you can also star important contacts, which will add them to your phone’s speed dial or mark their emails as important.
How to delete a Google contact on Android
- Open the Contacts app.
- Find and long-tap the contact you’d like to remove.
- Tap the trash icon in the top right.
- Confirm the action by tapping Move to Trash.
How to edit or delete a Google contact in the web client (including iPhone)
- Open the Contacts interface.
- Find and open your target contact. This will give you an overview of all the data saved for this contact.
- To delete the contact, click the three-dot menu icon in the top right, and select Delete to do that. You’ll have to confirm by clicking Delete again.
- To edit the contact, click the edit button in the top right. Here, you can also choose to star the contact.
- Make your changes and click Save in the top right when you’re done. To exit without making or saving changes, click the X in the top left.
Note that you can organize contact’s by adding labels. To manage a contact’s label, click the label icon under its name. This is a great tool to keep track of distinct groups of people, such as family, work contacts, hobbies, etc. Unfortunately, you can’t change nor access labels in the Android Contacts app.
You can import and export CSV or vCard files.
How to import Google contacts on Android
- Open the Contacts app.
- Tap the hamburger icon in the top left.
- Select Settings.
- Scroll down to Manage contacts and tap Import.
- You can import contacts from a VCF file or from your SIM card/s. Make your choice, select the Google account you want to import to, then click Import in the top right.
- If you’re importing from a SIM card, you can choose to Keep or Remove the SIM card copies.
How to export Google contacts on Android
- Open the Contacts app.
- Tap the hamburger icon in the top left.
- Select Settings.
- Scroll down to Manage contacts and tap Export.
- Select the account/s and tap Export to .vcf file.
- Choose a download location, set a file name, and tap SAVE.
How to import or export Google contacts on the desktop
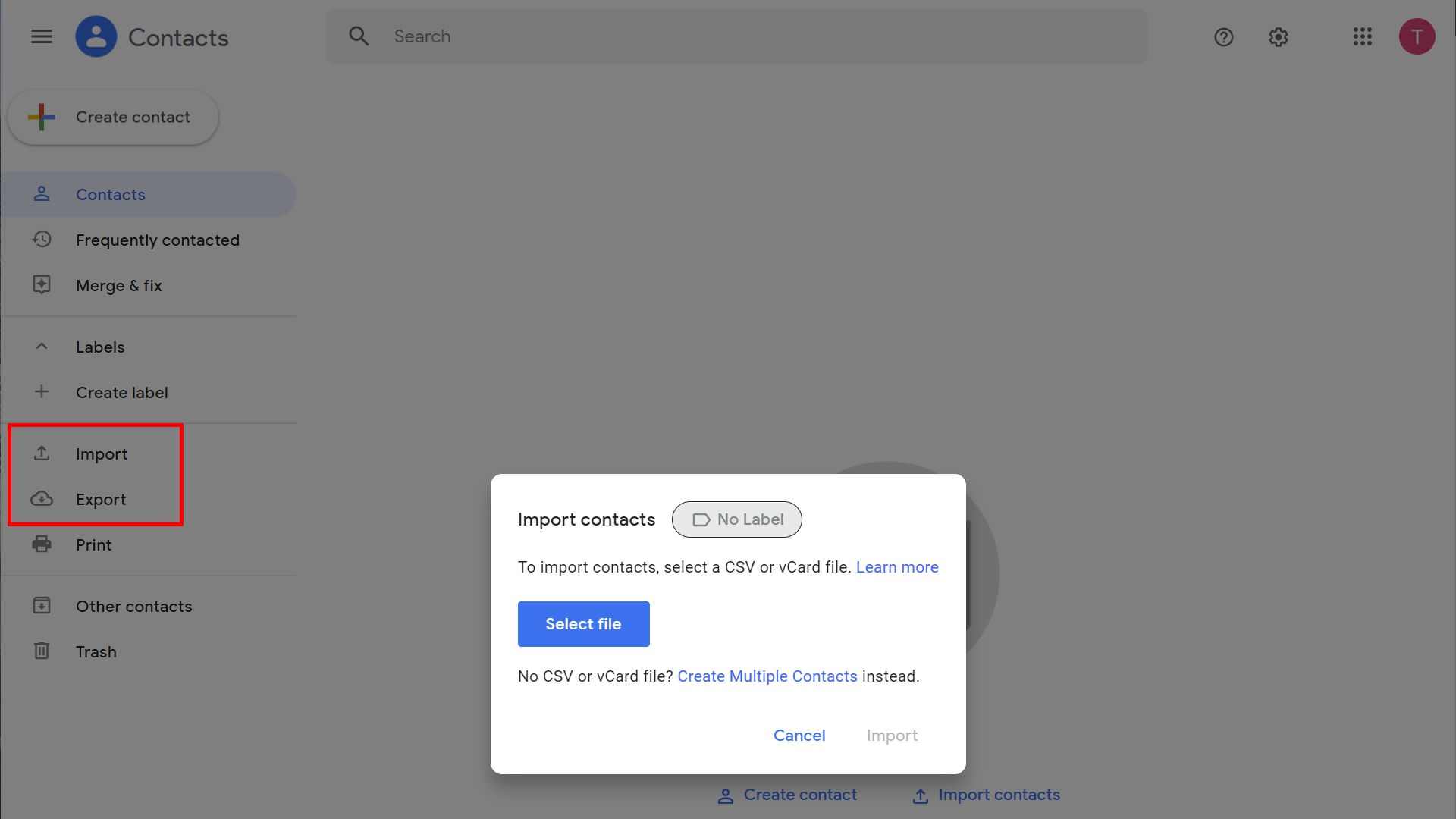
Tina Sieber / Android Authority
- Open the Contacts interface.
- Choose either Import or Export from the left-hand sidebar. If you can’t see it, click the hamburger icon in the top left.
- To import, select the file, then click the Import button.
- To export, select which contacts you want to export, then choose the format, and click Export.
- Save the file to a location of your choice.
Read more: Is Gmail not working? Try these fixes!
FAQs
Why doesn’t Google auto-complete my contacts?
If Gmail doesn’t auto-complete contacts you’ve had email exchanges with, you may have disabled this option in your account settings. You can re-enable it, but to get full access to all options, be sure to use the Gmail webmail interface.
To toggle Gmail’s auto-complete feature, follow these steps:
- Open Gmail and click the settings icon in the top right.
- In the Quick settings sidebar menu, click See all settings.
- Under General, scroll down to Create contacts for auto-complete (just below your Google profile picture).
- Make your choice here. The default is When I send a message to a new person, add them to Other Contacts so that I can auto-complete to them next time. You can also choose I’ll add contacts myself.
- To lock it in, scroll all the way down and click Save Changes.
Why doesn’t Google auto-save my contacts?
To control whether Google can collect contact data in Google products other than Gmail, do this:
- Go to your Google account. From Gmail, click your profile picture in the top right and select Mange your Google Account.
- Switch to People & sharing.
- Under Contacts, click the options Contact info saved from interactions and Contact info from your devices and toggle them on or off. Google automatically saves your changes.
For all the latest Technology News Click Here
For the latest news and updates, follow us on Google News.
