How to install and uninstall Android applications on Windows 11
Windows 11 update was released by Microsoft in October 2021 and this new update allows users to run Android apps on their Windows PC. This new feature comes with a lot of potential in the future. We have discussed below the steps to download, install and set up an Android app or game for the very first time.
System requirements for installing Android apps
Your Windows 11 PC needs to have its hardware virtualisation enabled. Windows 11 basically uses a virtual machine to run Android, so it is necessary to enable hardware virtualisation. You can check if your PC has the virtualisation enabled by going into the “Performance” tab in the Task Manager. If it is not enabled, you might have to enable Intel VT-X on your PC’s UEFI
firmware (BIOS). If your system comes with an AMD processor, try finding the AMD-V in the UEFI firmware settings screen.
Also, you have to make sure that you are on Microsoft Store’s latest version. Go to the Microsoft Store and update all the apps available on the “Library” page. You will require Microsoft Store version 22110.1402.6.0. If all these are covered then you will be good to proceed. If you had to install some updates to reach this point then it would be a good idea to restart your PC before we move on any further.
How to install Android apps in Windows 11
Windows 11 supports Android apps through the Amazon Appstore. You can install an Android app either from the Amazon Appstore or from the Microsoft Store. Here are the steps that you should follow to install an Android app on your PC running on Windows 11.:
- Open the Microsoft Store
- If it’s not pinned on the taskbar, open it from the Start menu by typing “‘Microsoft Store”.
- Search for the app you want to download
- Click on Get
- Download will start and will install automatically after that .
- Click on Open after the installation is complete

The Android apps can be found in the Start Menu just like Windows apps. They can also be pinned to the taskbar just like regular apps.
How to uninstall Android apps in Windows 11
To save your resources it is always advisable to uninstall the apps that you least use or if you do not use them at all. You can uninstall Android apps from the Start Menu or from the Settings app on the device according to your preference. Here we will be discussing both of these methods:
Uninstall Android apps from the Start Menu
This method is apt if you are unwilling to see the list of all the apps that are installed and if you are already aware of the app that you are willing to uninstall. This is one of the most convenient ways to uninstall any Android app from your system. To do it:
- Open up the Start Menu from the taskbar or press the Windows button on your keyboard
- Type the name of the app you would like to uninstall
- Find the app tile and right-click on it
- Select ‘Uninstall’ among the options which will bring up an overlay prompt on your display.
- Or you can also click on the ‘Uninstall’ button present at the right section of the search results, which will also bring up an overlay prompt on your display
- Click on the ‘Uninstall’ button from the prompt
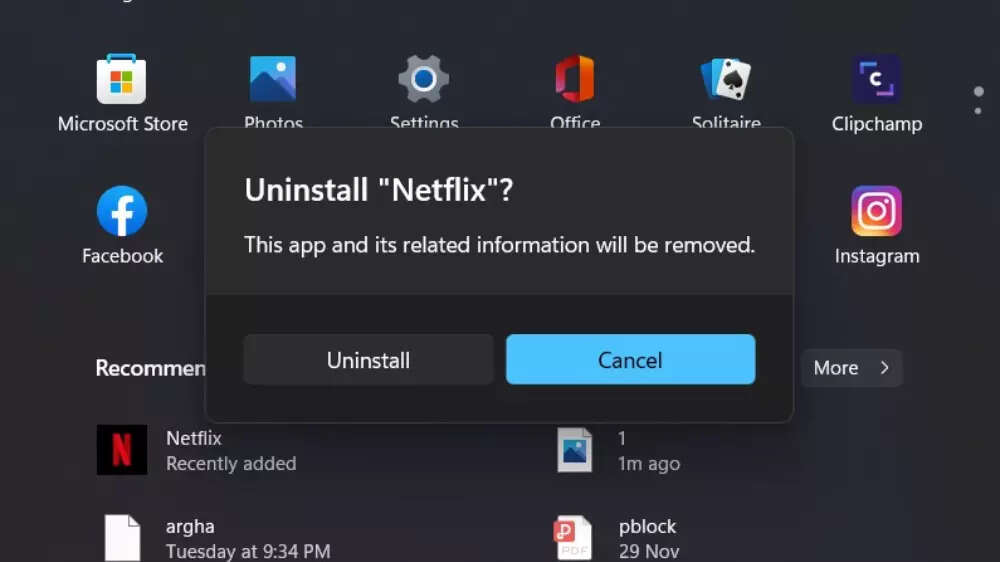
Uninstall Android apps from Settings
Uninstalling apps from the Settings app is comparatively a bit longer process. Although, it will be perfect if you want to delete more than one app from your PC. To do so follow these steps:
- Go to the Start Menu and click on the Settings tile present on the flyout
- Click on the ‘Apps’ option present on the left sidebar of the Settings window
- Select the ‘Apps & features’ option on the left of the window
- Search for an app you want to uninstall using the ‘search bar’ present right beneath the ‘App list’ label.
- You can also scroll down to find the app manually in the alphabetically ordered list.
- Once you find the app to uninstall, click on the three dots present on the far right edge of the app tile and select the ‘Uninstall’ option.
- Click the ‘Uninstall’ button from the prompt display to remove the app from your system
- Repeat the process with other apps if you want to uninstall more than one app from your system
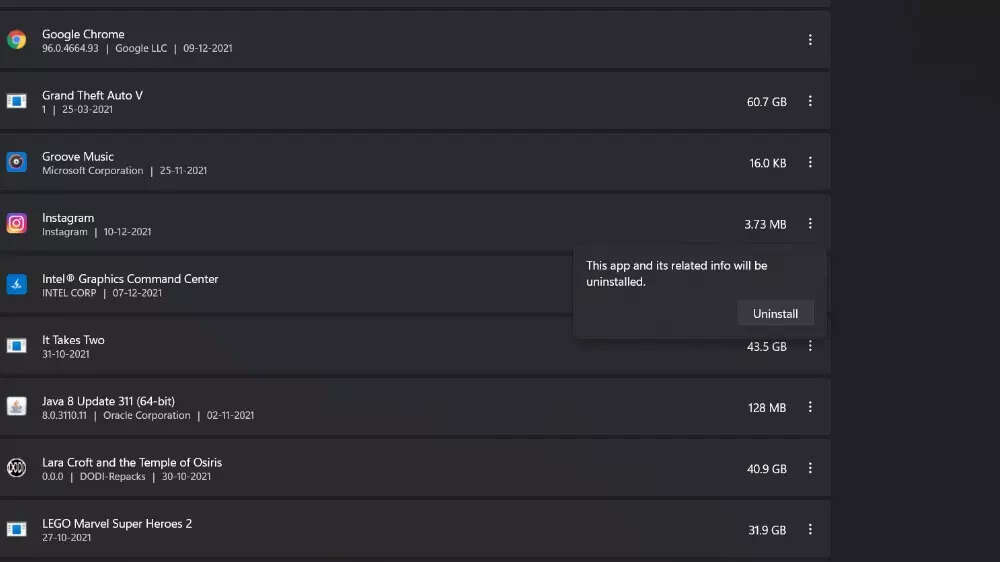
FacebookTwitterLinkedin
For all the latest Technology News Click Here
For the latest news and updates, follow us on Google News.

