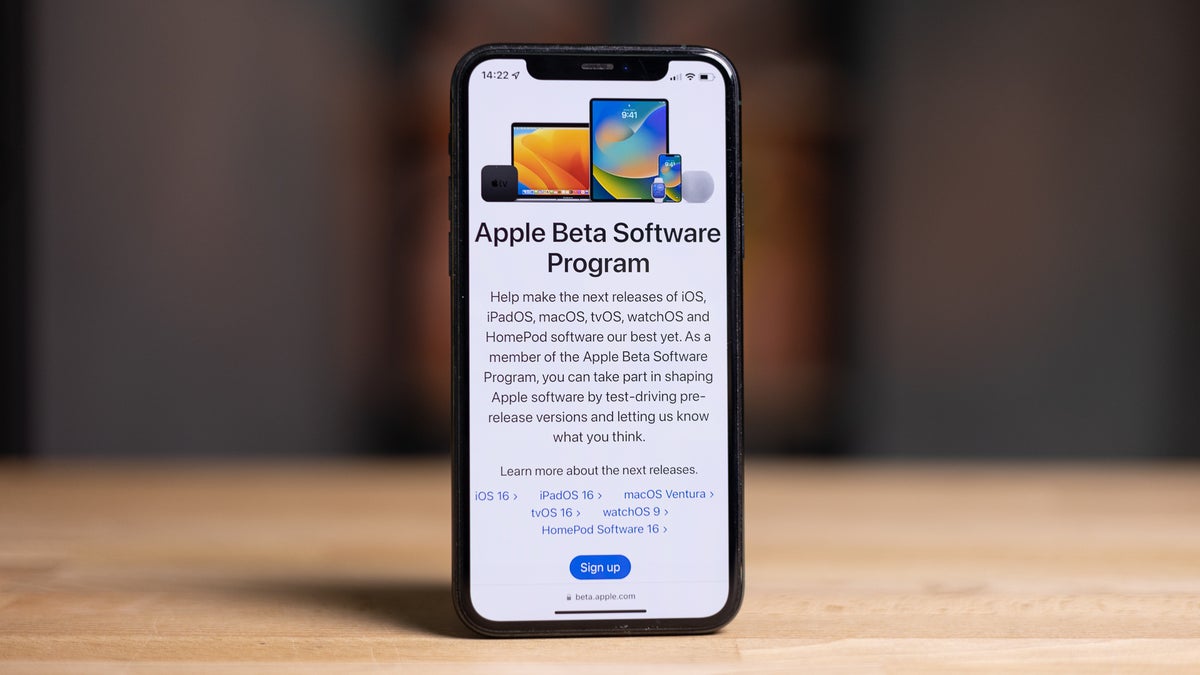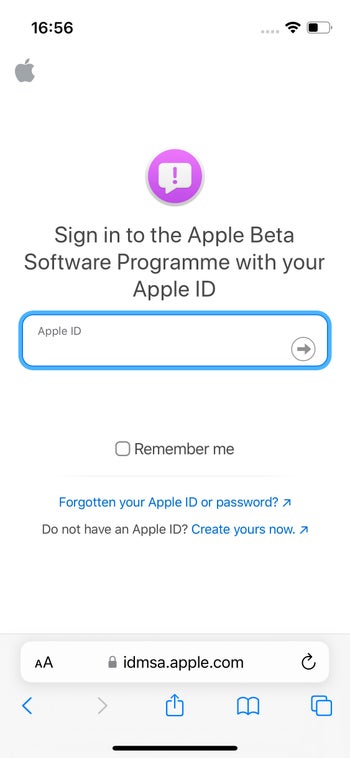But before we begin, it’s a good idea to back up your iPhone first so that you can rest assured that if something fails during the iOS 16 installation, your information will be safe. You can use iCloud backup, by going into Settings -> Your profile -> iCloud -> iCloud Backup -> Back Up Now.
However, it is recommended that, before you install a beta, you make an actual iTunes backup on your computer by connecting your iPhone via a Lightning cable and following the instructions within the iTunes app on your computer.
How to install the iOS 16 public beta on an iPhone
To install the iOS 16 public beta, you must be part of Apple’s Beta Software Program. To become a member, you need to go to the program’s official webpage and tap on the “Sign Up” button. Then a new page will open, and you will be required to type in your Apple ID.
Now, when you are officially a member of Apple’s Beta Software Program, you need to tap on the drop-down menu named “Apple Beta Software Program” and choose “Enroll Your Devices.” After that, go to iOS 16’s section and press the “Download profile” button, which is in the “Install profile” step. When you tap on it, your browser will download a configuration profile and tell you to visit the Settings app on your iPhone.
Upon opening the Settings app, you will see a new alert regarding the profile you just downloaded. When you tap on it, your iPhone will open a new window showing that this profile is for the iOS 16 public beta. The next step is to press the installation button in the top right corner and enter your passcode. There’s a consent form to get through and, after that, just press Install and restart your iPhone.
After the reboot, go back to the Settings app, tap on General, and then on Software Update. You will now see that your iPhone is ready to download and install iOS 16. Tap that, enter your passcode when prompted, and wait for the installation to complete. Now, you can start tinkering with the new features that come with iOS 16.
How to uninstall public beta from iPhone?
Once iOS 16 is out, you may wish to remove the beta profile from your phone, so you only roll with stable versions. Go to Settings -> General -> VPN and Device Management -> iOS 16 Beta Profile -> Remove Profile.
Note that this will not instantly roll you back to an official build. However, the next time one is available, your iPhone will prompt you to download that instead of the next beta.
If you wish to roll back to public iOS 15 instantly, it’s a bit trickier. This is where the iTunes backup we made earlier comes into play. Connect the iPhone to your computer via a Lightning cable. Now, put your iPhone in Recovery Mode (tap volume up, volume down, and hold down power after that until the phone restarts and you see the Recovery screen). A Restore prompt will come up on iTunes on the computer.
This will delete all information on the iPhone, download the latest public iOS build, and install it. From then, you use the iTunes backup we made earlier.
Warning — you will lose any new data that was on the phone after you started using the beta. Backups made on a newer beta can’t be applied to older builds, so a backup from iOS 16 will not work on a fresh iOS 15 install. In other words, it’s a hassle, which is why we always recommend you don’t dabble with beta builds on your main device.
For all the latest Technology News Click Here
For the latest news and updates, follow us on Google News.