How to install the Google Weather app icon on your Pixel’s homescreen
If you scour the Google Play Store for the Google Weather app, you’re not going to find it. But that doesn’t mean that you can’t add the app’s icon to your Pixel’s homescreen. Tap it anytime you need information about the weather. The Google Weather app is a colorful source of data with the current city listed in the search bar at the top of the screen.
The Google Weather app is a colorful page full of weather information that you can use
By default, the “Today” tab comes up when the app is opened and the current temperature is shown with the day’s range on top. A visual depiction of current conditions is on the right of the temperature with the conditions listed underneath (like “Rain” for example). If you tap on the screen, you’ll find hourly temperature and precipitation forecasts for the current hour and several hours ahead.
The Google Weather app is not available from the Play Store
If you scroll to the left, you’ll see the tab setting under the search bar go to “Tomorrow” and you’ll see the next day’s date with a forecast showing the expected temperature range for the day and the forecast conditions (including a visual depiction on the right). On the bottom of the screen, you will see the expected temperature and conditions for several hours.
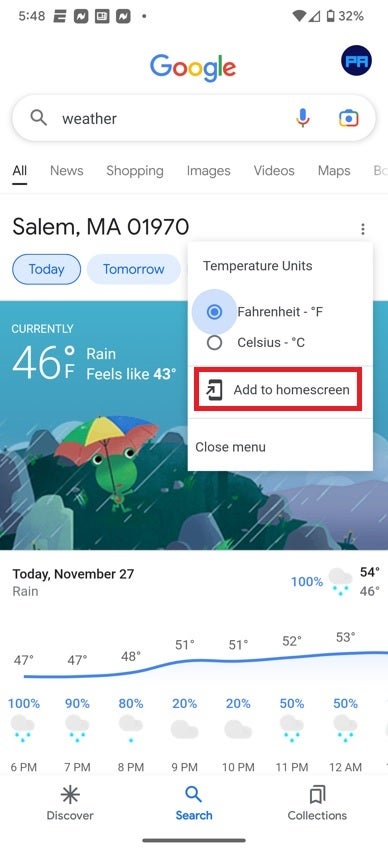
You’ll need to open the Google app to install the Google Weather app icon on your Pixel homescreen
If you want the weather app to show you the weather in another city, use the search bar on the top of the display to type in the name of the city and state that you want to see the weather for. For example, if you want to see what’s happening weather-wise at the Googleplex, type in Mountain View, Ca. in the search bar. Apple fans can type in Cupertino, Ca. to see if Tim Cook is carrying an umbrella with him.
The Google Weather app offers two widgets for your homescreen
As we said, there are two widgets you can choose from. Find an empty space on your homescreen and long-press. From the pop-up menu, select widgets and scroll all the way down to Weather. You have two widgets to choose from. One is an elliptical circle with the current temperature and a cartoon showing the current conditions. The other is a rectangle (albeit with curved corners) showing the city, current temperature, temperature range, current conditions, and the temperature/conditions for the next three hours.
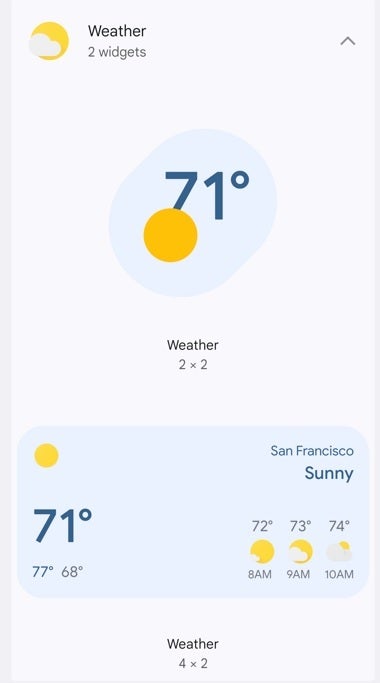
The Google Weather app comes with two widgets for your homescreen
Long-press on the widget you choose and find an open spot on your homescreen where you want it to go.
For all the latest Technology News Click Here
For the latest news and updates, follow us on Google News.
