How to install the new iOS 16: step-by-step guide
What you’ll need before updating to iOS 16
First and foremost, make sure your iPhone is one of the models that iOS 16 supports, otherwise you won’t be getting it. If your iPhone is not on the list below, it’s unfortunately going to remain on whatever iOS version it most recently received.
iOS 16 supported phones:
- iPhone 14 (all models)
- iPhone 13 (all models)
- iPhone 12 (all models)
- iPhone 11 (all models)
- iPhone Xs / iPhone Xs Max
- iPhone Xr
- iPhone X
- iPhone 8 / iPhone 8 Plus
- iPhone SE (second generation or newer)
Before proceeding, consider backing up your iPhone
Before you go ahead and proceed with a major software update, Apple suggests to backup your iPhone’s data. While not mandatory, you may want to do that for some peace of mind, in case your iPhone is ever replaced, lost, or damaged.
To back up your iPhone, simply navigate to the Settings app, then tap your name, then iCloud. Then tap iCloud Backup, and enable the option.
Updating to iOS 16
Step 1: On your iPhone’s homescreen, find and tap the Settings app. If you can’t find it, swipe to the left to reveal your App Library, and input “Settings” in the search box up top.
Step 2: In Settings, scroll down to find General, and tap that.
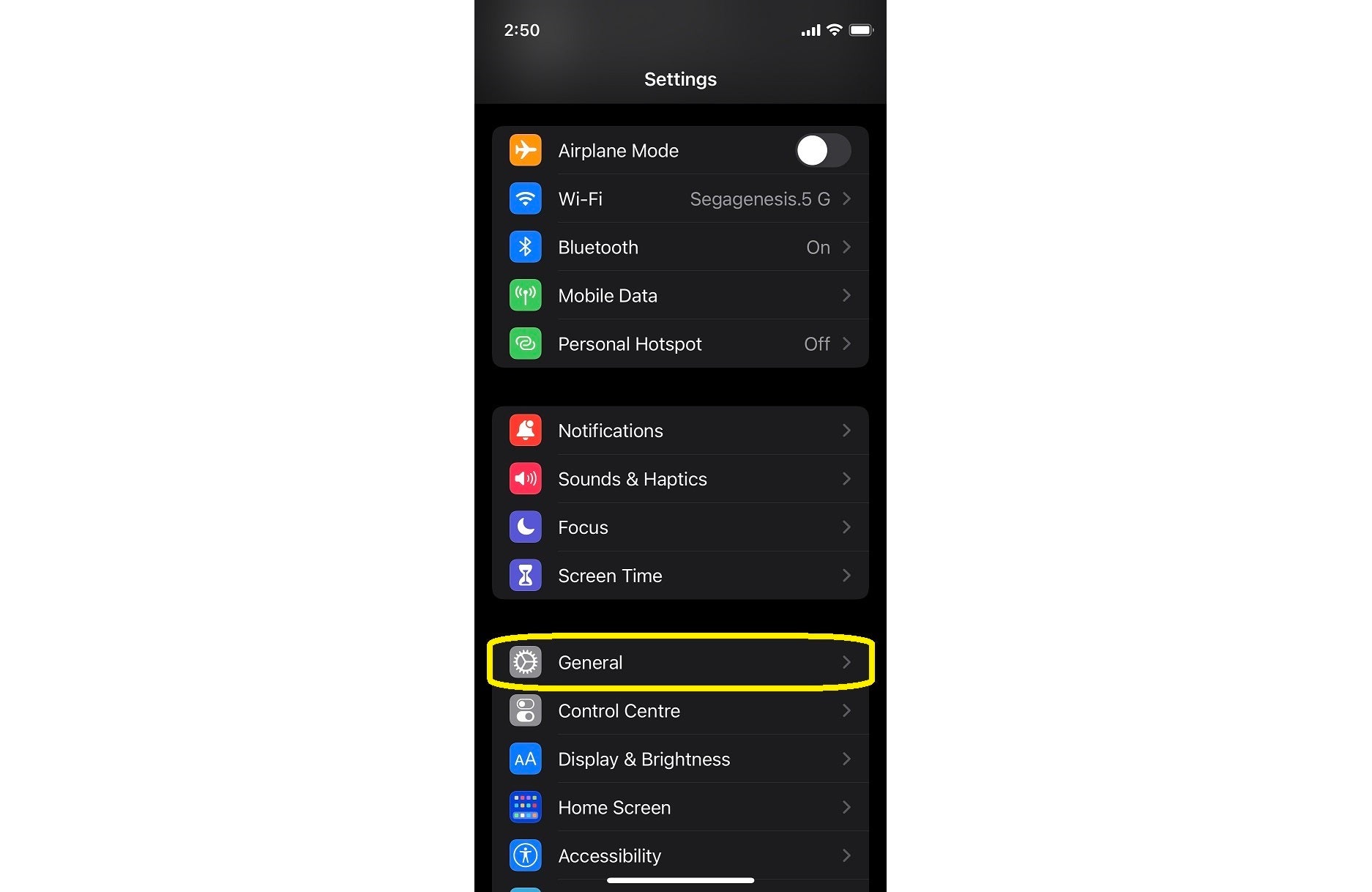
Step 3: From here, tap Software Update.
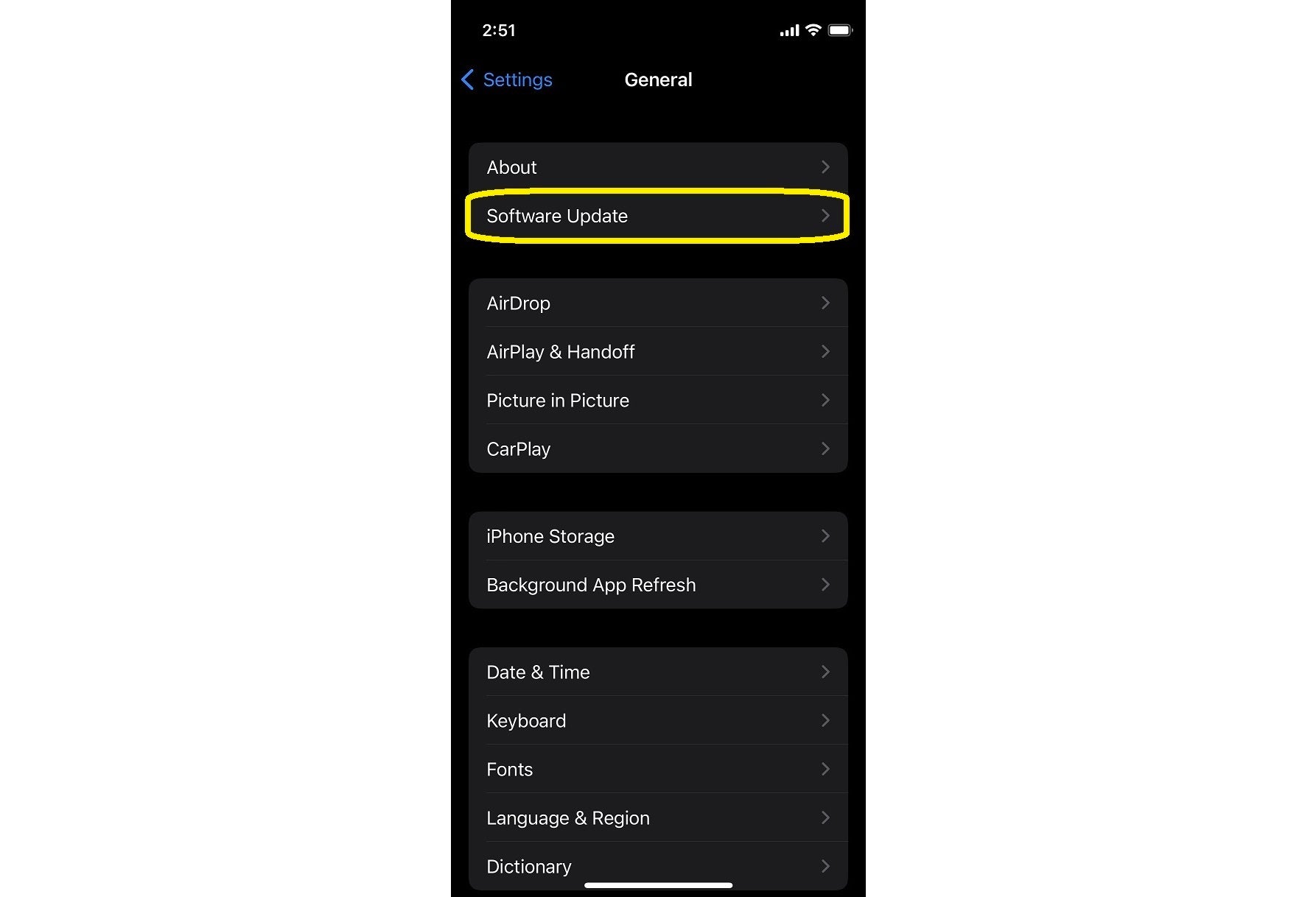
Step 4: Once iOS 16 arrives (see the next paragraph on when), here you’ll get an option to “Install Now“, tap that, then just follow the on-screen instructions. Your phone will eventually restart, and will require you to input your pass key.
Note: If your phone is on an older iOS version than iOS 15, you’ll be asked to update to that first, before you can proceed to iOS 16.
When is iOS 16 coming to my iPhone?
For all the latest Technology News Click Here
For the latest news and updates, follow us on Google News.
