How to install Windows 11 — a step-by-step guide
Windows 11 is available now, if you’re brave enough to try downloading the first preview build. Microsoft just released it to everyone in the Windows Insiders program, giving you an opportunity to get an early look at the next generation of Windows — but only if you’re willing to take the risk of installing an unfinished operating system.
If you are, a recent Windows blog post outlines how many of Windows 11’s much-hyped new features — including a new Start menu, Taskbar and Notification Center, a redesigned File Explorer, and a new startup sound — are already present in this first preview build for Windows Insiders. However, it’s far from feature-complete: the big integration of Microsoft Teams in chat, as well as Windows 11’s Android apps and many design changes, aren’t there yet. Plus, you’re likely to encounter some bugs.
If you want a better sense of what to expect before diving into the Windows 11 Insider preview build, check out Microsoft’s known issues list, which includes bugs like “the ‘Power mode’ setting does not show up on the Power & battery page,” or “when launching the Settings app, a brief green flash may appear.”
How to download and install the Windows 11 Insider preview
Step 0: Make sure you’re ready
Before you take the plunge of joining Microsoft’s Windows Insider Program and downloading the Windows 11 preview build, you should make sure your PC is ready and that all your personal data is secure.
First, check that your system can support it. Here are the basic Windows 11 system requirements:
- CPU: a 1 GHz or faster dual-core or higher processor on a compatible 64-bit processor or System on a Chip
- Memory: 4 GB RAM
- Storage: 64 GB
- TPM: Trusted Platform Module (TPM) version 2.0
- Graphics card: DirectX 12 compatible graphics / WDDM 2.x
- Display: A display 9 inches or larger, with a resolution of 720p or higher
Confused about what a TPM is? Well, you can see if your PC has a TPM and meets other system requirements with our guide.
Then make sure to back up your system to either an external storage drive or one of the best cloud backup services on the market: getting an early look at Windows 11 is pretty cool, but you don’t want to lose all of your personal data if the preview build breaks bad on your machine.
1. To get Windows 11 right now, you’ll need to be in the Windows Insider Program, which can be joined via Microsoft’s website.
2. Alternatively, you can join the Insider Program via Windows 10 by clicking the Start Menu.
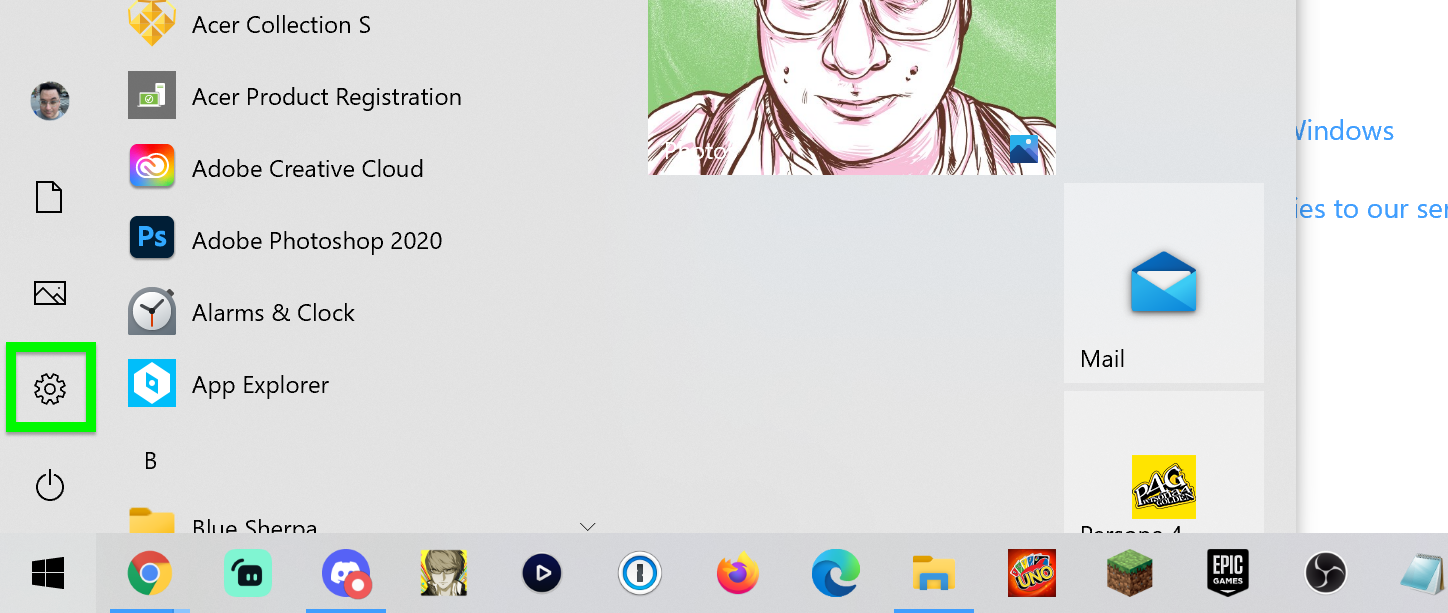
3. Then click Settings.
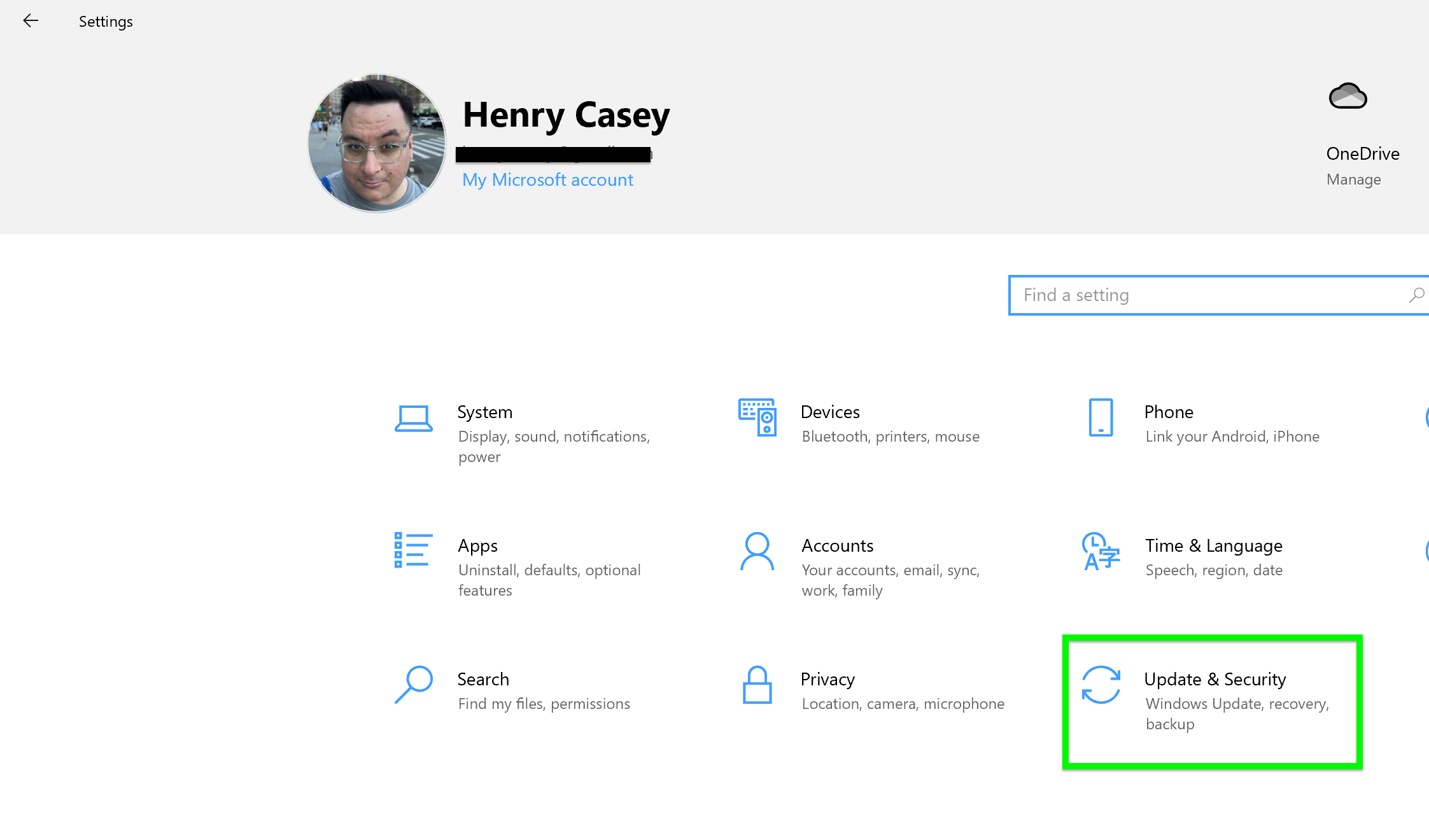
4. Then select Update & Security.
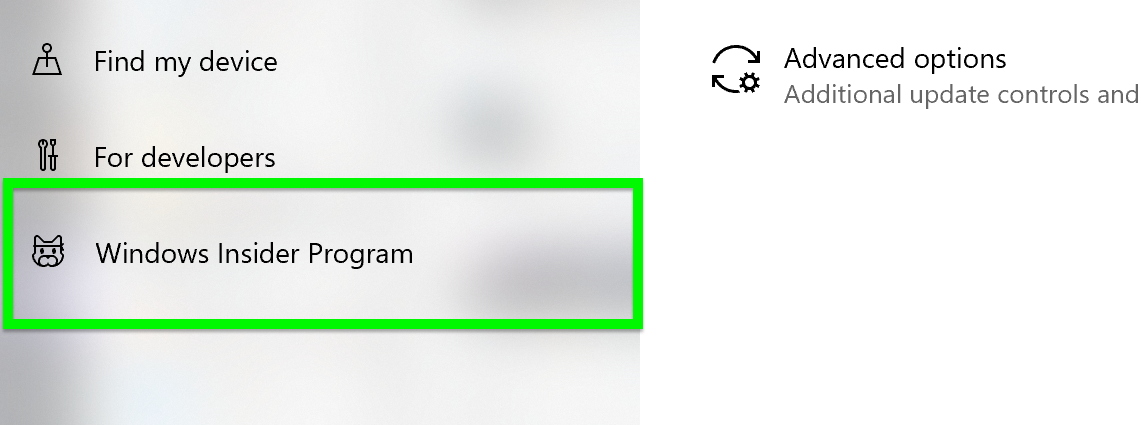
5. Select Windows Insider Program from the left menu. If you haven’t already agreed to send Microsoft all of your Windows diagnostic data, you’ll need to do so before you’ll be allowed to receive Windows 11 preview builds.
You’ll know if you need to or not because Microsoft will prompt you to do so at this stage, and won’t let you proceed until you enable “Optional diagnostic data” in the Diagnostic data section of the Diagnostics & feedback panel in your Settings menu.
Don’t worry too much about trying to track it down: if you need to enable it to proceed, Microsoft will tell you and provide a link directly to the Diagnostics & feedback menu.
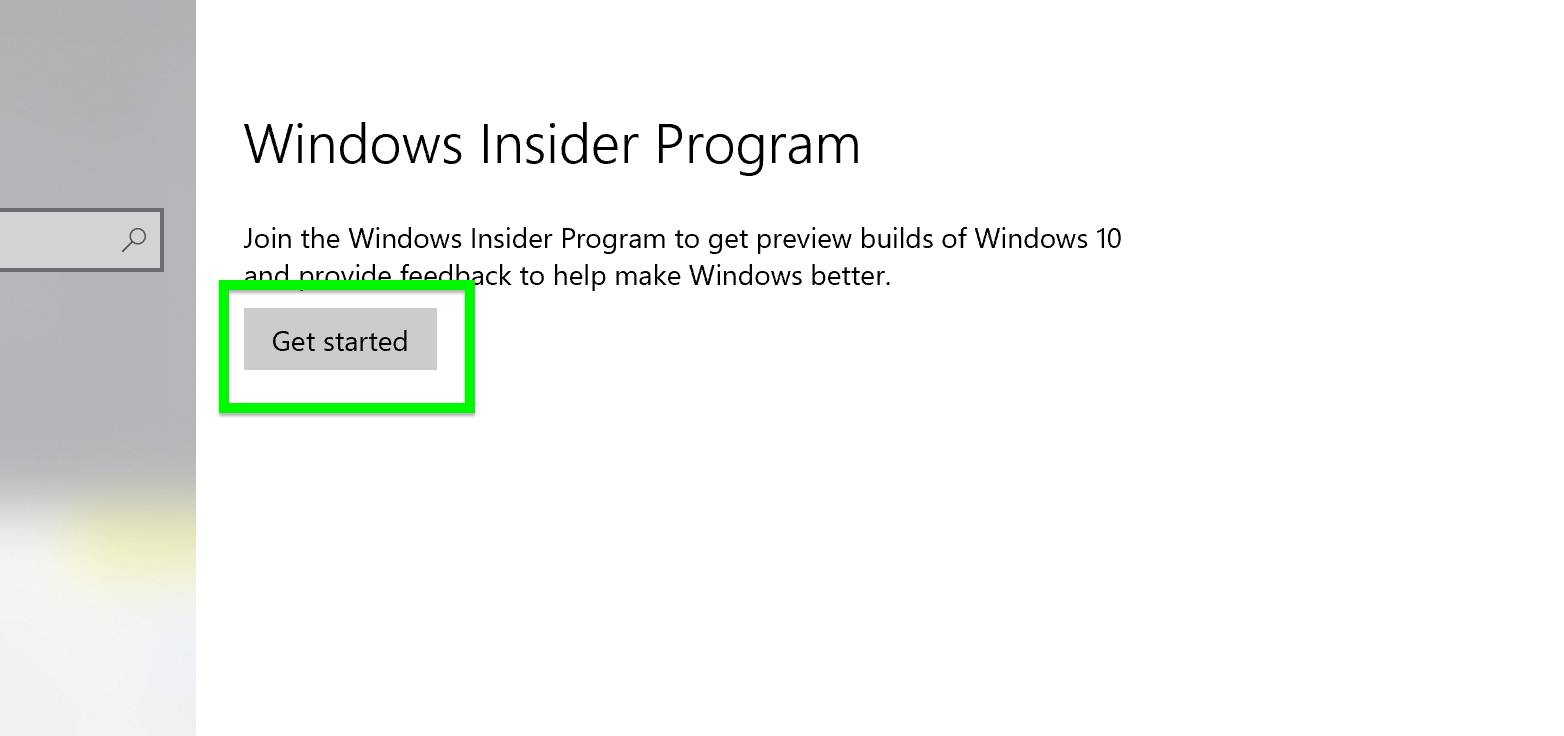
6. Once that’s done, select Get started. If you’re already enrolled, you can skip to Step 8.
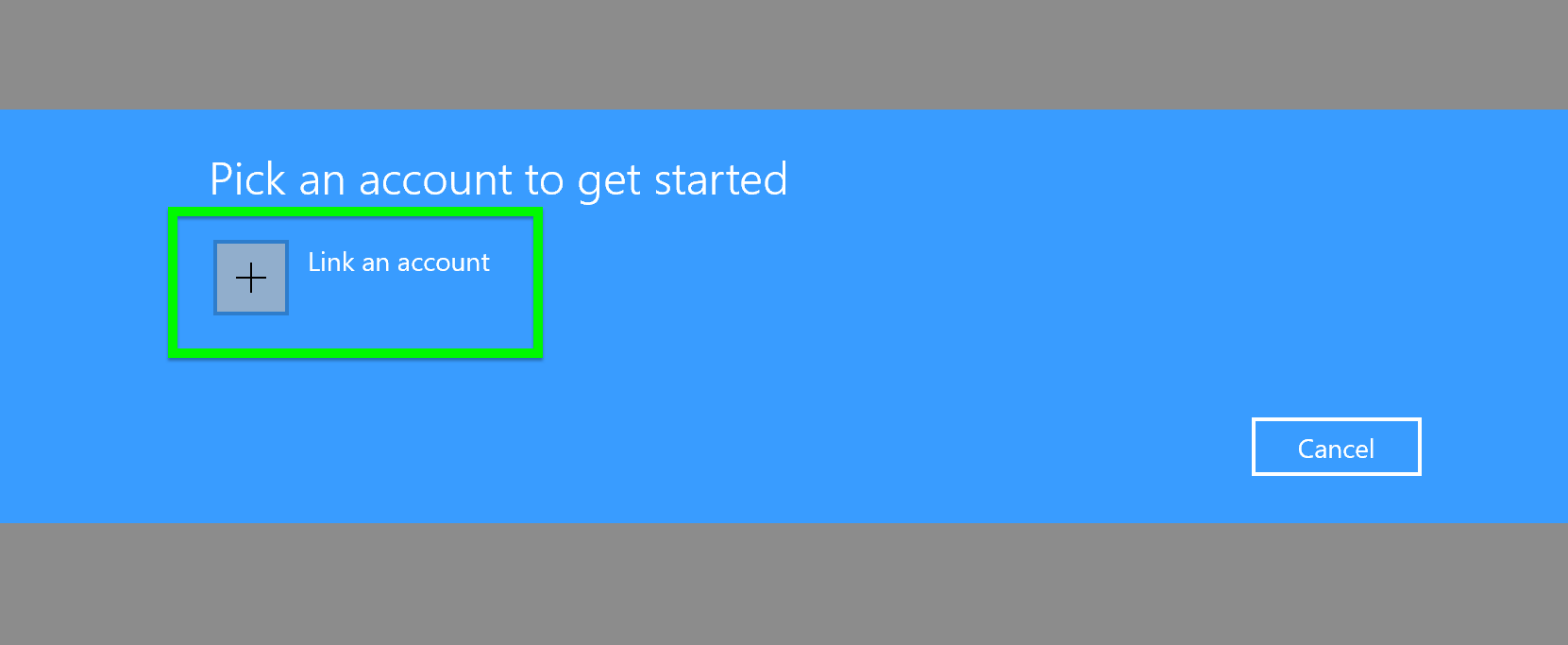
7. Click Link an account.

8. Select which Microsoft Account to link.
Don’t have a Microsoft account? You can make one here.
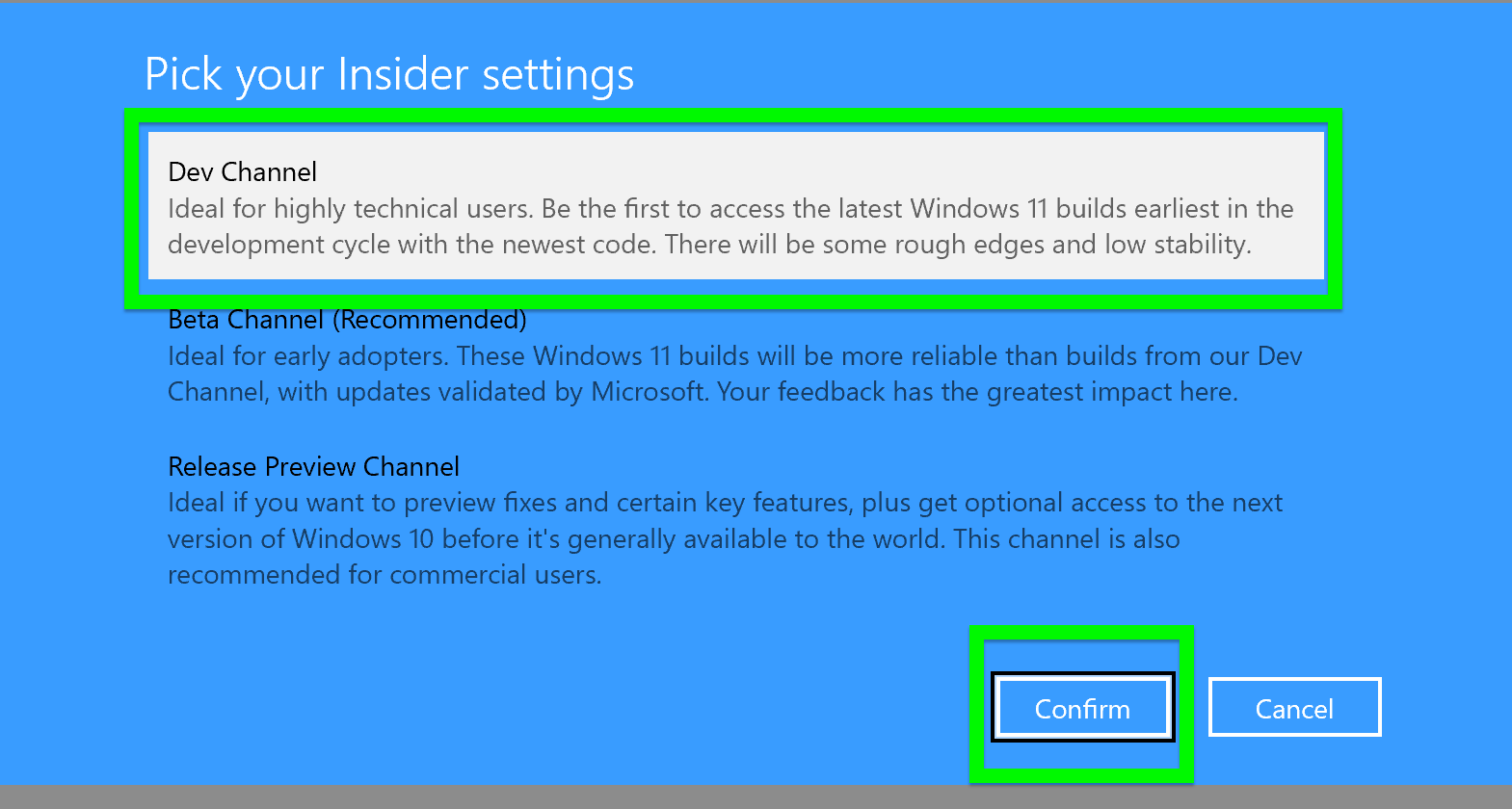
9. Select Dev Channel and hit Confirm.
10. Follow the subsequent prompts and you’ll be on your way to Windows 11!
For all the latest Technology News Click Here
For the latest news and updates, follow us on Google News.
