How to limit AirDrop spam in iOS 16.2
AirDrop is an incredibly useful feature, but can be used for nefarious purposes like spam while traveling. Learn how to protect yourself using iOS 16.2’s new security features.
AirDrop spam has increasingly become an issue over the years as iOS users would turn and leave on the AirDrop to Everyone feature, allowing any other iOS user the ability to initiate an AirDrop on their devices.
SEE: iCloud vs. OneDrive: Which is best for Mac, iPad and iPhone users? (free PDF) (TechRepublic)
As a result of planes having to be evacuated due to this feature — among other scenarios that could potentially cause harm — Apple has revamped AirDrop in iOS 16.2, allowing users to set the AirDrop from Everyone to only work for a few minutes. In this tutorial, we’ll take a look at how to protect yourself from AirDrop spam.
How to use iOS 16.2 to stop AirDrop spam
Before the iOS 16.2 update, there were three options for selecting to accept AirDrops on your device: Off, Contacts Only and Everyone. With the Everyone option selected, any iPhone user within close proximity could initiate an AirDrop to your device. This would result in a popup of a file preview on your device regardless of if you’ve accepted the AirDropped file or not.
With iOS 16.2, Apple has replaced the Everyone option with an Everyone For 10 Minutes option instead. With this selected, your device will enable AirDrop for everyone as it did before iOS 16.2, but once the time frame has elapsed, it will revert the setting back to Contacts Only so that spam can be prevented if you accidentally leave the option on (Figure A).
Figure A
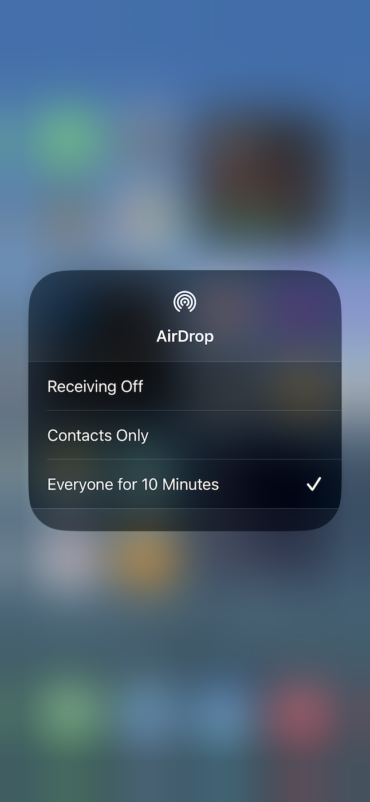
To begin accepting AirDrops using this new feature, you’ll need to do the following if the person initiating the AirDrop isn’t in your contacts:
- Open the Control Center by swiping up on Touch ID devices, or down on the right-hand side of a Face ID device.
- Press and hold on the Connections Tile.
- Tap the AirDrop feature and select the Everyone For 10 Minutes option.
When you do this, an invisible timer will be started allowing AirDrop to your device for 10 minutes; after this time has expired, then your device will revert to Contacts Only to prevent this potential spam intrusion point on your devices.
Here are a few tips for preventing AirDrop spam on your devices:
- Only enable AirDrop for 10 Minutes when you know the person that will be AirDropping the file to your device.
- After the AirDrop session has completed and you no longer need the feature enabled, revert the setting to Contacts Only or Off.
- When traveling and for ultimate security, disable the feature to reduce the likelihood of all potential spam.
AirDrop is an incredibly useful feature, but protecting yourself can increase your peace of mind when using your devices. These tips and features can be used on both iOS 16.2 and iPadOS 16.2.
Cory, Cory, tell us a story. Or, failing that, tell us another tutorial. Check out some of Cory Bohon’s other iOS 16 guides: Getting the most out of Apple Maps and creating templates to deal with recurring items in Reminders.
For all the latest Technology News Click Here
For the latest news and updates, follow us on Google News.

