How to make a Magic Movie video in iMovie 3
The new iMovie 3 for the iPhone and iPad has a feature called Magic Movie. It’s great for anyone who wants to quickly make a longer-form video out of a set of short video clips and a few photos. Those quick video “snapshots” can easily be used for a Magic Movie.
Here’s a look at how to use Magic Movie, using several short videos and a couple of photos taken with an iPhone. The video tutorial below uses an iPad mini, and the tutorial article that follows involves iMovie 3 for iPhone, but it’s basically the same process on either device. iMovie 3 is free in the App Store, but your device needs to run iOS/iPadOS 15.2 or later.
How to make a Magic Movie in iMovie 3
- Launch iMovie and in the Start New Project section, tap Magic Movie.
- The Choose Your Media section shows your Photos albums. Go to the album when your media is located. If you have a mix of videos and photos, try looking in Recents.
- Select the media you want by tapping on each item. Items you select will show a blue checkmark. Then tap Create Magic Movie at the bottom of the screen and iMovie will assemble the video.
Foundry
- After the movie is created, you’ll be taken to a screen with a video preview and a listing of the clips. You may want to change the name of the title, so tap the image of the video preview (do not tap the Play button).
- An Edit screen will appear. Tap on the title and use the text editing tools that pop up so you can change the title. Tap Done on the upper right above the keyboard when you’re done.
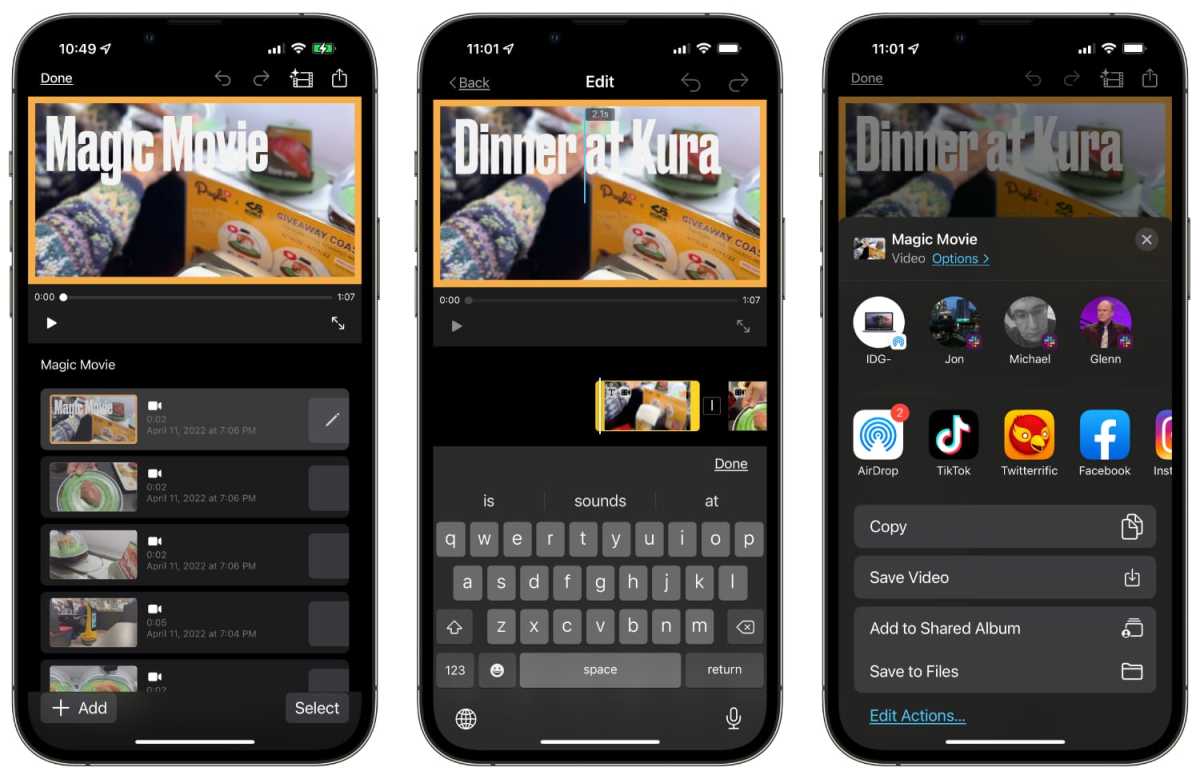
Foundry
That’s it! You can tap the Share button (the rectangle with an arrow) on the upper right and export the video.
Basic editing tasks in a Magic Movie
You can do further edits to a Magic Movie. After the movie is created (steps 1 to 3 above), you’ll be taken to a screen with a video preview and a listing of the clips. There’s a lot you can do here:
- Watch a preview of the video in the player
- Tap a clip to jump to that clip in the player.
- Tap a clip’s box on the right so that a pencil appears in the box. Then press and hold that box and a pop-up menu appears, allowing you to replace, retake, or edit the clip.
- Tap + Add to shoot a new clip, add a clip from your library, or add a clip with titles.
- Tap Select, and selection buttons appear to the left of each clip. Select clips and then tap Delete or Duplicate at the bottom.
- Swipe to the left on a clip and the Delete function appears on the right.
- Move a clip to a different location by tapping and holding it, and then dragging it to the new location.
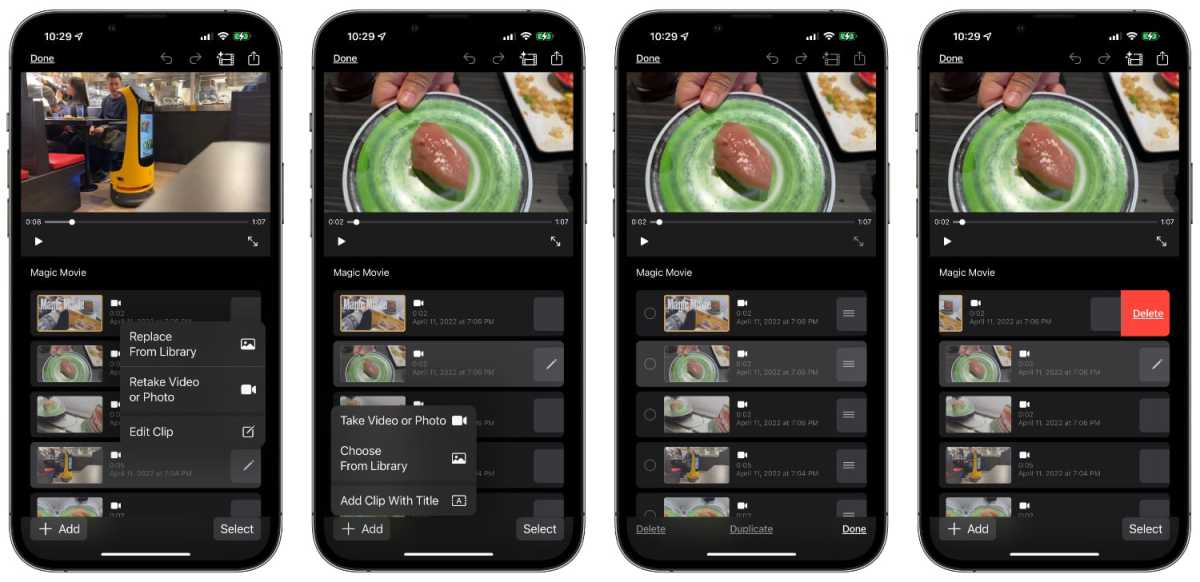
Foundry
Tap the Magic Movie icon on the upper right (the icons with the film strip and stars) and you can do the following:
- Choose the style, font, and color for the title.
- Choose the background music. Apple provides several songs, but you can use your own.
- Use a video filter to give your video a unique look.
To shorten a clip, tap the video’s image in the preview window to go to the edit screen, then swipe left or right on the clips below the preview window to find the clip you want. (Or in the clip listing, tap a clip to select it, and then press on it until a pop-up menu appears. Select Edit Clip.) With the clip you want to shorten selected, press and drag one of the ends to where you want to length to be.
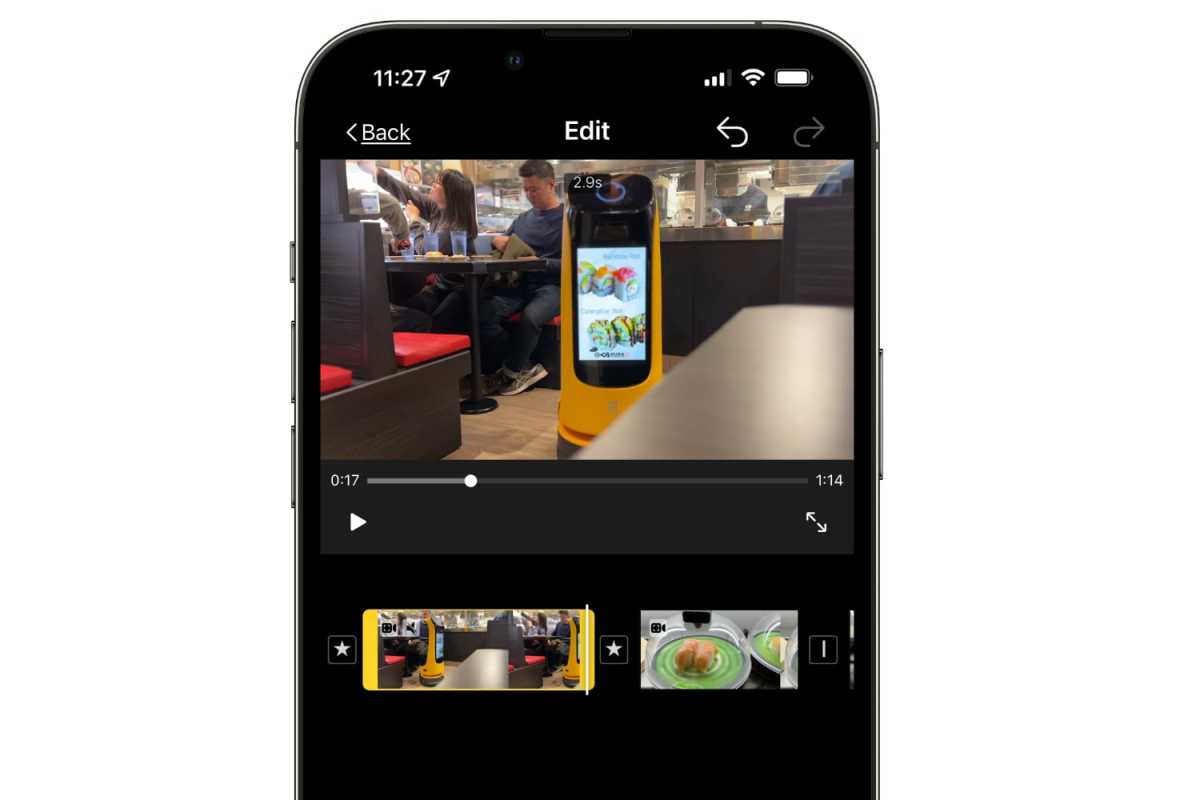
Foundry
When you’re in the Edit screen, there are more editing tools available at the bottom of the screen. There you’ll find more tools for title layouts, adjusting audio volumes, doing a VoiceOver, and more.
iMovie automatically saves the project file. You can export the project and open it in iMovie for iPad. You can open the project in iMovie for Mac, but it will appear in regular timeline view, not in the Magic Movie interface. To export a project, tap the Share button (the rectangle with an arrow), then tap Options. In the Options screen, select Project, then Done. Then you can Save it to Files or Air Drop it to another user/device.
To export the completed video, tap the Share button (the rectangle with an arrow), then Options. Under Type, select Video, and under Resolution, select the resolution you want. Tap Done. Now you can select Save Video, which saves it to the Photos Library, or you can Save to Files and then select your iCloud Drive so you can get the video on a Mac or other device.
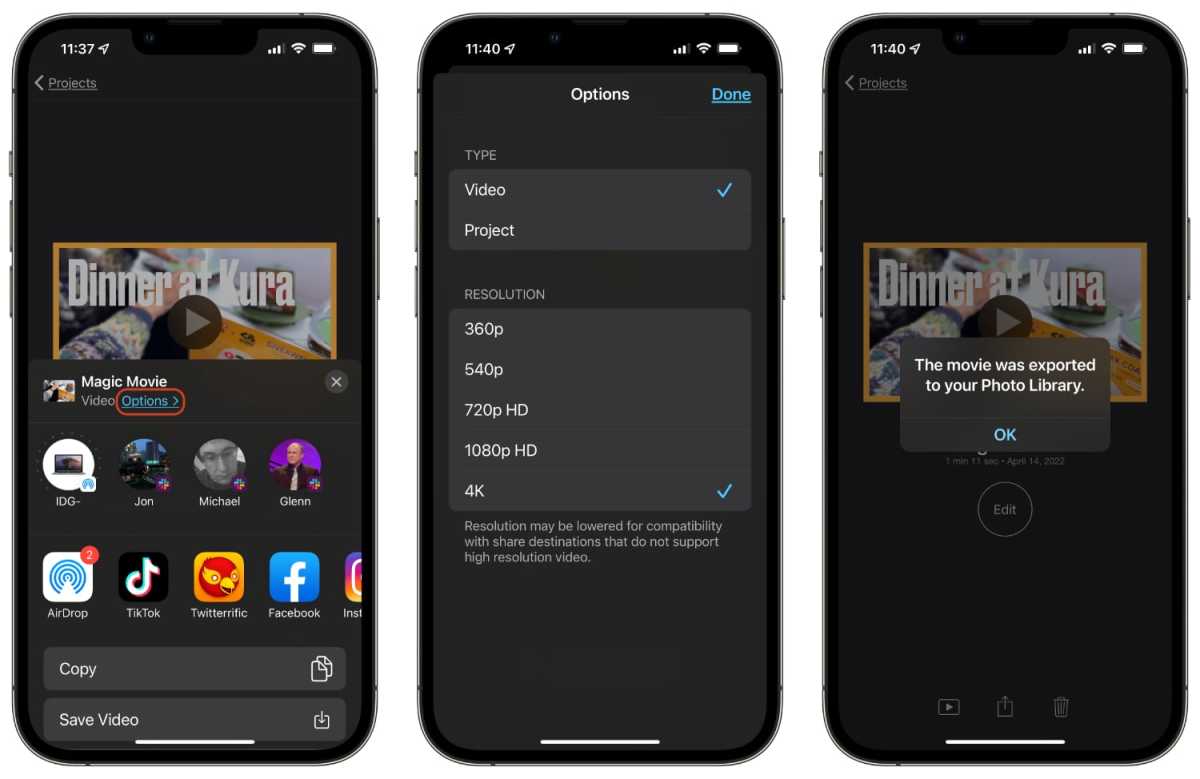
Foundry
For all the latest Technology News Click Here
For the latest news and updates, follow us on Google News.
