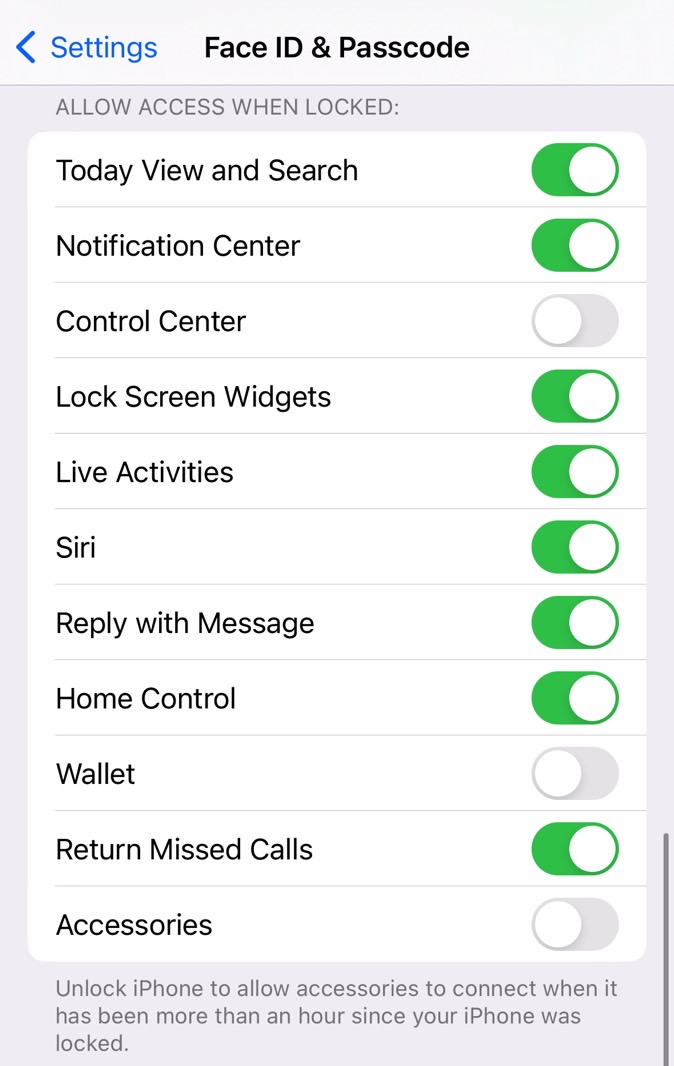How to make Find My iPhone work even if your phone is turned off
Find My iPhone is one of the most important features to have enabled on your Apple devices, but also one you hope you’ll never have to use it. The app lets you locate a lost iPhone and other Apple devices, and you only have to set it up once. If done correctly, Find My iPhone will let you locate a missing or stolen handset even when the handset is turned off.
We’ve discussed Apple’s Find My and Activation Lock features recently, as an Apple employee went viral on TikTok explaining to a user that the people who stole her iPhone had not broken into the handset. The user’s data was still safe.
Find My iPhone will keep your data safe, even if you risk not seeing your iPhone again if it’s stolen. Thieves could always dismantle it and sell the parts if they can’t reactivate it.
But Find My iPhone is also useful for finding a handset that you might have misplaced. That’s why you must ensure Apple’s Find My network of devices can find your device even if the battery dies or the handset is turned off.
One thing you might want to do is prevent anyone from turning on Airplane mode on the device. That ensures your iPhone will always have access to cellular and GPS connectivity. You’ll also want to block USB accessories when the phone is locked.
Key Find My iPhone settings
To do that, head to the Settings app and tap Face ID/Touch ID & Passcode. You’ll need to enter your passcode to make changes. Once you do that, scroll to the Allow Access When Locked section. In there, turn off Control Center and USB Accessories.
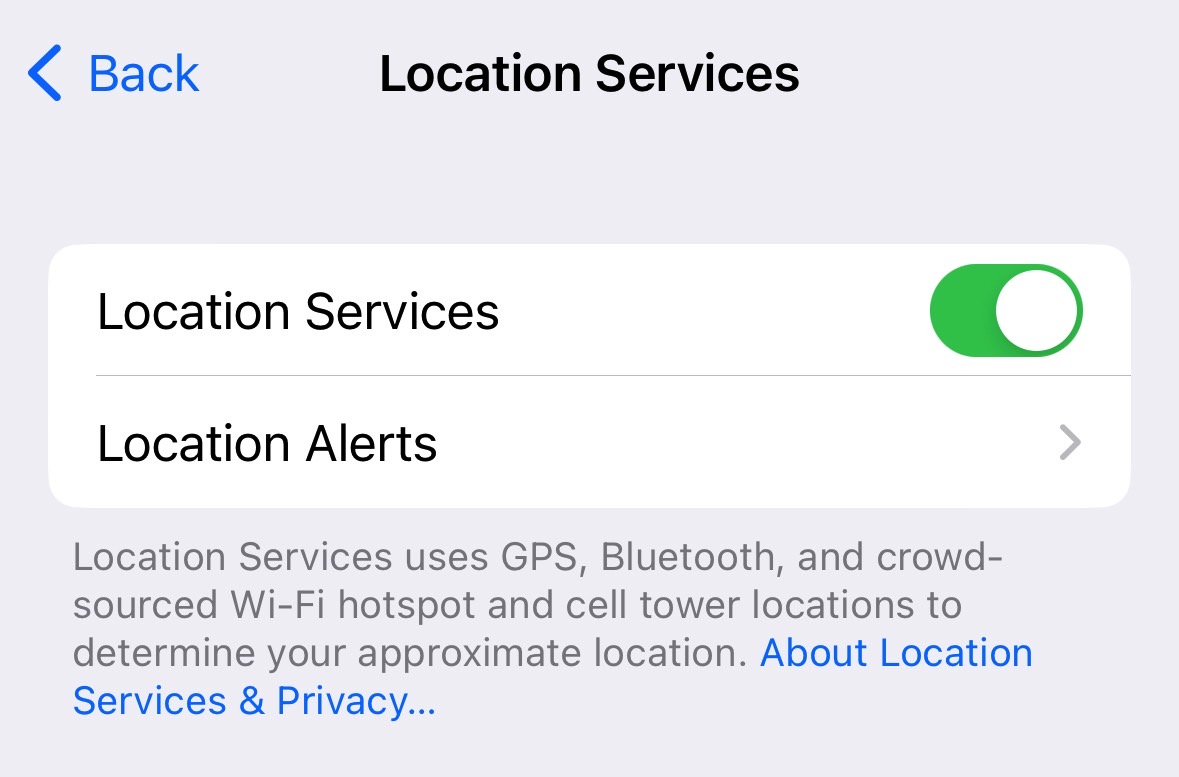
After that, it’s time to ensure that your Find My iPhone feature actually works. You’ll need to enable Location Services. You’ll find the toggle in the Settings app under the Privacy menu (above).
Finally, go back to the main Settings page, tap on your Apple ID name, and look for Find My. You will have to be signed in to your Apple ID for this to work.
Tap the Find My iPhone and make sure all three toggles are green: Find My iPhone, Find My Network, and Send Last Location.

That’s it. You won’t have to worry about these settings again. The only time you should disable Find My iPhone is when you upgrade iPhones and you want to resell the old device or pass it to someone else.
Finally, you should protect other Apple devices similarly. Find My also covers iPads, Macs, AirPods, and other gadgets.
More iPhone coverage: For more iPhone news, visit our iPhone 14 guide.
For all the latest Technology News Click Here
For the latest news and updates, follow us on Google News.