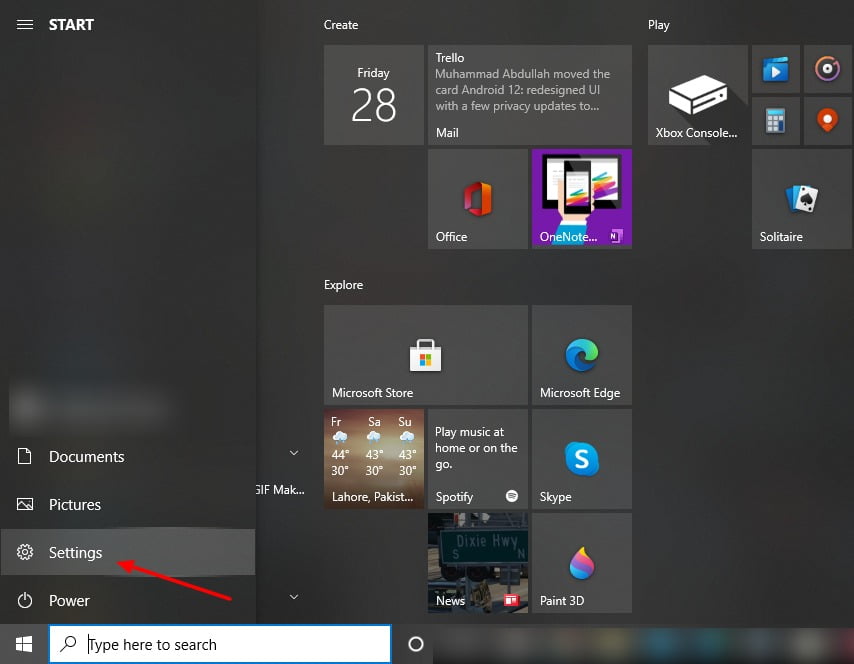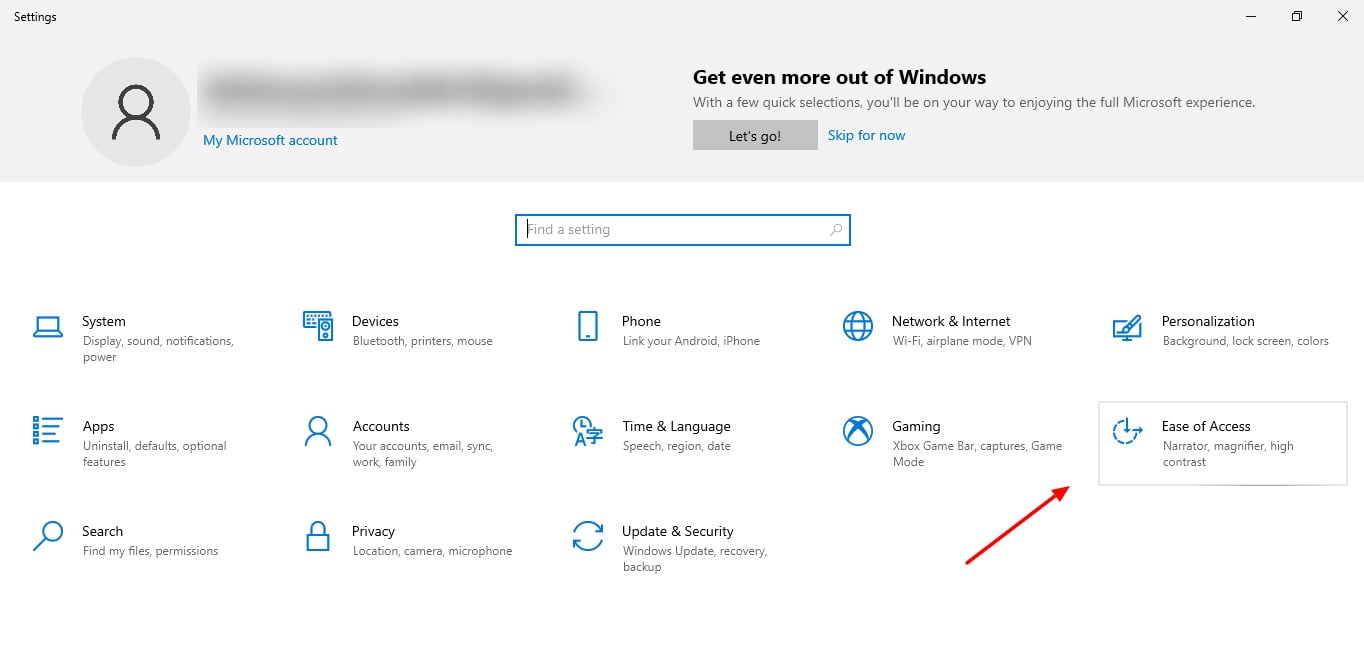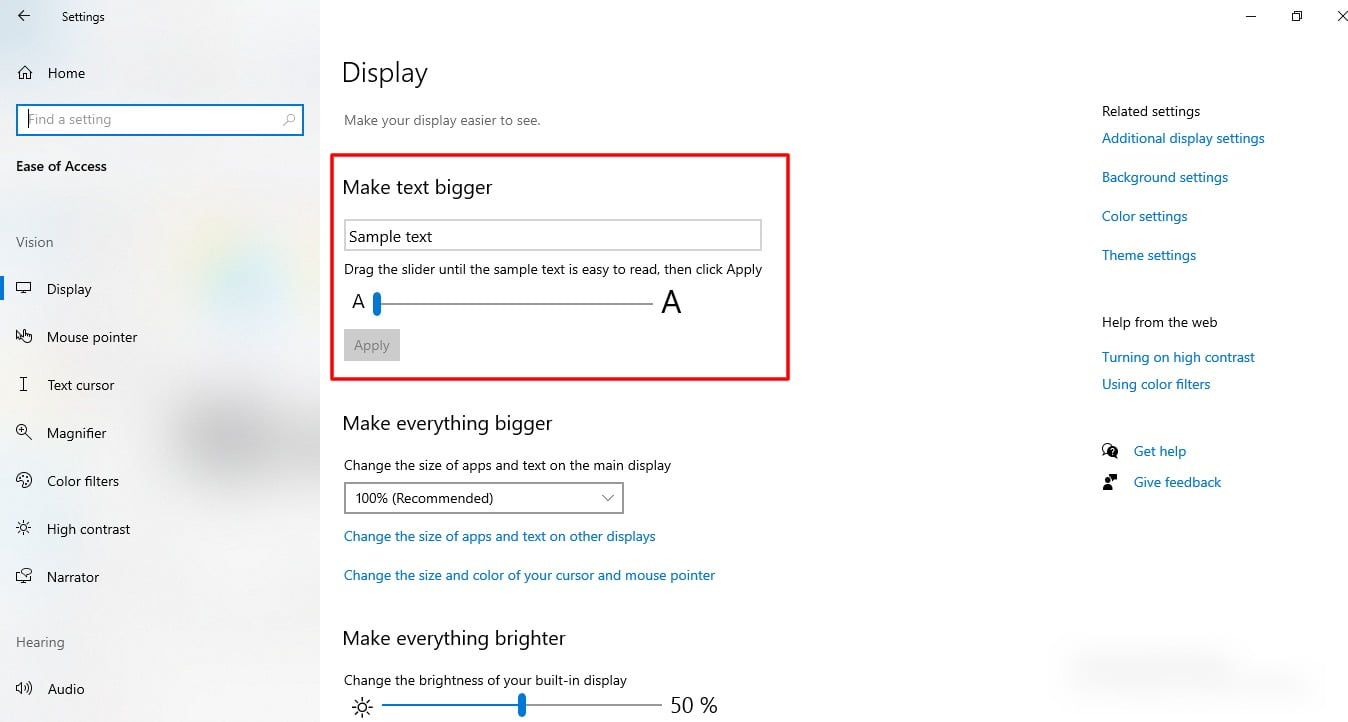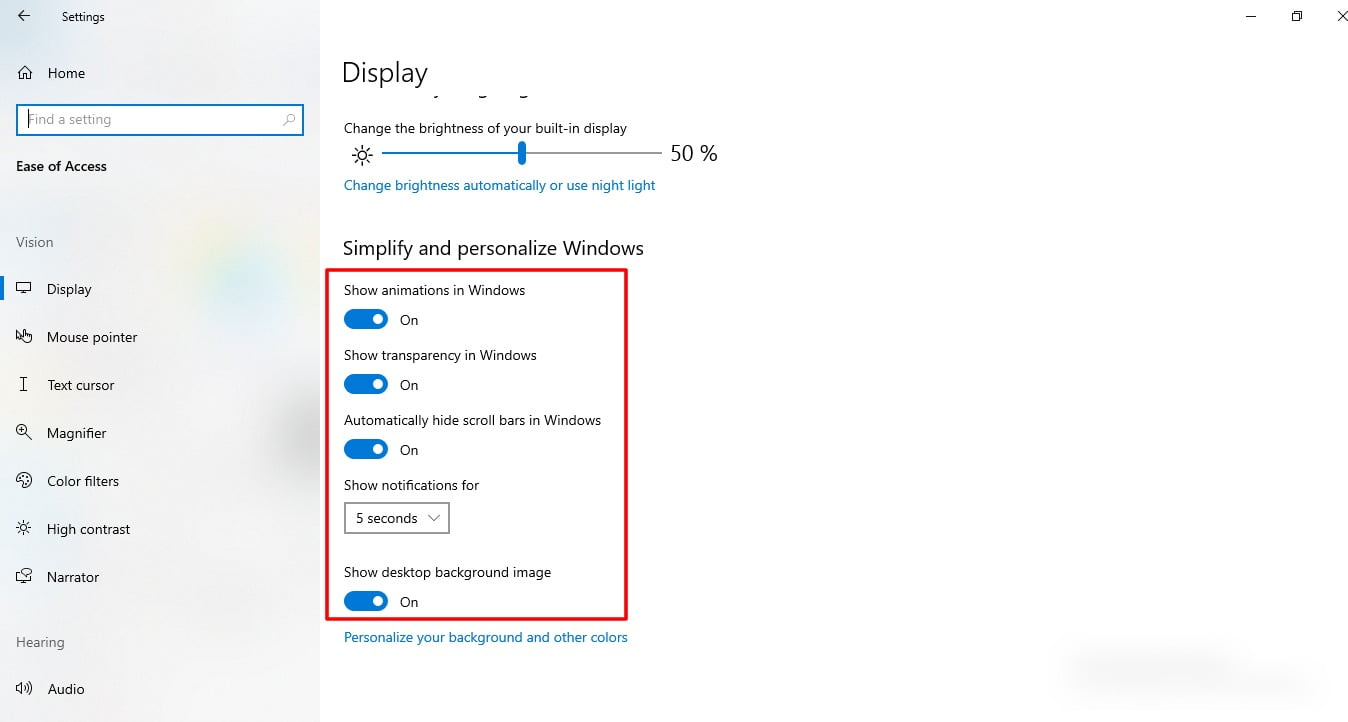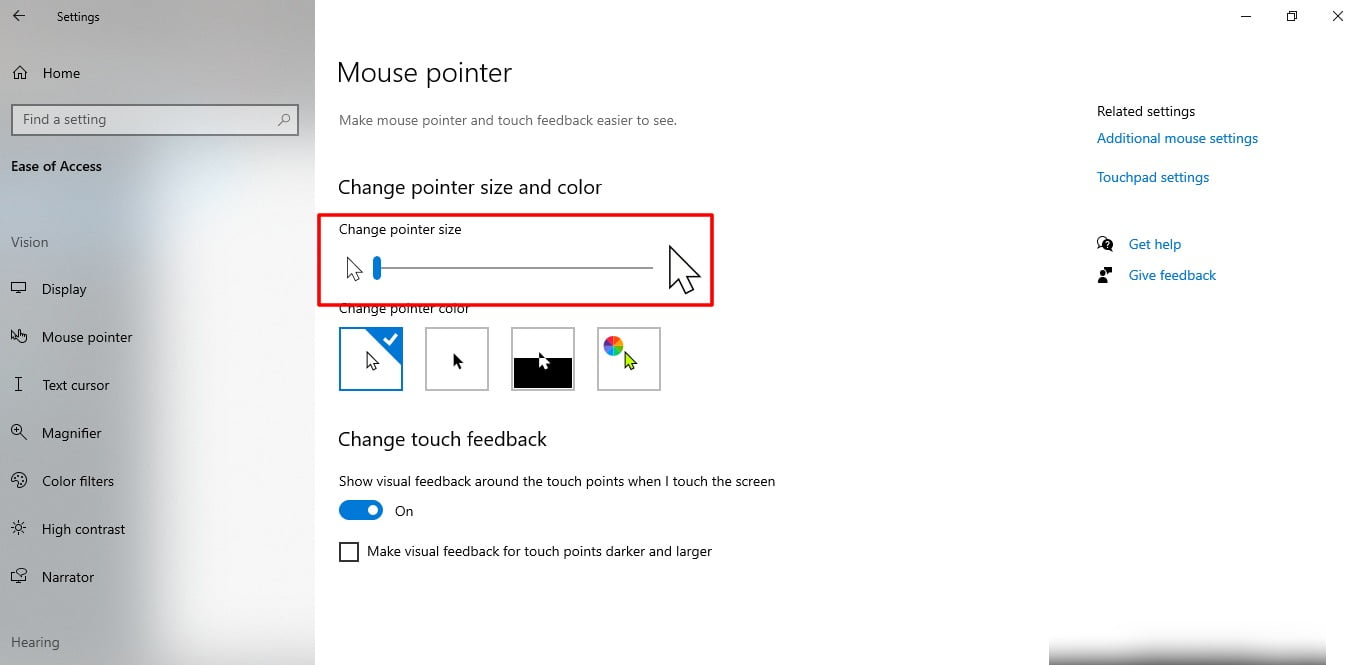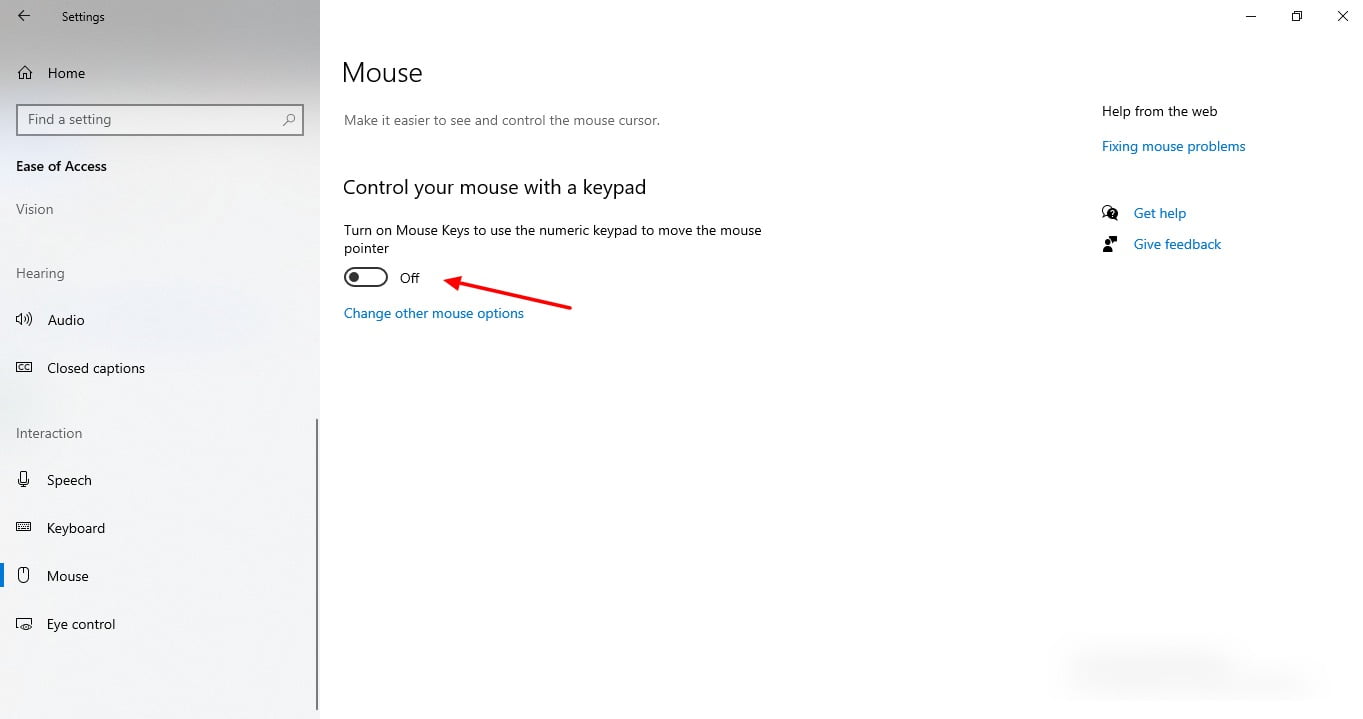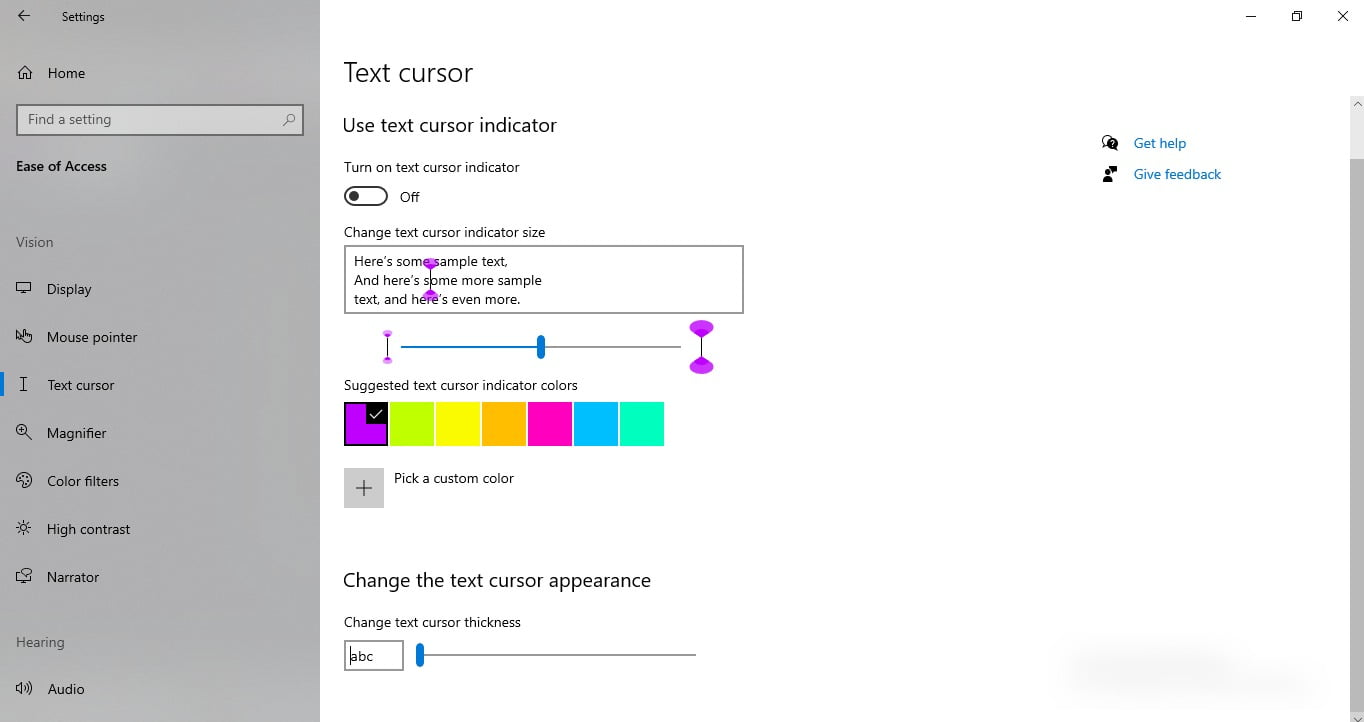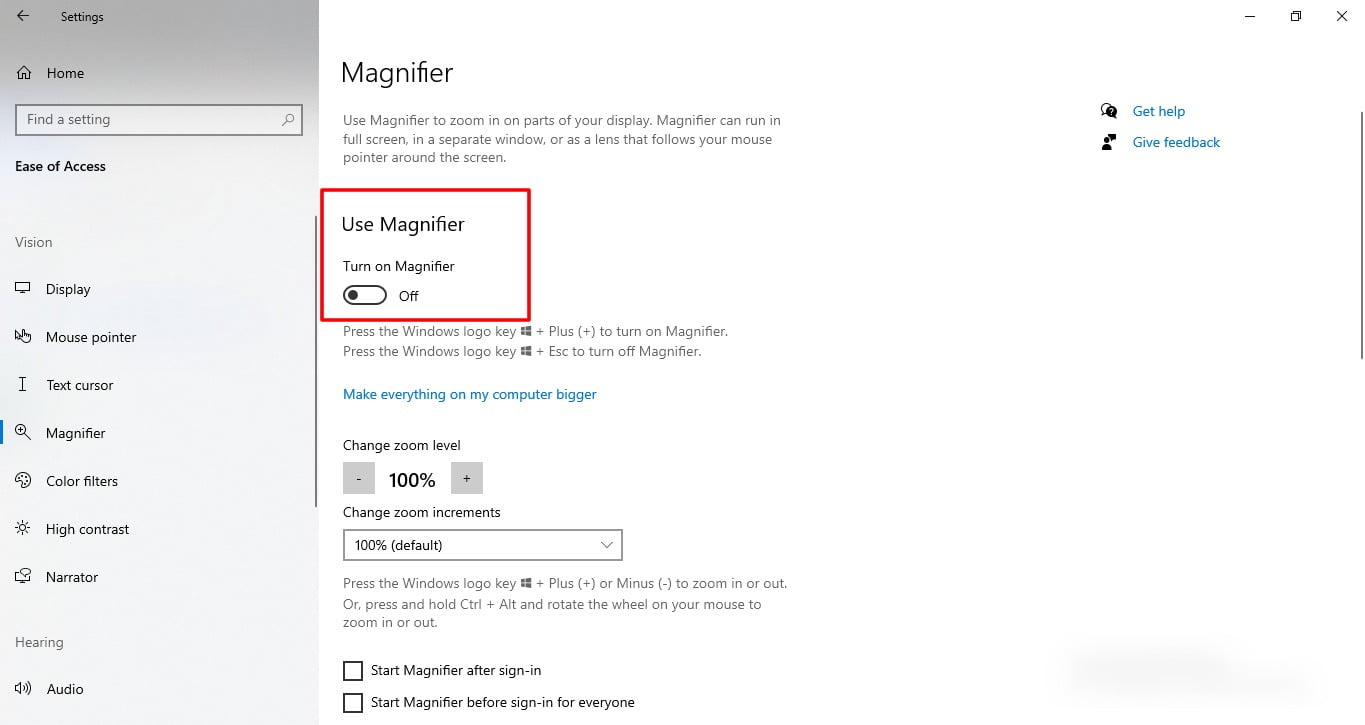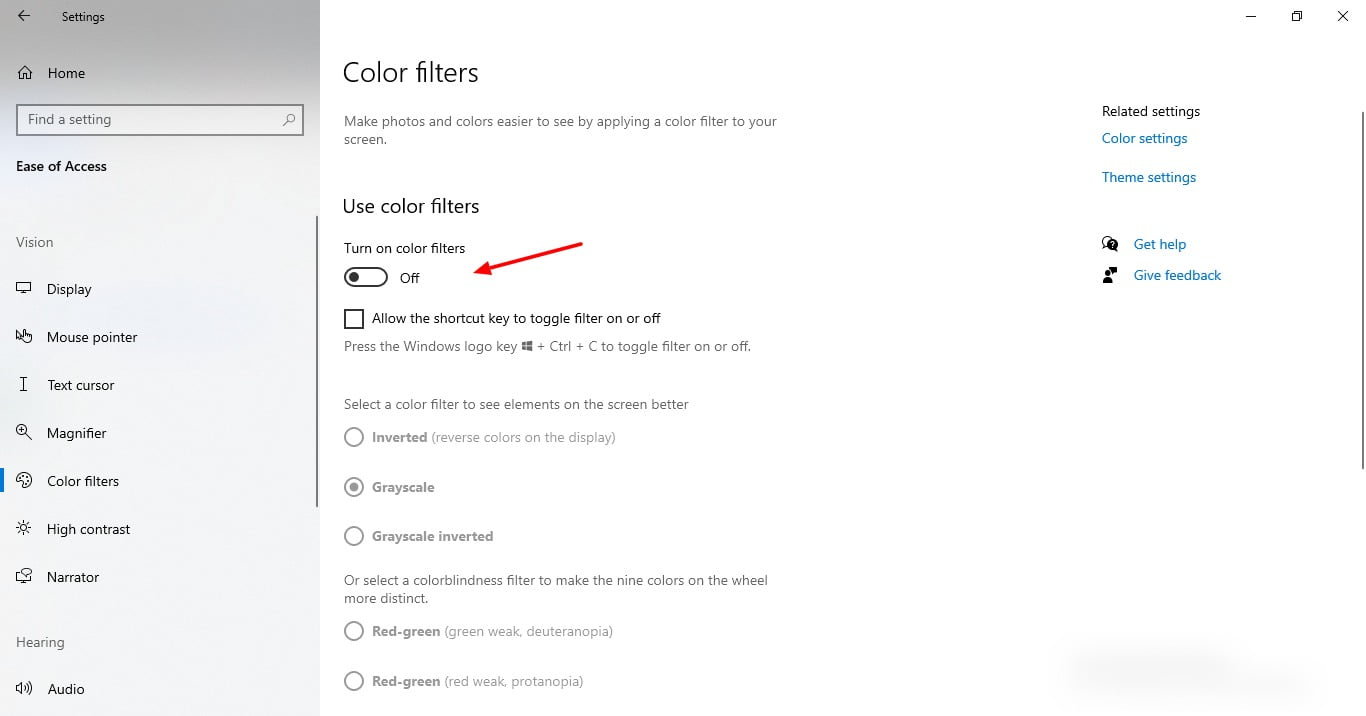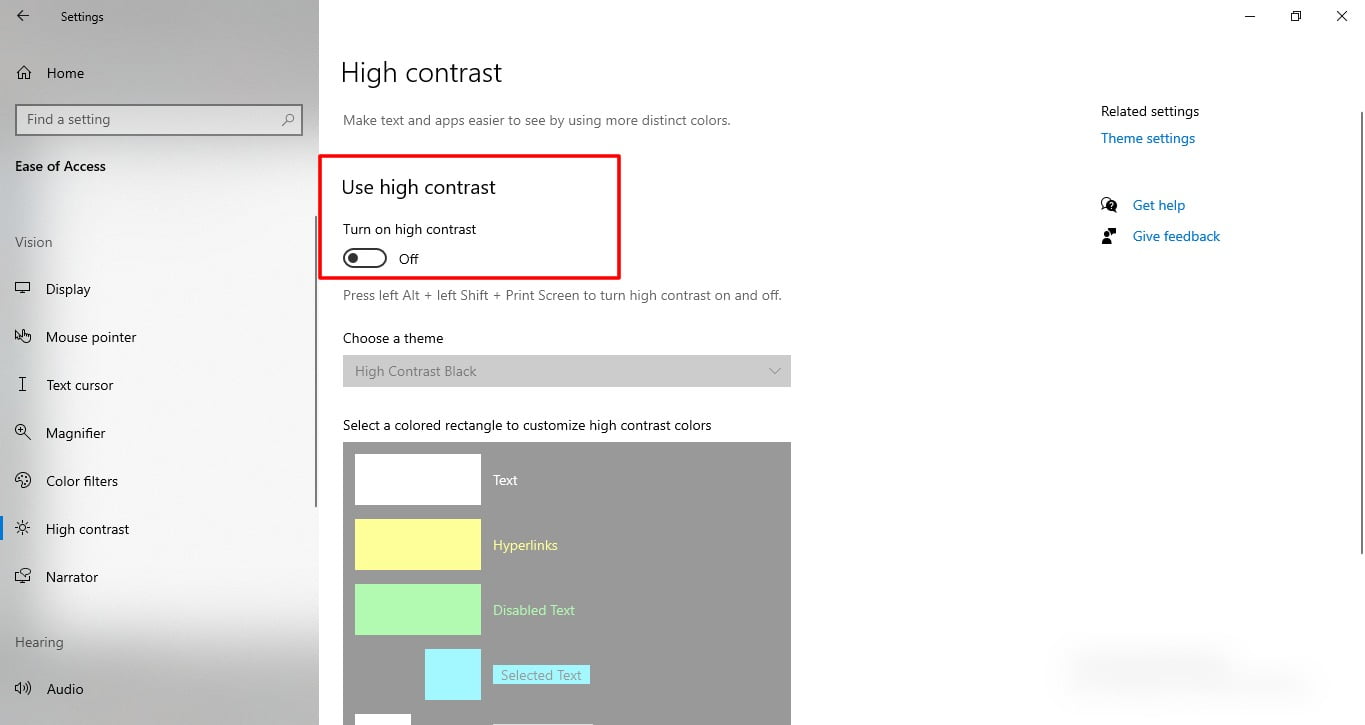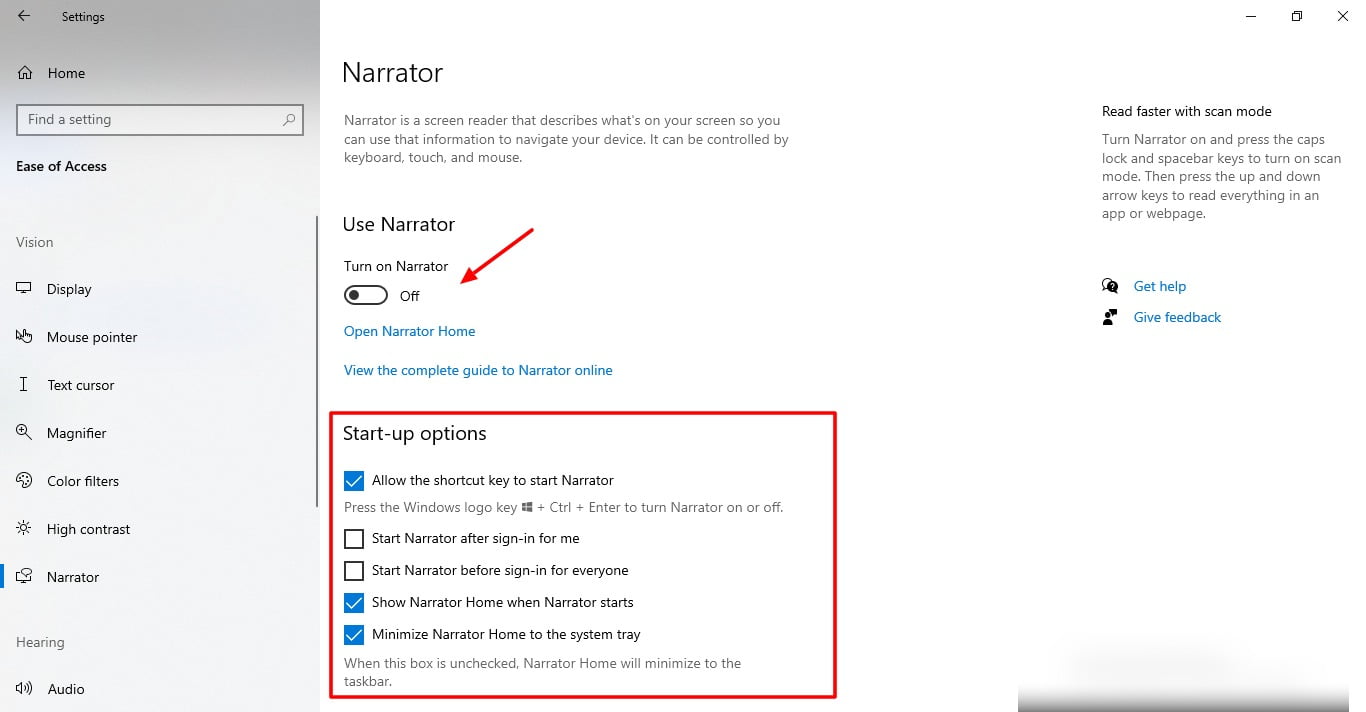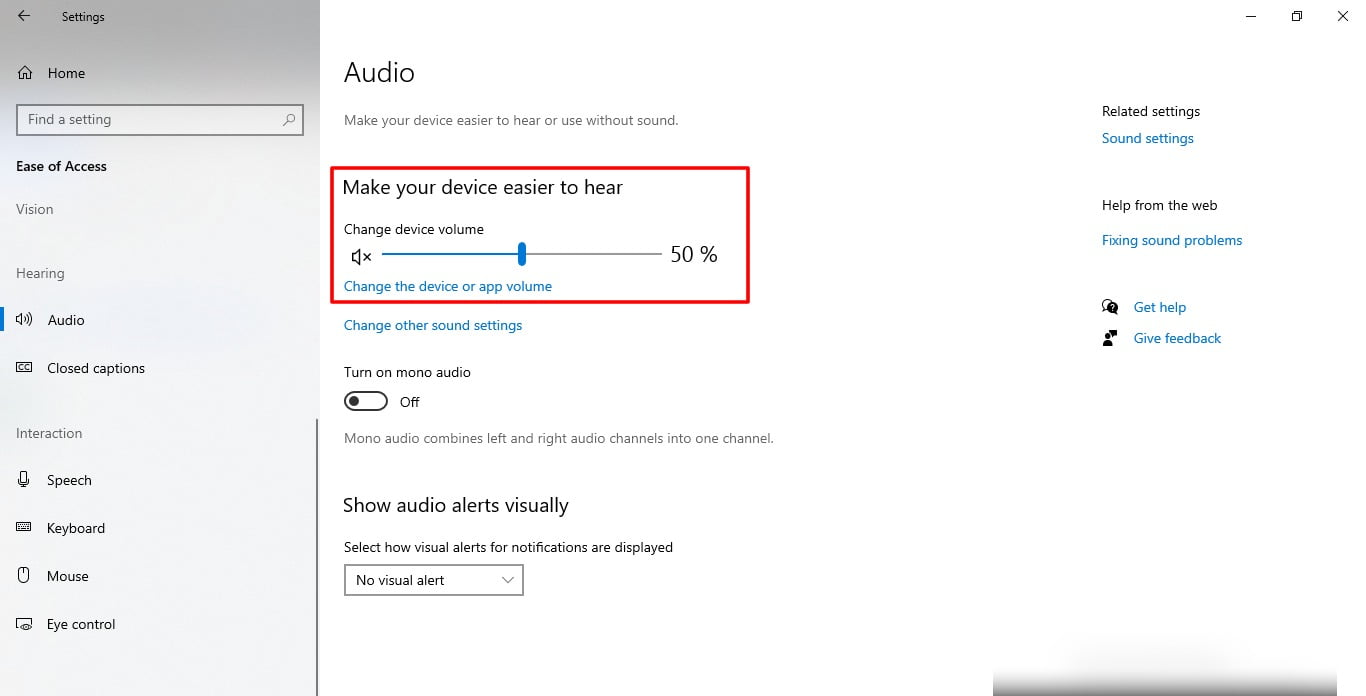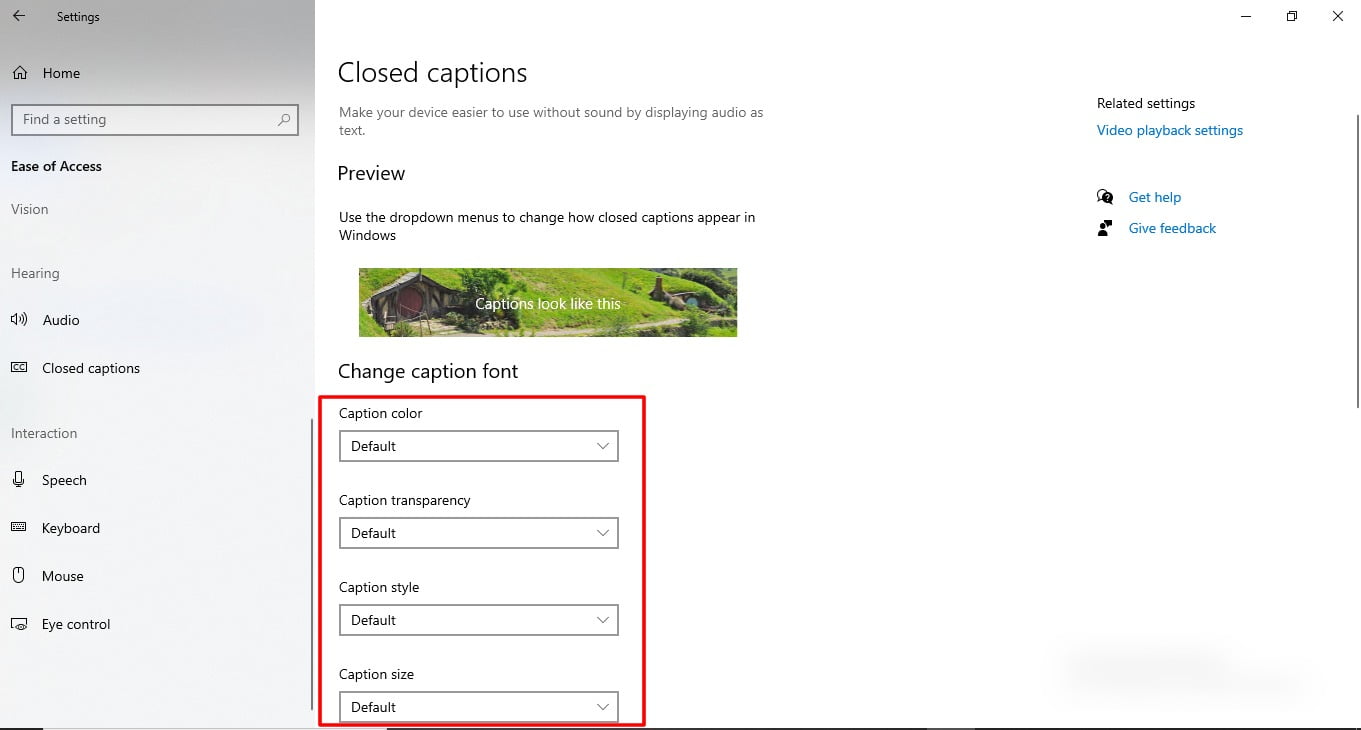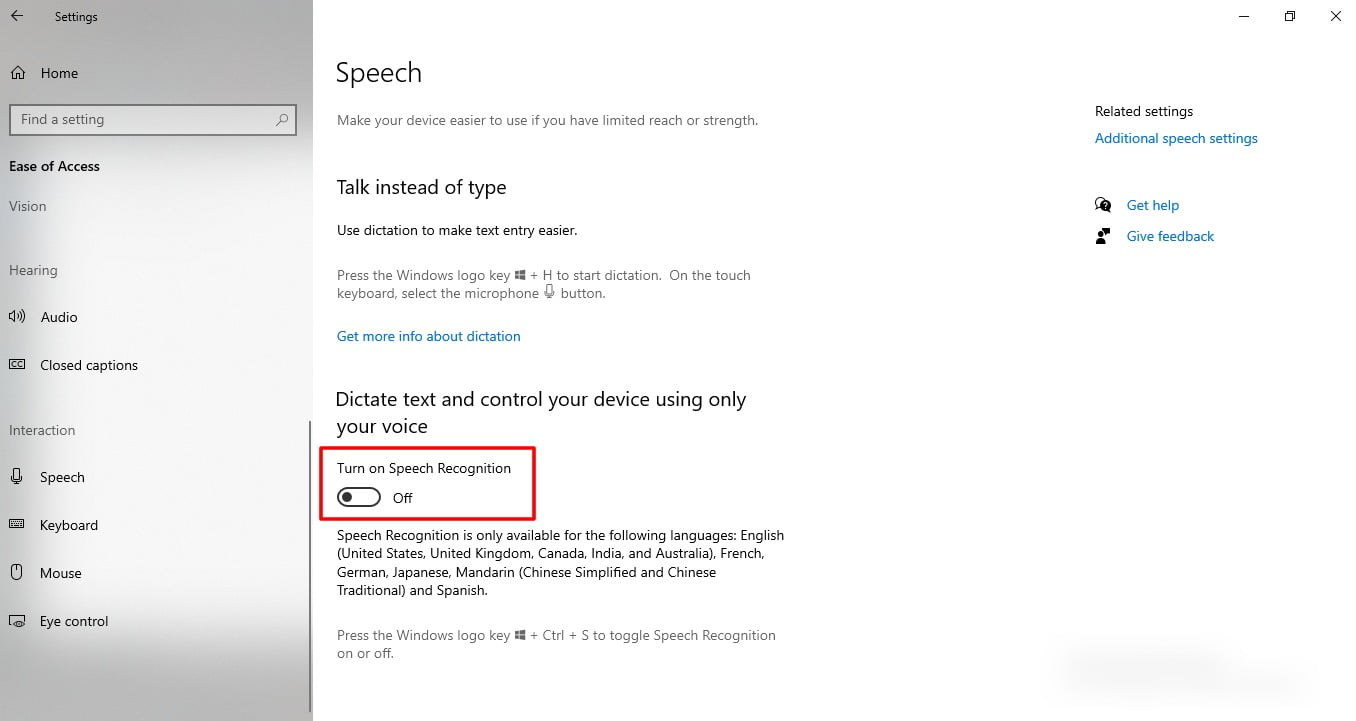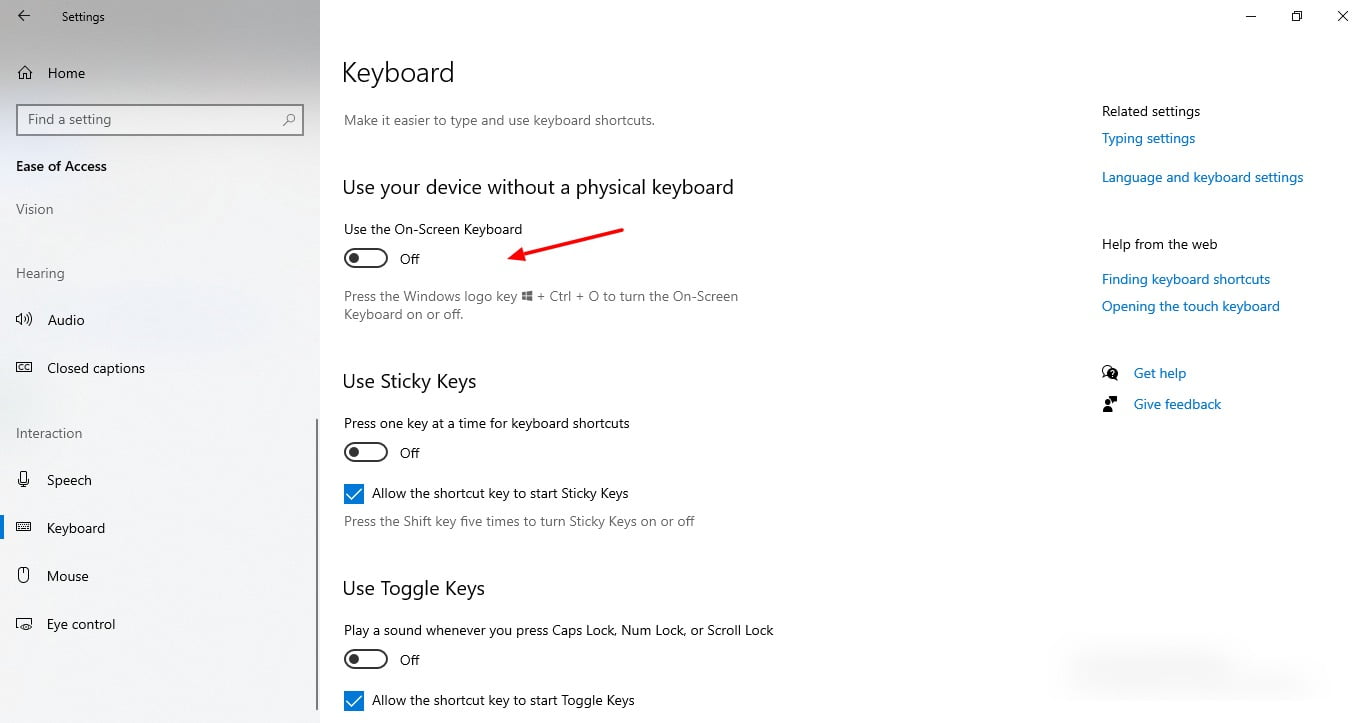How to manage Accessibility features in Windows 10 – TechEngage
Technology provides utility and serves the purpose of virtual assistance to users. Windows 10 also lets you enable the additional utility features if users need help or want to spice up the graphical interface. This also comes in favor of those who have any visual impairments or disabilities. Let’s dive inside and figure out how to manage Accessibility features in Windows 10.
Follow these simple steps to enable the useful Accessibility features in Windows 10.
- Open ‘Settings’
Find the cogwheel icon of Settings on the Start menu or press Window+ I simultaneously to open Settings.
![screenshot of Settings tab in Windows 10]()
- Find and open ‘Ease of Access’
Click on ‘Ease of Access’ to manage the Accessibility features of Windows 10.
![screenshot of Ease of access tab in Windows 10]()
- Customize ‘Display’
The first tab after ‘Ease of access’ would be of Display. It allows you to amplify the size of text written on your screen for better visibility. You have to drag the blue bar of ‘Make text bigger’ to the right side and set the desired size of the text.
![screenshot of Display feature in Windows 10]()
- More Display settings
You can enable animations, automatically hide scroll bars and show transparency in Windows by toggling the three buttons.
![Screenshot of Display settings in Windows 10]()
- Enlarge size of cursor
You can enlarge and shorten the size of the cursor by dragging the blue bar to and fro.
![Screenshot of Mouse pointer size in Windows 10]()
- Control mouse with keypad
You can customize your mouse and bring a keypad in action to perform as a secondary mouse on your PC. Just toggle the button as the arrow pointed in the screenshot below.
![Screenshot of Mouse feature in Windows 10]()
- Change color of text cursor
You can customize the color of the cursor by deciding from the array of color palettes.
![Screenshot of Text cursor in Windows 10]()
- Enable Magnifier
If you need to see a text or something on the screen in a more enlarged size, you can use a magnifier to do so. You need to enable Magnifier from Settings by toggling the ‘Turn on Magnifier.’
![Screenshot of magnifier feature in Windows 10]()
- Use Color filters
You can make photos and colors easier to see by applying a color filter to your screen.
![Screenshot of Color filters in Windows 10]()
- Control contrast ratio
You can control contrast and make text and apps easier to see by using more distinct colors.
![Screenshot of High Contrast in Windows 10]()
- Use Narrator
If you need a screen reader that reads you what’s on your screen, just turn on the Narrator by toggling the bar.
![Screenshot of Narrator feature in Windows 10]()
- Control Audio Settings
You can increase or reduce the audio and play with other audio settings in this section.
![Screenshot of Screenshot of Narrator feature in Windows 10]()
- Enable Closed captions
You may adjust how any closed captions in your local media players look during the playback of movies or TV shows under the ‘Closed captions’ area.
![Screenshot of Closed Caption feature in Windows 10]()
- Turn on speech recognition
If you want to dictate text and control your device using only your voice, then use the button to toggle this feature.
![Screenshot of speech feature in Windows 10]()
- Bring keypad on screen
You can use a virtual keyboard on screen if you don’t want to interact with a physical keypad or in case of emergency when your physical keyboard is not working.
![screenshot of Keyboard feature in Windows 1]()
After a quick overview of the Accessibility features available in Windows 10, you can enable the features which you deem necessary for your PC.
Reader Interactions
For all the latest Technology News Click Here
For the latest news and updates, follow us on Google News.