How to measure distance with Google Maps
In this guide on how to measure distance with Google Maps, we’ll show you the way to get the most out of one of the app’s less-known but potentially very useful features.
When you’re looking for directions, Google Maps already makes it clear how long a journey will take. But what if you want to find out the exact distance between two points? This can help to devise your own running and cycling routes, or account for local shortcuts that the app itself doesn’t take into account.
Fortunately, Google Maps lets you find out the distance between any two points on the globe — either as the crow flies, or using an actual travel route along roads and pathways. If you want to measure a specific route, you’ll need to map it out yourself, but it’s easy to do. Just follow the steps below.
You can measure distance in Google Maps using both the web app on desktop, including both Windows and macOS, and on Android or iOS mobile devices.
How to measure distance with Google Maps: PC and Mac
1. Open Google Maps and right-click on a starting point. On the menu that appears, click “Measure Distance.”
2. Click anywhere on the map to draw a line between the starting point and the destination point. The distance, in a straight line, will appear in a box at the bottom of the screen. You can click on marked points to remove them.

3. To draw a more complex route, click on the line and drag it into position at various points. The total distance measured, between the start and end points, will automatically adjust. Alternatively, you can draw a route by repeatedly clicking along the intended path.
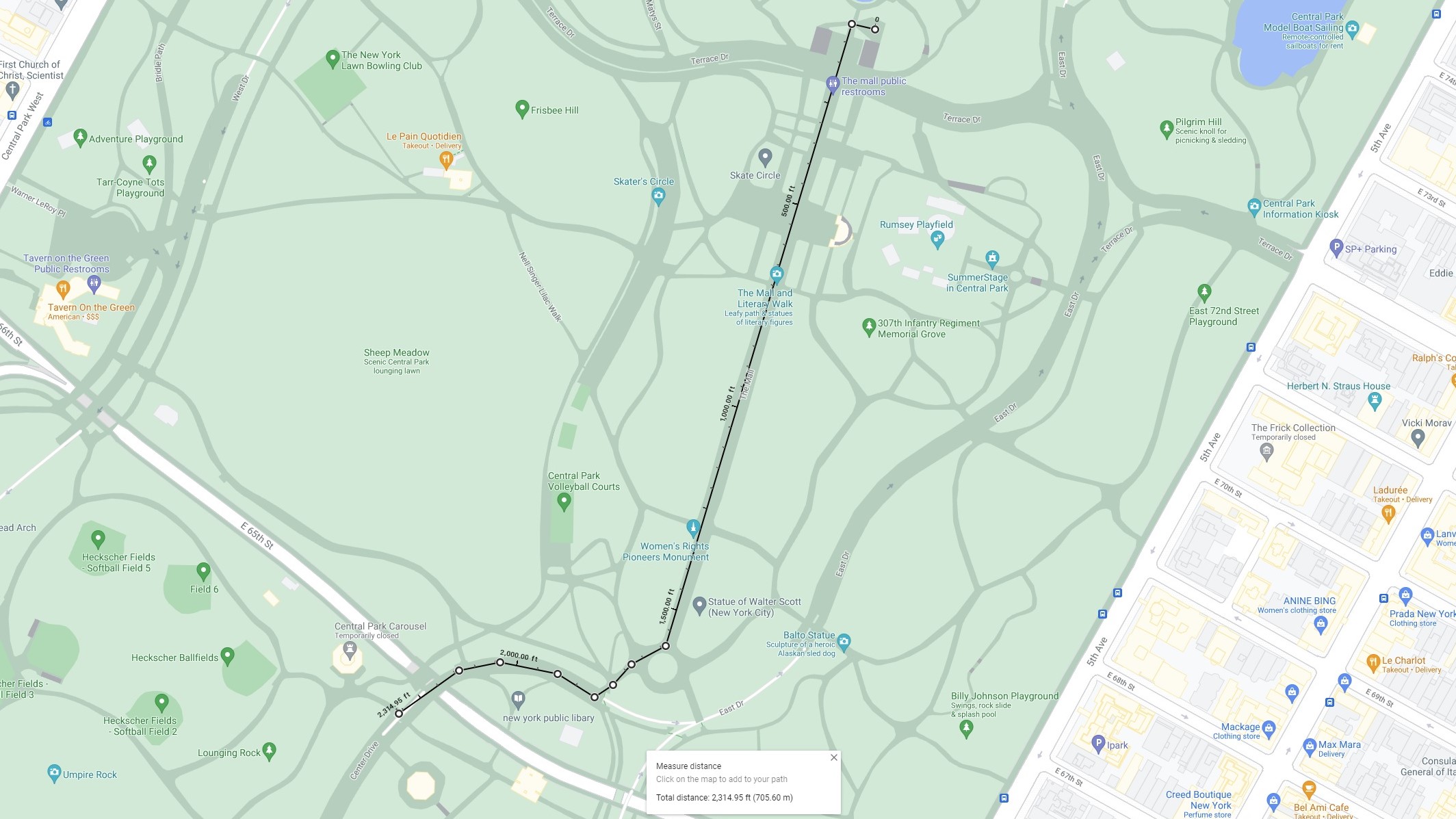
4. To finish, click the “X” symbol in the distance measurement box.
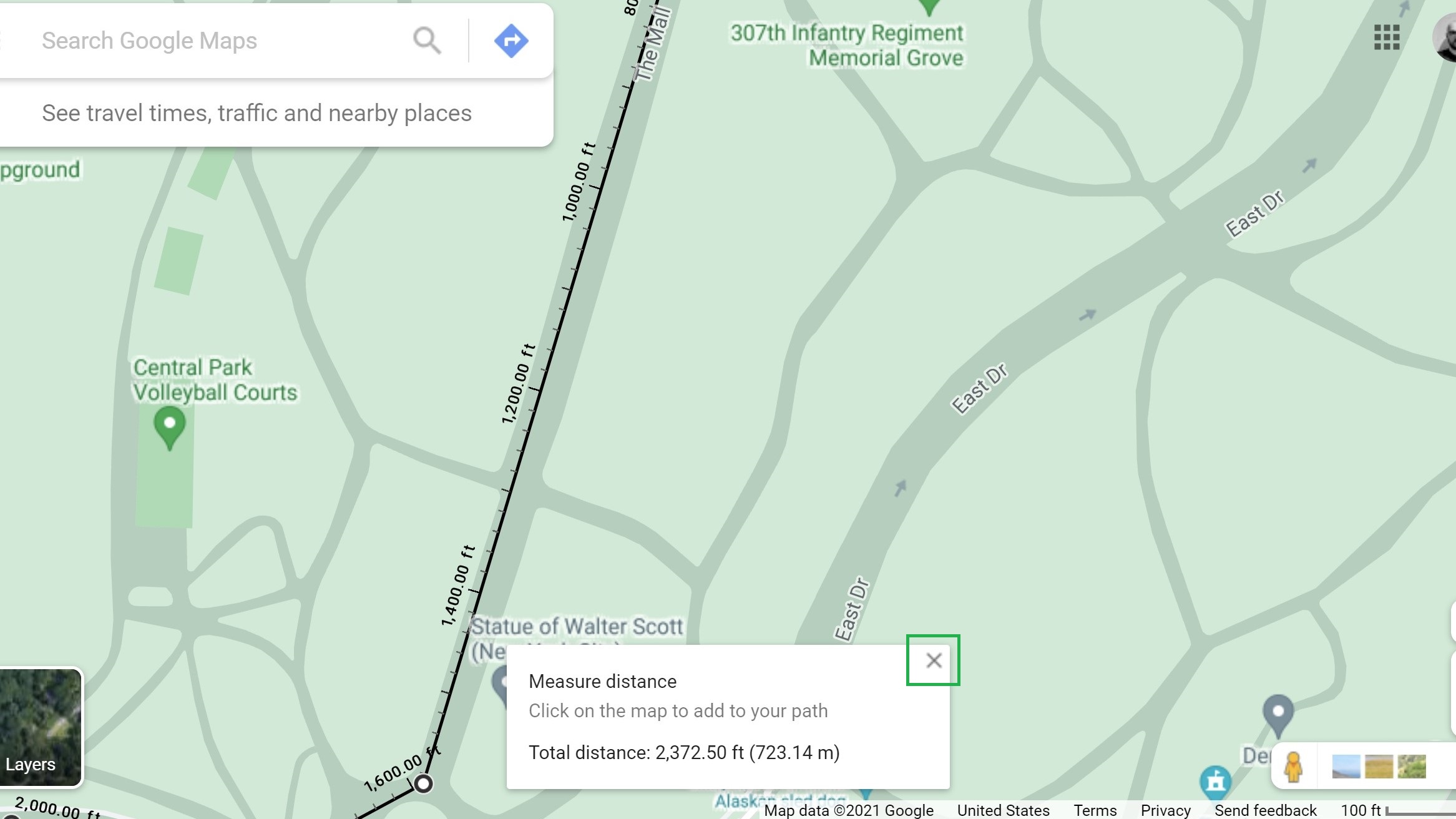
How to measure distance in Google Maps: Android and iOS
1. Open Google Maps, then tap and hold on a starting point until a red marker appears.
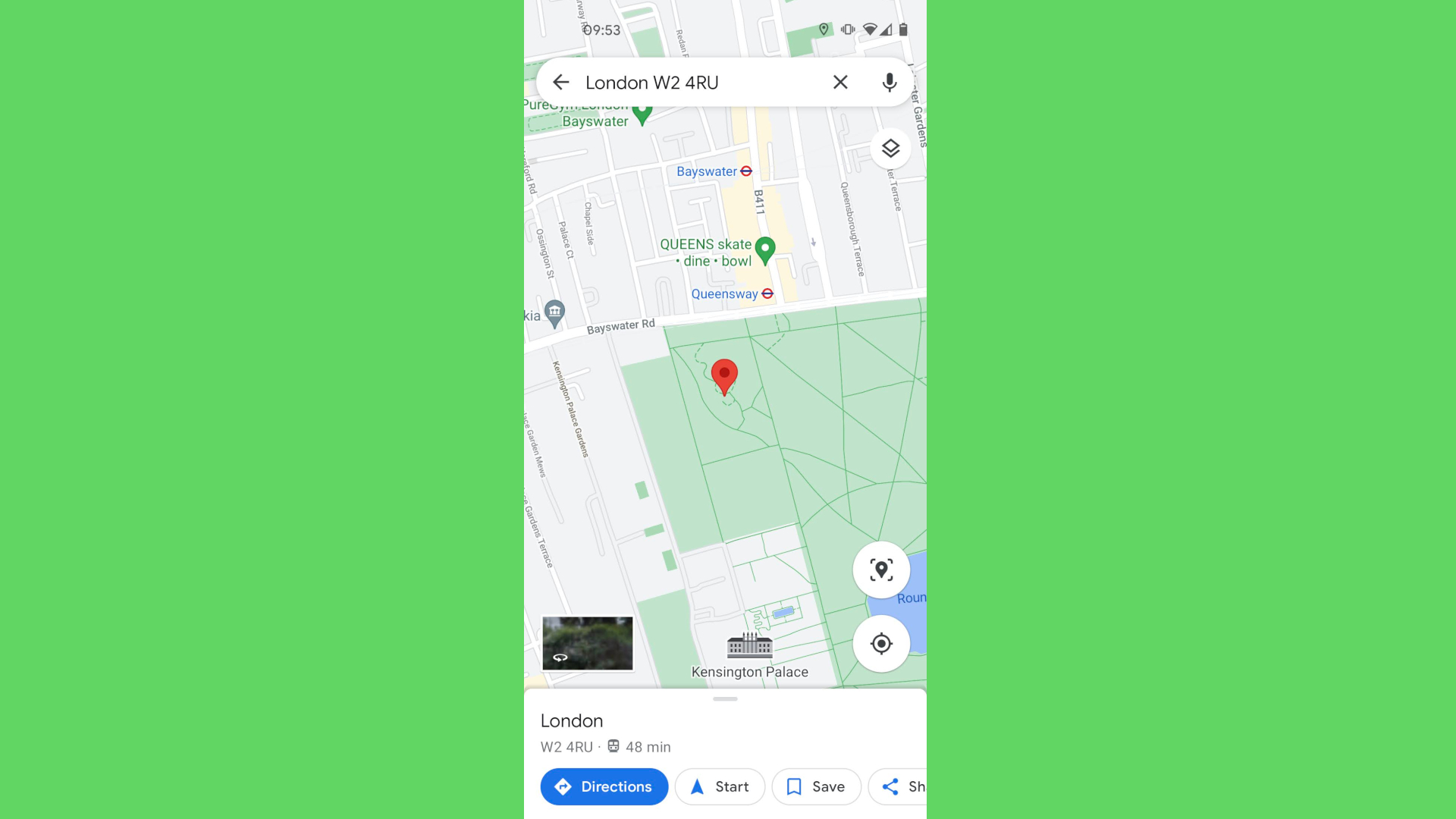
2. At the bottom of the screen, tap the name of the place. This might be a specific address, but don’t worry if it’s just a town or city name — tap it anyway.
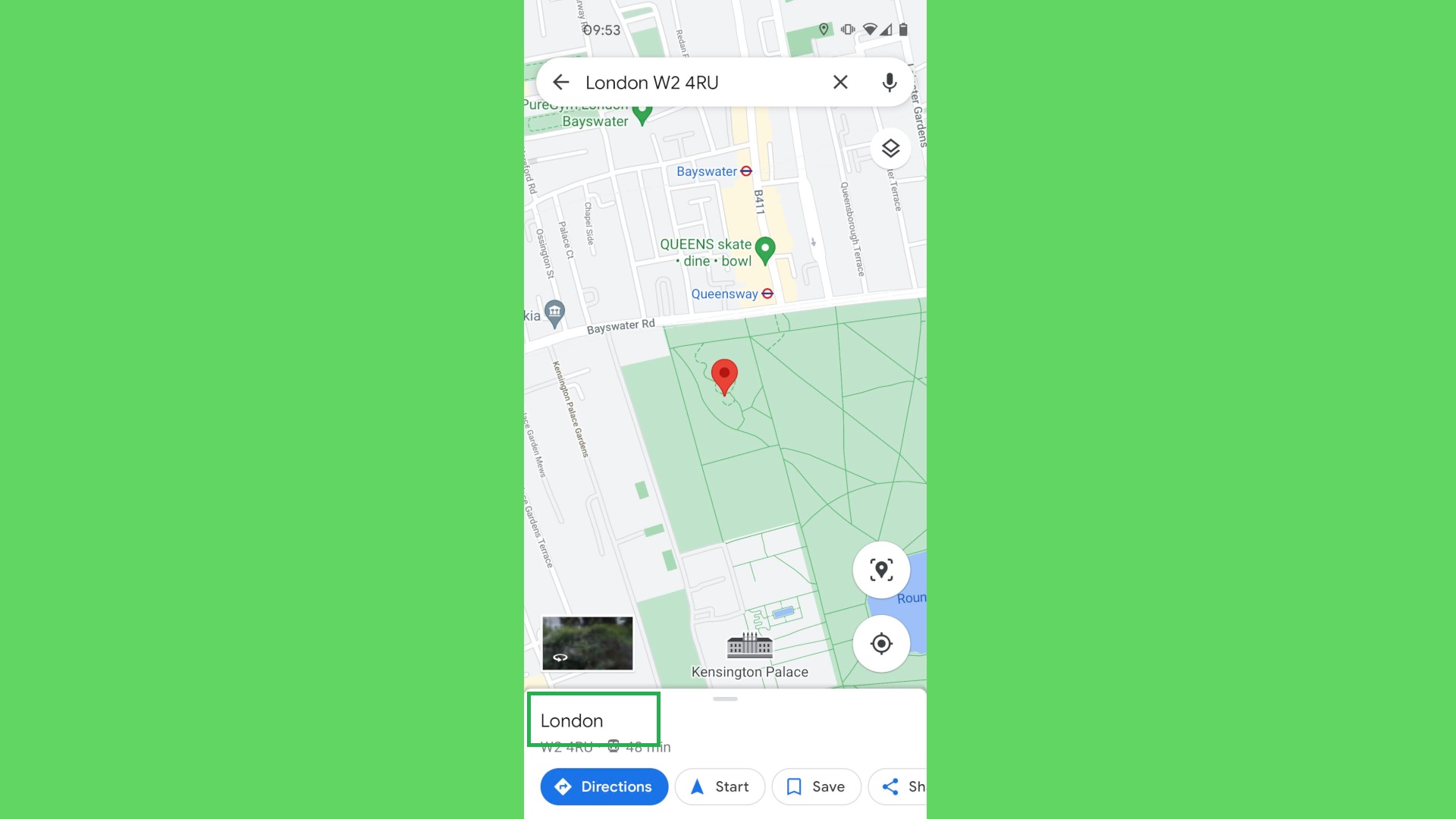
3. Tap “Measure distance.” You’ll be returned to the map, with a white dot surrounded by black crosshairs on the point you marked.
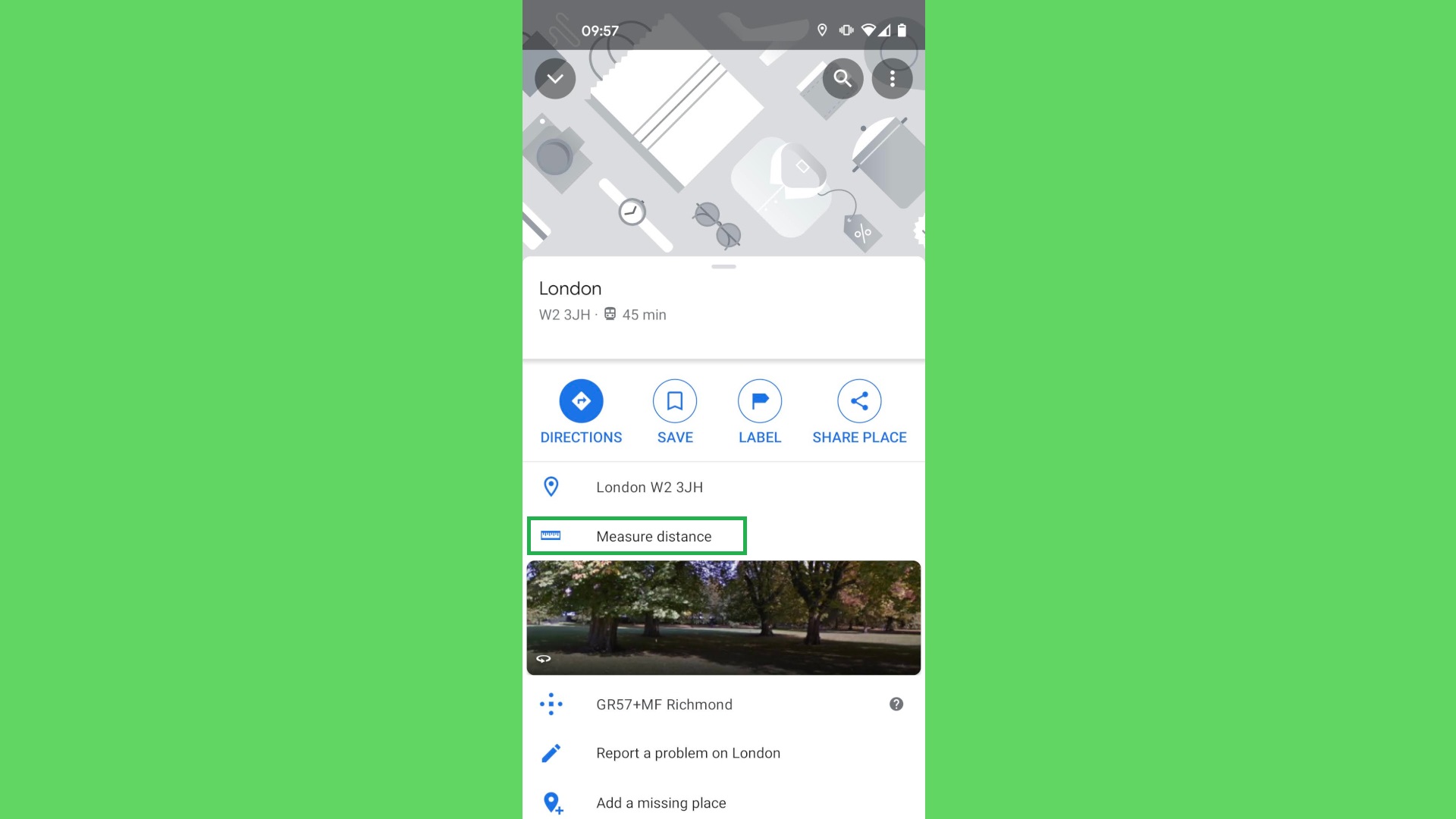
4. By pressing, holding and dragging, move the map so that the crosshair points to the next point you want to add. Once the crosshair is in place, tap the blue “+” button. The distance between the first and last points will appear in the bottom-left of the screen.

5. To measure a more complex route, set a new point at every turn you’d need to make. Unlike on PC and Mac, you can’t drag and move and existing line, so map out the route step by step using the “+” button.
You can also undo points by tapping the backwards arrow symbol at the top-right of the screen.
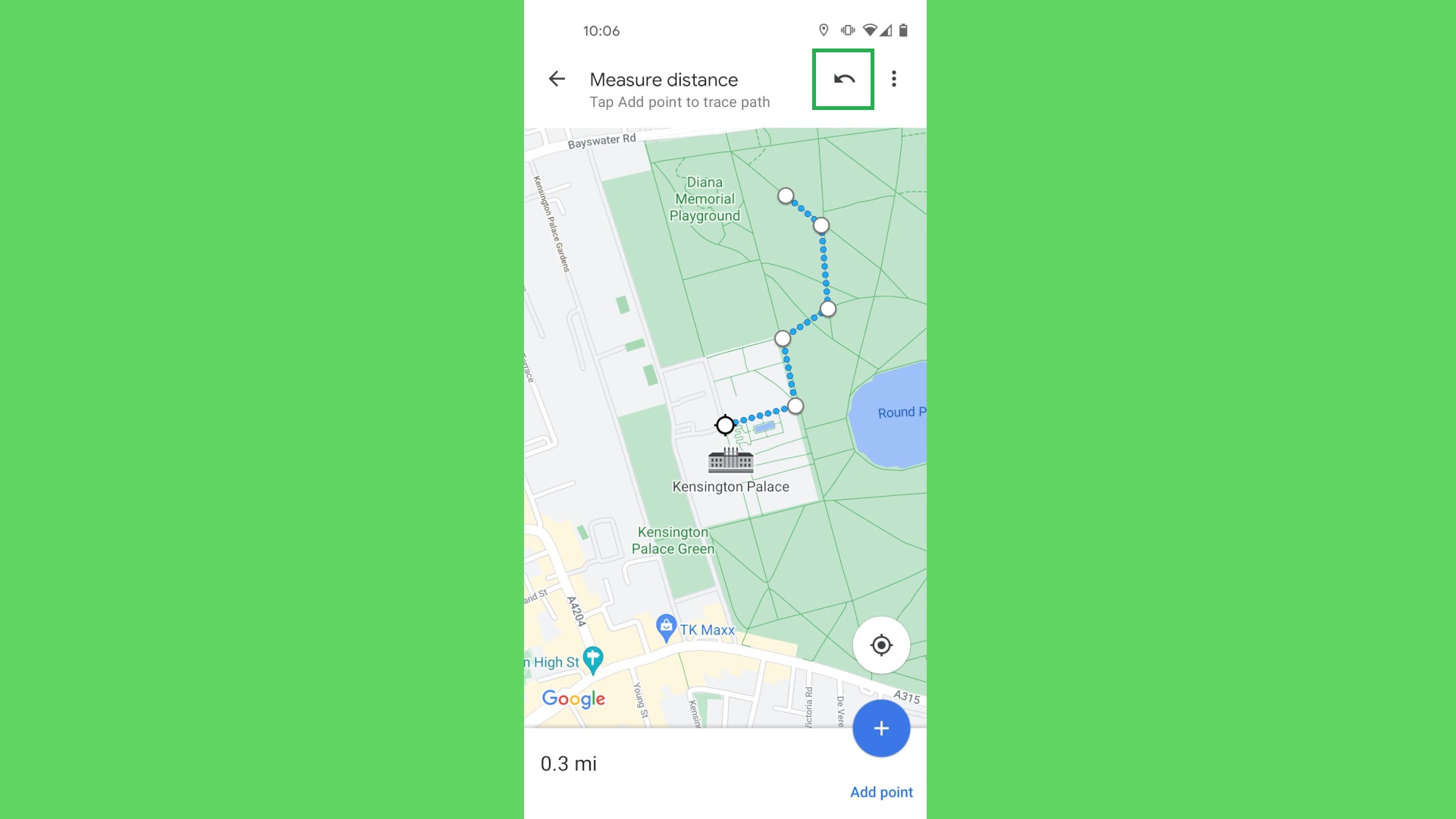
For all the latest Technology News Click Here
For the latest news and updates, follow us on Google News.
