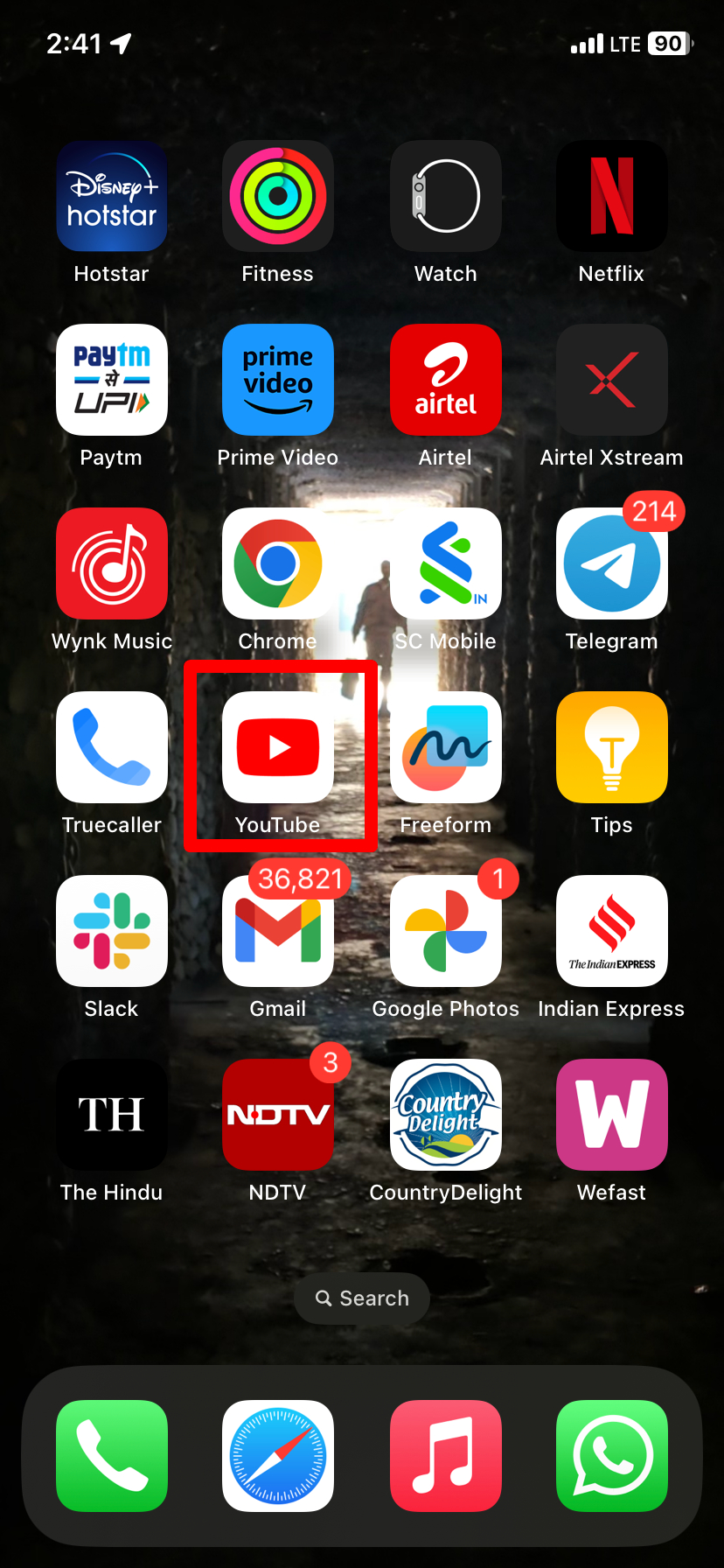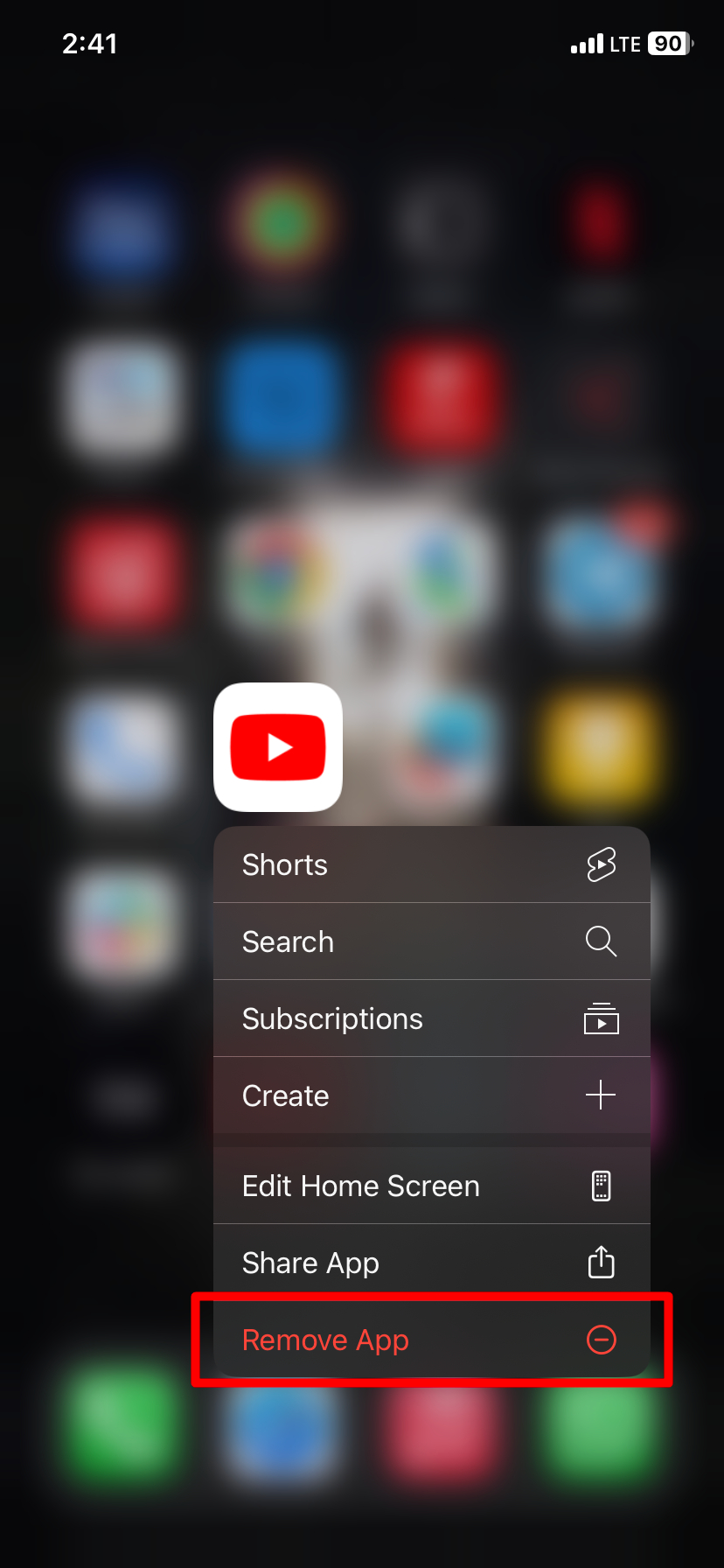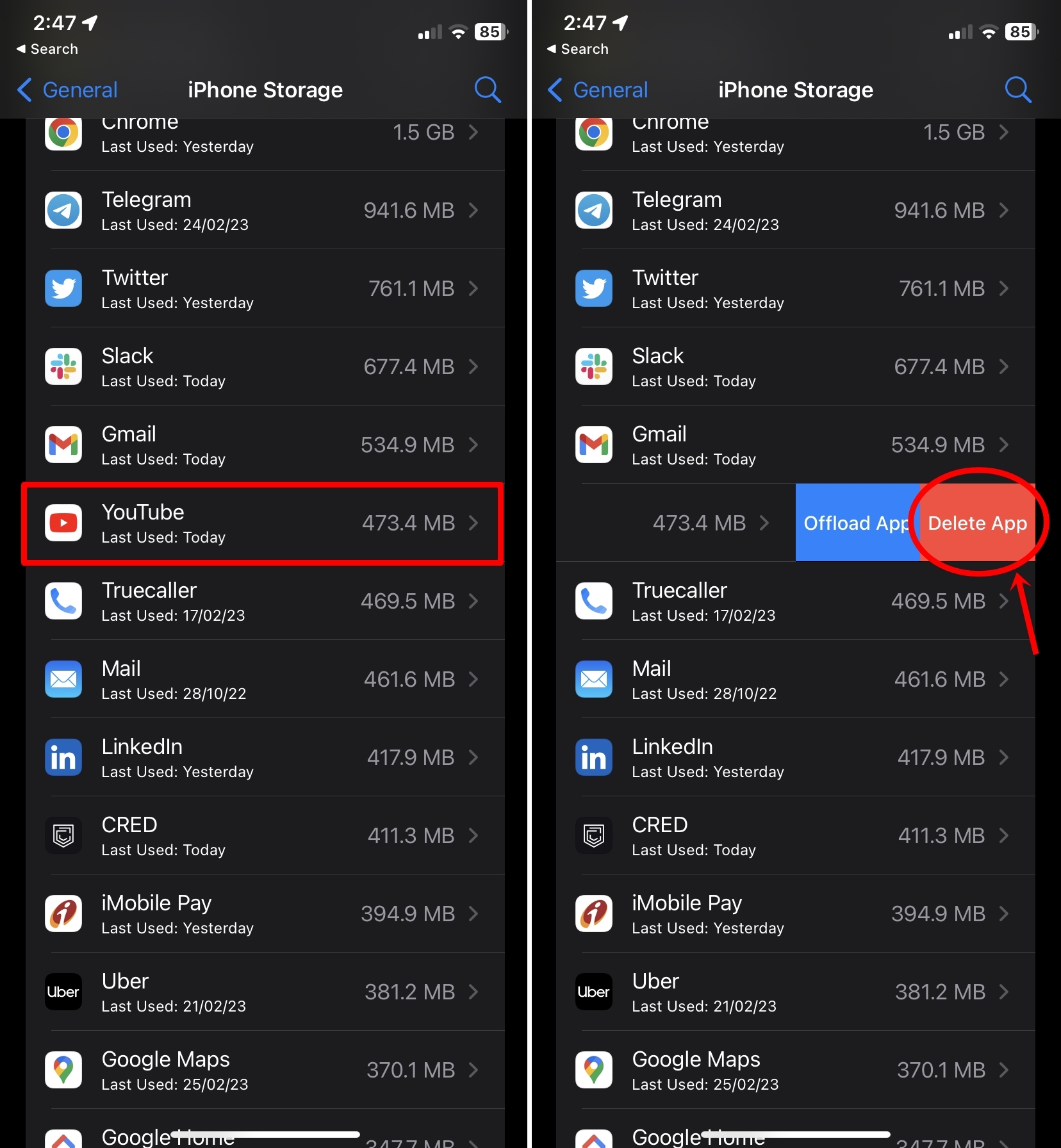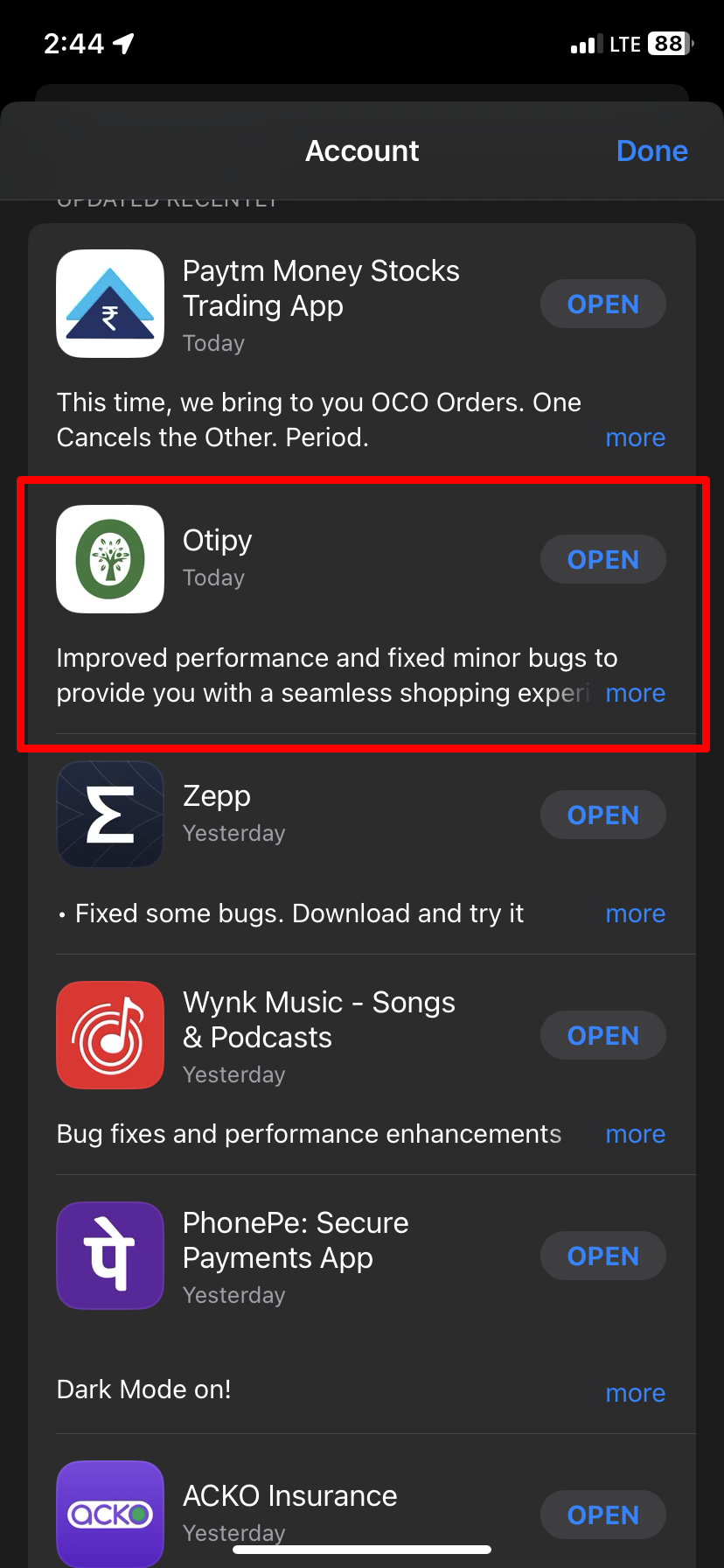How to permanently delete apps on iPhone from home screen, settings, iTunes, app store and more | 91mobiles.com
Unused applications can often act as a burden to the internal storage on iPhones. This not only takes up space but also impacts the performance of the device. So, if there are apps on your iPhone that you have stopped using, we advise you to get rid of them right away. If you are not sure which are these unused apps, fret not we have got you covered. Below is an easy step-by-step guide on how to offload unused apps or permanently delete them from your iPhone and iCloud. Check it out.
How to delete apps on iPhone
There are several ways to delete apps on an iPhone. Let’s take a look at them one by one.
From the home screen
One of the easiest ways to uninstall apps from an iPhone is through the home screen itself. Here’s how.
- Firstly, find the application on the home screen or App Library you wish to uninstall
- Now press and hold on the app icon until a menu shows up
![Delete apps from home screen on iPhone]()
- Select ‘Delete App’ or ‘Remove App’ option and confirm the subsequent prompt
![the app icon until a menu shows up]()
Once done, the app will be deleted from your iPhone
From Settings
On iOS, unwanted apps can also be deleted by going into the General section within Settings. Here’s how to do it.
- Launch ‘Settings’ app on your iPhone
![Delete apps on iPhone from Settings]()
- Next, scroll down a bit and tap on ‘General’
- From here, select ‘iPhone Storage’
- A list of all your installed applications will appear. Simply tap or swipe left on the one you wish to delete
![Delete apps on iPhone from Settings]()
- Now hit the ‘Delete App’ option and the app will be uninstalled
From iTunes
This method requires you to access iTunes from a PC or Mac. Also, ensure the same Apple ID is logged in on both iPhone and iTunes. That said, the process to delete apps from iTunes is as follows.
- Open iTunes on your computer
- Next, go to the ‘Library’ section
- From here navigate to ‘Apps’ menu and right-click on the app you want to uninstall from your iPhone
- The app will be moved to the trash
- To permanently delete the app, navigate to the Trash section and clear it from there as well
How can I delete apps on my App Store?
- Launch the App Store on your iPhone
- Tap on the ‘Account’ icon at the top right corner
- Now scroll down until you find the app you want to delete
![Delete apps on iPhone from App Store]()
- Lastly, to delete an app, swipe to the left until you see the ‘Delete’ text
![Delete apps on iPhone from App Store]()
- Tap on it and the app will be removed from your iPhone
How to remove apps from iCloud
App backups can often end up taking a large chunk of iCloud storage. Here’s what you need to do to delete backup data from the cloud.
- On your iPhone, open ‘Settings’
- Tap on your account/name at the top
- Next, select ‘iCloud’ and then ‘Manage Storage’
- Select the ‘Backups’ option and from here you can browse through all the backed-up data from the apps
- Turn off the toggle for the app you want to get rid of and select ‘Turn Off & Delete’ on the prompt that comes up
How to delete preinstalled apps on iPhone

If you are running low on storage space then deleting unused and irrelevant pre-installed apps could be a great way to give your iPhone a breath of fresh air. The procedure to delete a pre-installed app such as Apple Books, Podcasts, Compass, etc. is the same as deleting any app from the home screen on an iPhone. Just press and hold on the app icon and tap on the ‘Remove App’ option to delete it.
If you wish to reinstall those applications, you can do so by downloading them from the App Store.
How to delete unused apps on iPhone
This is a fairly easy method. You can assign the system to identify unused apps and delete them from iPhone. Here’s how it is done:
- Go to the Settings app
- Scroll down and select ‘General’
- Choose iPhone Storage
- Tap the Enable option next to ‘Offload Unused Apps’
This will automatically remove all apps from your iPhone, which haven’t been used for long, to free up space. But, fret not, your documents and files will be kept safe. You can access them after re-downloading the app. The iPhone also allows users to offload one particular unused app instead of all. Read on to find out how it is done.
How to offload an unused app on iPhone

- Head over to ‘Settings’ and select ‘General’
- Tap on ‘iPhone storage’
- From the list of apps, select the one you wish to offload

- On the next page, you’ll find the ‘Offload App’ option. Tap on it
- Confirm the prompt and the app will be offloaded from your iPhone
How to delete apps on iPhone that are hidden
In case you cannot find the application on the home screen, the apps will be present in the following places:
- App Library – Swipe to the rightmost screen on the home screen and search the app through the Search bar. From there, tap and hold on the app to delete it.
- Settings – Settings contains the list of every application installed on your iPhone. Go to the ‘iPhone Storage’ section within Settings to delete the apps one by one.
- App Store – Go to the ‘Updates’ section on the App Store and swipe left on the app you wish to delete.
FAQs
1) How to clear cache on iPhone
Apart from uninstalling apps, clearing the cache on your iPhone can also help in getting back some precious storage space for new apps and media files. Check out our detailed article on how to clear the app and browser cache on an iPhone.
2) Why can’t I delete apps on my iPhone?
Certain applications play an integral part for the iPhone to function properly and thus, they cannot be deleted by the user. These include first-party applications such as Phone, Messages, Camera, App Store, Safari, Settings, etc.
However, if you’re facing issues in removing downloaded applications then try several troubleshooting methods such as restarting your iPhone or clearing the cloud data before uninstalling the app.
3) Do deleting apps free up storage on iCloud?
Yes, depending on the storage space taken up by an app, deleting backed-up data of apps can indeed free up memory on iCloud.
4) Why do deleted apps on iPhone keep reappearing?
Deleted apps may keep reappearing on your iPhone if Automatic Downloads are left enabled from the App Store. This setting can be turned off by going into the App Store’s Settings.
For all the latest Technology News Click Here
For the latest news and updates, follow us on Google News.