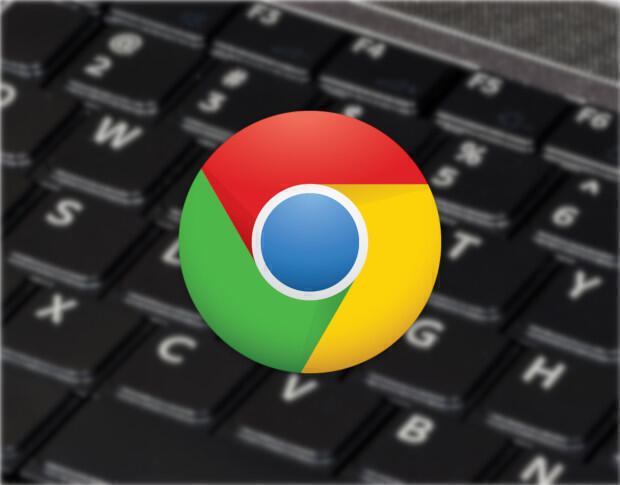How to quickly run diagnostics on your Chromebook
Is your Chromebook acting up? Jack Wallen introduces you to the ChromeOS Diagnostic tool, with which you can run hardware tests on your Chromebook.
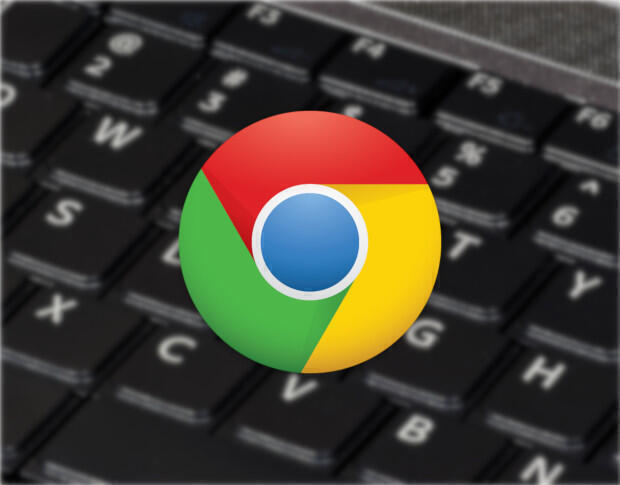
Image: Jack Wallen
Generally speaking, Chromebooks run smoothly for years. Since I’ve started using these devices, it’s been a very rare occasion that I’ve encountered an issue. Sure, I’ve had a few devices that couldn’t seem to keep a solid Bluetooth connection (the Pixelbook was one of the worst for this), but for the most part, it’s been smooth sailing.
SEE: Change control policy (TechRepublic Premium)
That doesn’t mean you’ll have the same experience. And when something goes wrong, where do you turn? In recent builds of ChromeOS, Google has introduced a new tool that makes it incredibly easy for users to run quick tests on their devices.
The app is called Diagnostics, and the tests included are:
So if you find your device battery isn’t lasting as long as it should, or if you feel the performance is suffering for some unknown reason, you can launch one of these tests to see if there’s a hardware issue at the heart of the problem.
Let me show you how to use this tool.
SEE: Electronic communication policy (TechRepublic Premium)
What you’ll need
The Diagnostics app was introduced in ChromeOS 89, so you’ll need a Chromebook running at least that version of the OS. That’s all you need. Let’s see how this tool is used.
How to open the Diagnostics app on a Chromebook
Click on your Chromebook menu button (bottom left corner of the desktop) and type diagnostics in the search bar. When you see the Diagnostics icon (Figure A), either hit Enter on your keyboard or click on it with the trackpad.
Figure A
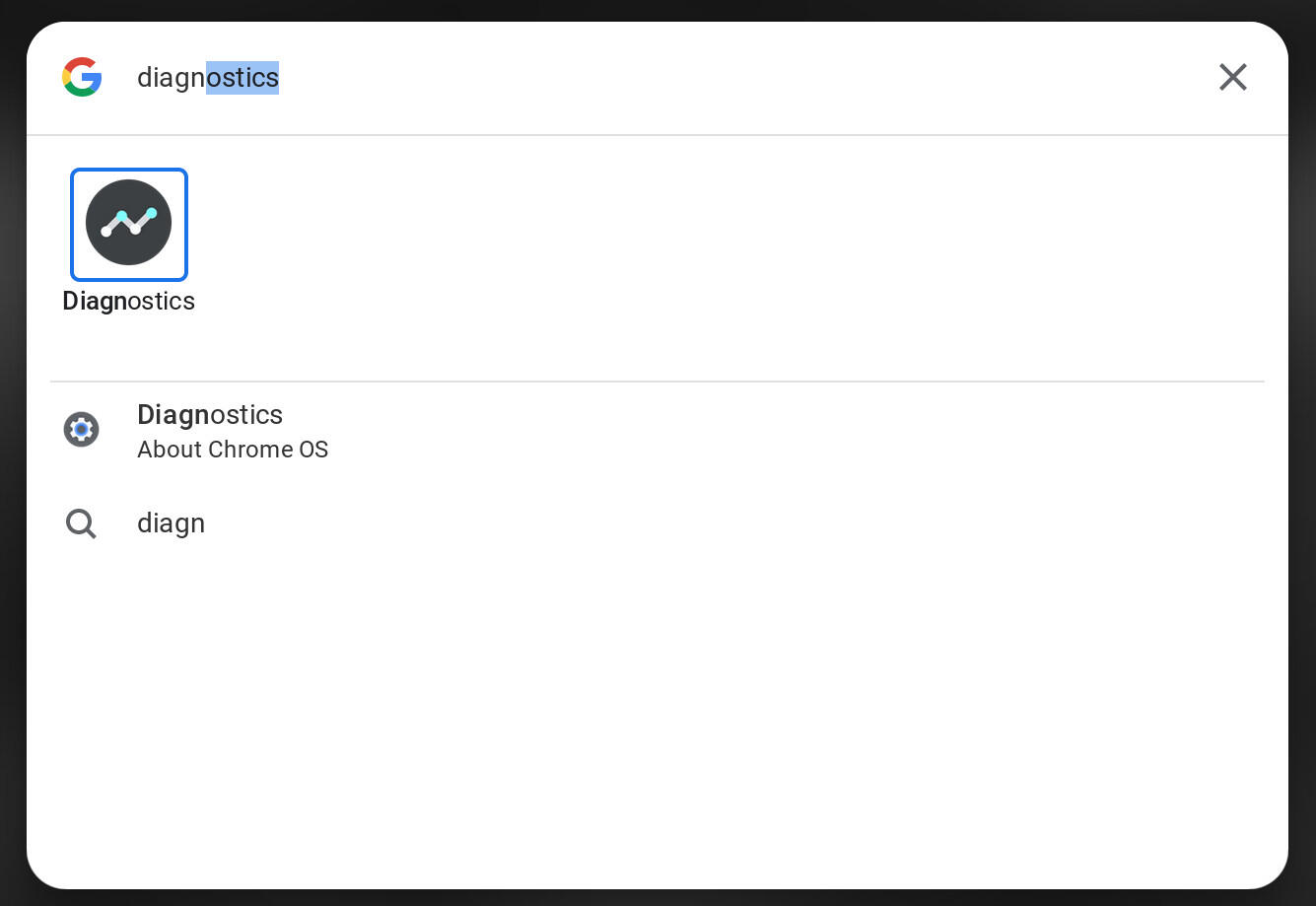
The Diagnostics launcher in the ChromeOS menu.
How to use the Diagnostics app on a Chromebook
With the Diagnostics app open (Figure B), you’ll find Run buttons for the battery discharge, CPU test and Memory test. Click one of those buttons to launch the test.
Figure B
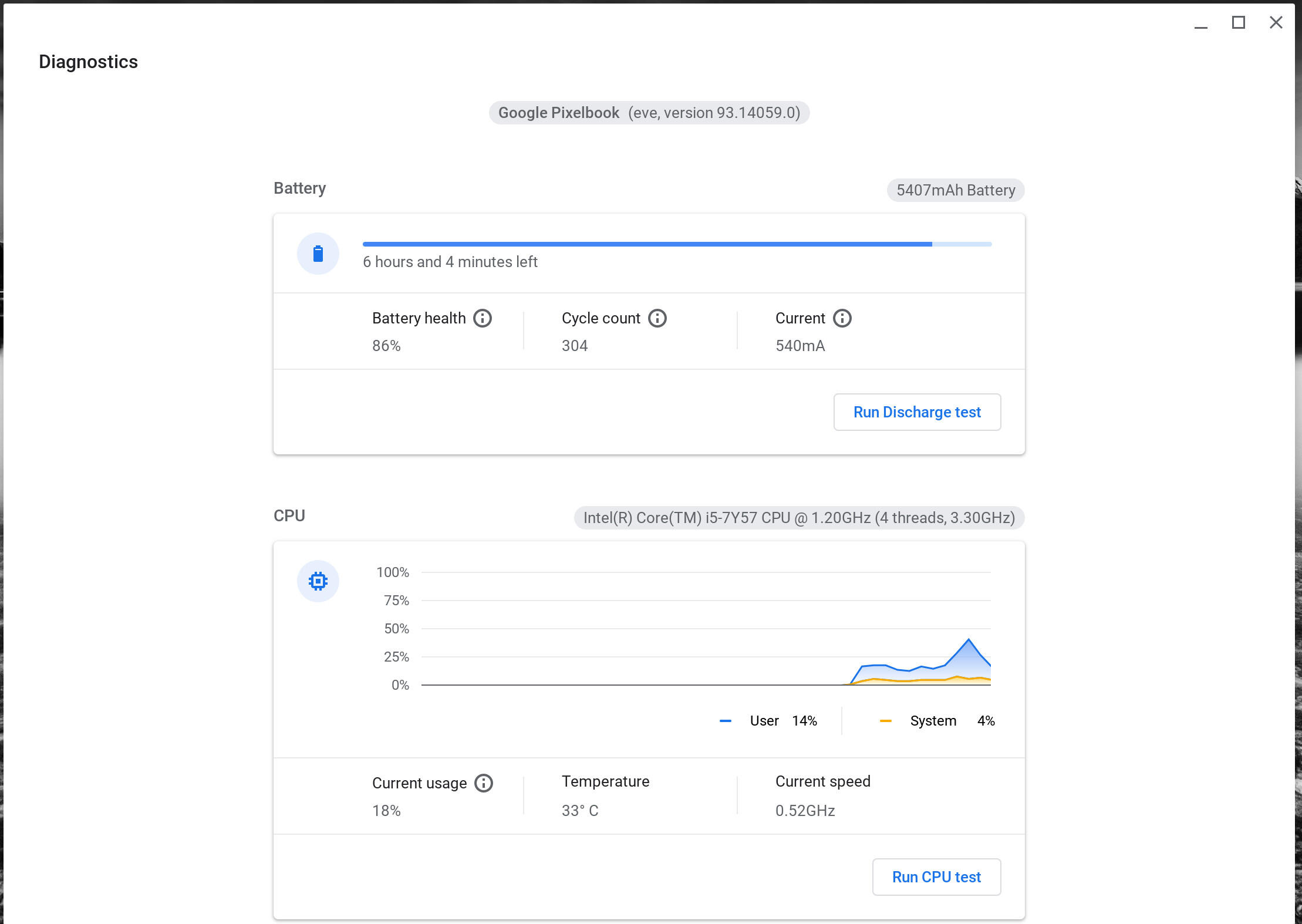
The ChromeOS Diagnostics is ready to test your hardware.
After clicking one of the buttons, the test will start in the background. When the test completes, the results will appear at the bottom left of the test card (Figure C).
Figure C
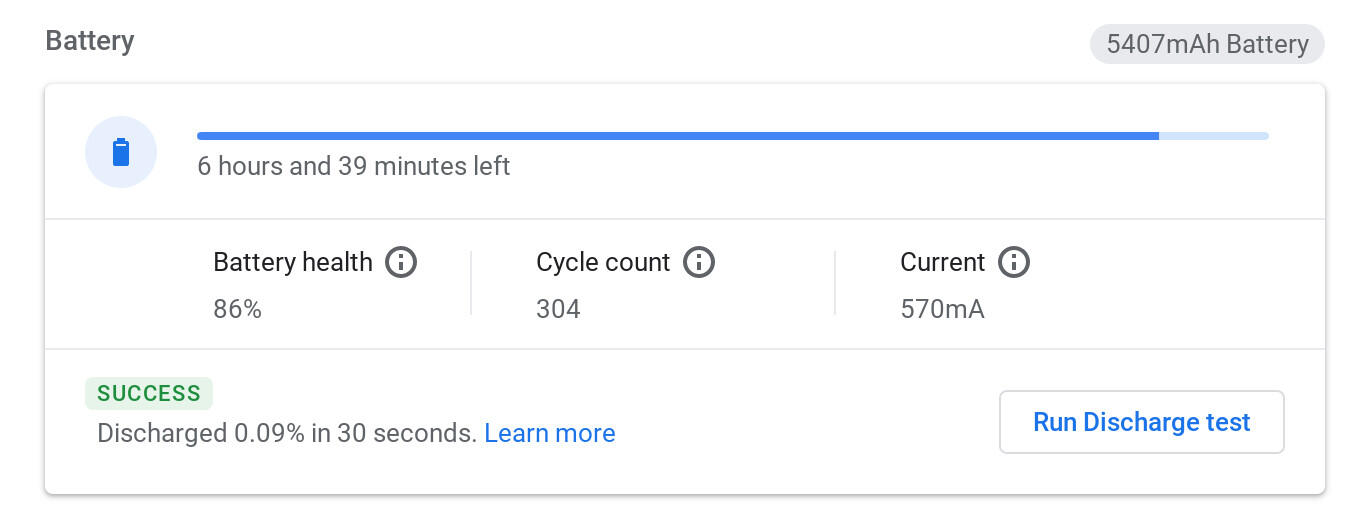
The Battery Discharge test was a success with .09% discharged in 30 seconds.
Each test will also include a Learn More link that will open to a Chromebook Help window. Unfortunately, that help page isn’t much help. Your best bet is to take the results of the test and do your own research. Even then, you’ll probably want to turn to the manufacturer of your Chromebook to find out what is the normal discharge rate for the battery. But if the results return a “success,” you should be OK.
SEE: Why the PS5 is the must-have gaming console of the year and everything you need to know about it (free PDF) (TechRepublic)
The CPU diagnostic will run the following tests (which takes around four to five minutes):
- Stress test
- Cache test
- Floating-point accuracy test
- Prime search test
It should be important to know that, while running the CPU test, you shouldn’t use your Chromebook. In fact, you’ll find the device hard to use while running this particular test.
The Memory test takes the longest of the three. You should expect around 30 minutes for completion (depending on how much memory your device has). Although you can use the Chromebook during this test, I would recommend you run it when using the device isn’t necessary.
At the end of your test, you can click the Save session log (Figure D) to retain a copy of the testing results.
Figure D
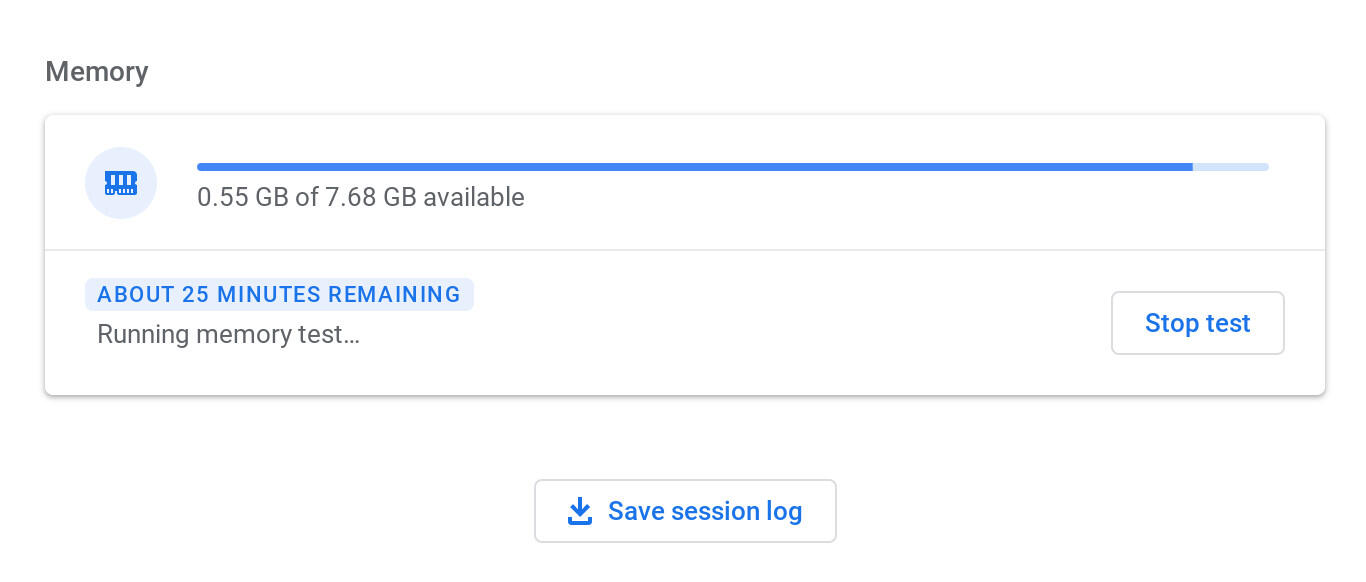
The Memory test is running, so the session log shouldn’t be saved yet.
And that’s all there is to running diagnostic tests on your Chromebook. If you find the device running poorly, and a reboot doesn’t solve the problem, run these three tests to see if a hardware issue isn’t the cause.
Also see
For all the latest Technology News Click Here
For the latest news and updates, follow us on Google News.