How to recover a Google account
When you can’t sign in to your Google account, try Google’s account recovery process to attempt to regain access.
When you can’t sign in to your Google account, your first step is to re-enter your account information and password. If that doesn’t work, you might worry because perhaps you’re unable to access your email, calendar, photos, files, contacts and notes, as well as Android app purchases from the Google Play Store.
If you use a Google Workspace account for work, your next step is to contact your Google Workspace administrator. The admin should be able to help you reset your password and regain access to your account by signing in to the Admin console, going to Directory | Users, selecting the account from the list and choosing Reset Password.
If you use a standard Gmail account, you’ll need to attempt the account recovery process yourself. To do this, gather as many devices you have used your Google account on as possible and go to a location where you have used these devices often. You’re more likely to regain access to your account when you attempt recovery from an often used device in an often used location than if you try to sign in to your account on a device you’ve never used before in a new place.
Try the Google account troubleshooter
From a device you historically have used often with your Google account, open the account troubleshooter (Figure A) and select the issue that most closely corresponds to your situation. In some cases, you may be prompted to select an additional option. For example, when you choose You’re Having Trouble With 2-Step Verification, the system will offer an additional menu that allows you to select the specific verification issue. Follow the suggested steps, which will vary based on your account and specific issue.
Figure A
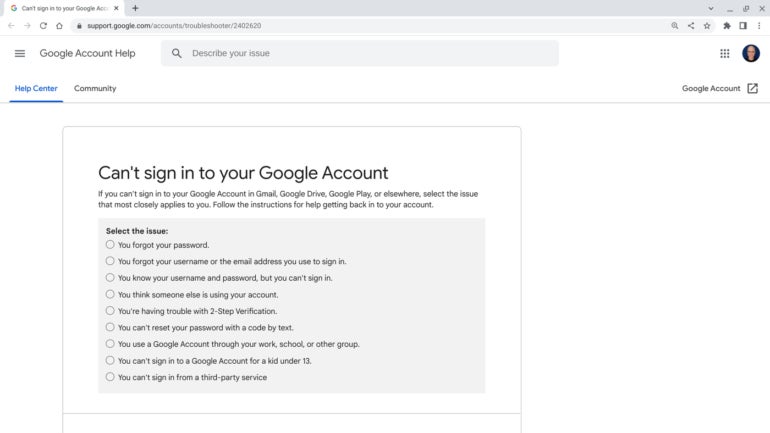
Secure a compromised Google account
If you are able to sign in to your account, you should take steps to restrict unwanted access. Enable 2-Step Verification for your account to make it much more difficult for anyone who may have obtained your password to access your account. After you have enabled 2-Step Verification, make sure to preserve a copy of your backup codes.
Next, change your password. Your new Google account password should be a new, unique password you have not used any variation of anywhere else. You may be prompted to enter your prior password and confirm access with 2-Step Verification during this process.
You also may want to review all devices associated with your account. Go to the MyAccount.Google.com site, make sure you are signed in with your account, then select Security | Manage All Devices. The system should display a list of devices associated with your account. Select any device to review details and select the Sign Out button for devices you do not recognize.
In most cases, the above three steps are sufficient to re-secure your account. Google’s support pages detail several other steps, such as contacting your bank or appropriate authorities should additional financial or legal actions be necessary.
Attempt Google account recovery
If you are unable to access your account with your usual methods, go to the Account Recovery page (Figure B). Enter your Google account email address or a phone number previously associated with your Google account to start the process.
Figure B
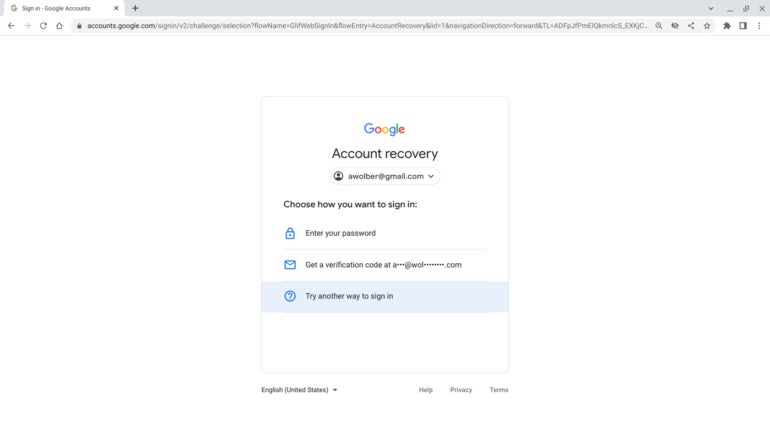
You will be prompted to enter your account password. Enter your most recently used password, if you know it. If someone has somehow changed it, you may select the Try Another Way link on the page. Depending on the information and devices available, this Try Another Way link may prompt you for:
- A 6-digit authenticator app code.
- An 8-digit backup code, which is provided when you enable two-step verification.
- Verification code received via a phone number.
- Bluetooth confirmation from a device nearby.
The above recovery options and prompts all provide potential ways the Google’s systems can verify that you, rather than someone else, should have access to your account. If prompted with other questions, respond as accurately as possible.
If you proceed through the above process to recover a Google Workspace account associated with an organization or an existing subscription, you may be prompted to contact your administrator. You also may be given an opportunity to request a review of your circumstances by the Google Workspace security team.
Use Google Takeout to preemptively preserve Google account data
In addition to the security steps above, I encourage people to proactively export important data stored in Google services. Google Takeout allows you to select and export items that may not be easy to replace, such as photos and files stored in Google Photos or Google Drive, respectively. Export these items, then store the file on a storage device in a secure location.
Gmail, Google Calendar items, Google Contacts and Google Keep notes all may merit export via Takeout. Make sure to export your data when you have accumulated any significant set of new or important items stored in your Google account. You might create a recurring Calendar event to remind yourself to run Takeout every six months or so, for example.
SEE: 5 ways to avoid Google Workspace storage issues (TechRepublic)
How to create a replacement Google account
If all else fails and you are unable to recover your account, you may need to create a new Google account in order to use Google services, such as Gmail, the Google Play Store, Google Drive or Google Photos. Make sure to secure your newly created account with a long, unique password and 2-step verification.
For all the latest Technology News Click Here
For the latest news and updates, follow us on Google News.
