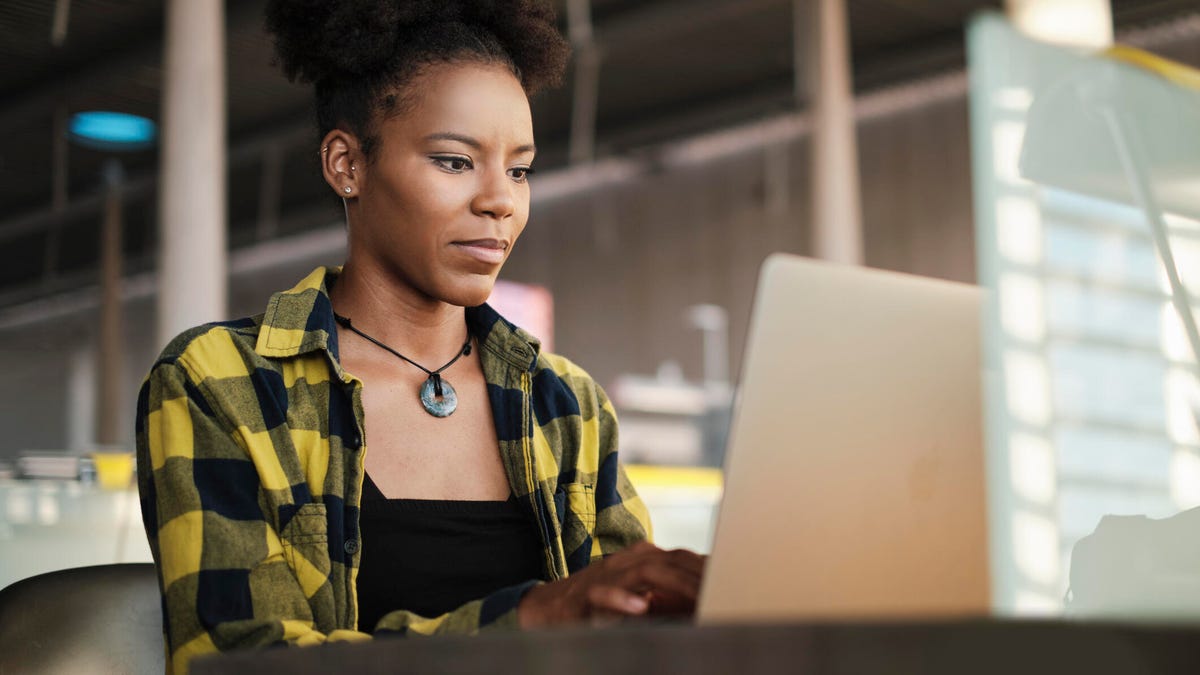How to remap keys using Keyboard Manager in Microsoft’s PowerToys
Windows takes advantage of a variety of keyboard keys and shortcuts to run different actions and commands.
Num Lock turns on the number pad. F1 conjures up a Help screen. Ctrl+C copies an item. Windows key+E opens File Explorer.
But you’re not stuck with the existing keys or shortcuts. You can modify many of them with the help of a PowerToys tool called Keyboard Manager.
Using Keyboard Manager, you’re able to set various commands to use different keys and shortcuts other than their default ones. For example, maybe you want F1 to turn on the number pad or Windows key+C to copy an item.
As long as the key or shortcut follows certain rules and doesn’t conflict with keys and shortcuts reserved by Windows, you can redefine it however you’d like. Here’s how this works.
Also: Yes, you can still get a free Windows 10 upgrade. Here’s how
How to remap keys using Keyboard Manager in Microsoft’s PowerToys
For the changes you make in Keyboard Manager to always be in effect, PowerToys needs to run at startup. To confirm this, open PowerToys, select General, and make sure the switch is turned on for Run at startup. Next, select Keyboard Manager and confirm that its switch is on.
Open Keyboard Manager in PowerToys. Screenshot by Lance Whitney
Before you try remapping specific keys and shortcuts, you’ll want to find out what you can and can’t do. Click the link for Learn more about remapping limitations to see which keys can’t be remapped.
For example, you can’t remap Win+L (locks Windows) or Ctrl+Alt+Del (gives you access to Task Manager) as those are reserved shortcuts. But you can remap the function keys F1-F12. If you try to redefine a reserved key in Keyboard Manager, you’ll get a slap on the wrist to prevent you from proceeding.
Click the entry for Remap a key. To choose the physical key you want to remap, click the + button. For example, maybe you want to redefine F12 to open a Help screen. You can select it one of two ways.
Click the dropdown window and scroll through all the choices until you find the one you want.
Alternatively, click the Type button and press the key you wish to redefine. Then click OK to submit it.
Also: How to use free PowerToys FancyZones in Windows and why you should
Choose the physical key for remapping. Screenshot by Lance Whitney
Type the physical key for remapping. Screenshot by Lance Whitney
Next, select the key to which you want to remap the physical one.
For example, to replace F1 with F12 as the Help command, choose F1 as the mapped-to key. Either click the dropdown menu and select the mapped-to key from the list, or click the Type button and press the key. When you’re done, click OK to activate the remapping.
Define the mapped-to key. Screenshot by Lance Whitney
Depending on the physical key you chose, you may receive a notice telling you that the keys do not have assignments. Though the message sounds strange, it appears simply to warn you that the physical key will no longer be assigned to its previous command. Click Continue Anyway to confirm the remapping.
Now, open an application or window in which you can try the new key assignment. For example, if you replaced F1 with F12 to display a Help screen, open an app that offers help and press F12.
Try out the remapped key. Screenshot by Lance Whitney
Add another key to remap. Screenshot by Lance Whitney
How to remap a shortcut
At the main Keyboard Manager screen, click the entry for Remap a shortcut. Click the dropdown menu to select the physical shortcut or click the Type key to type it. The shortcut must start with a modifier key, meaning Alt, Ctrl, Shift, or Win. After choosing or typing the modifer key, select or type the accompanying key. For example, if you wish to redefine Win+F, choose Win in the first column and F in the second column.
Choose the physical shortcut. Screenshot by Lance Whitney
Next, choose the shortcut or key that you wish to remap to the physical shortcut you selected. For example, if you want Win+E to be the mapped-to shortcut, choose Win in the first column and E in the second. You can also select an individual key instead of a shortcut.
Choose the mapped-to shortcut or key. Screenshot by Lance Whitney
By default, your new mapping will work across Windows and all applications. But you may want to limit it to just a specific app, such as Microsoft Word or Google Chrome.
To do this, you first need to find the name of the app’s executible file. Right-click on the shortcut for the app in the Start menu, go to More, and select Open file location. Right-click on the app’s icon in File Explorer and select Properties. The name of the executable file appears in the Target field. Copy and paste or type that filename in the field under Target App. When done, click OK.
Also: How to shrink your images with the PowerToys Image Resizer
Limit the shortcut to a specific application. Screenshot by Lance Whitney
If you limited the remapping to a specific app, open that app. Otherwise, go anywhere in Windows. Press the new keystroke you defined to make sure that it triggers the command from the original physical keystroke.
Try out the new shortcut. Screenshot by Lance Whitney
For all the latest Technology News Click Here
For the latest news and updates, follow us on Google News.