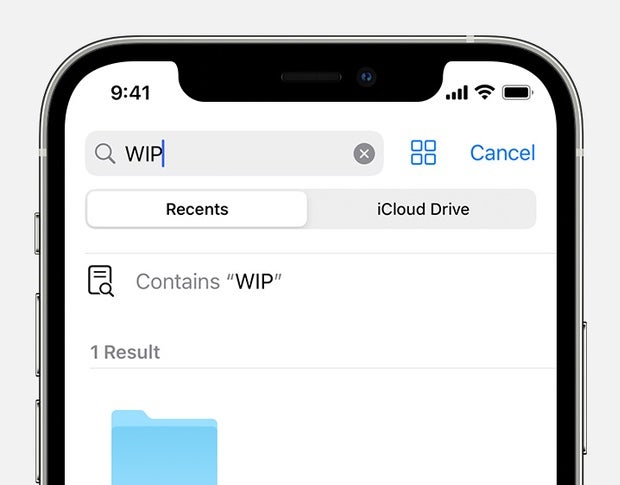How to rename and tag files when saving in iOS 16
Learn how to save files in iOS 16 and rename or tag them at the same time before syncing through the Files app.
With the advent of the Files app on iPhone and iPad, saving documents, downloads and more into your iCloud Drive, Dropbox or other file sharing service has become a normal task while on the go.
SEE: BYOD Approval Form (TechRepublic Premium)
The Files app has become more than capable of handling these tasks, and iOS and iPadOS 16 has introduced the ability for organizations to tag and rename files when they are saved. Let’s see how it works.
How to rename, tag and save files at the same time in iOS 16
To begin, you’ll want to navigate to a photo, document, or other file in Safari or another app, then tap the share button to open the Share Sheet. Once you do this, locate the Save To Files action and tap it (Figure A).
Figure A
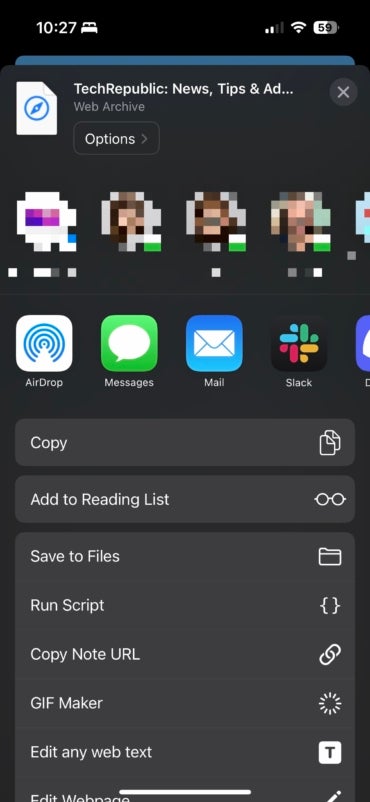
In the new dialog that appears, you’ll notice the file name is now editable. Tap into the file name, and rename it to your heart’s content — the extension will automatically be added after it’s renamed, so no need to add the file extension to the name (Figure B).
Figure B
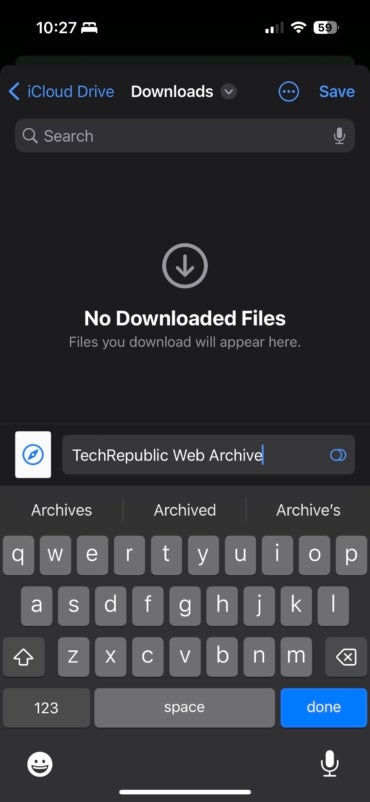
If you’d like to use a tag for the file in order to better organize and find them in the Files app, tap on the two dots beside the file name to add a tag. You can select from already existing tags, or tap in the field at the top to create a new one for this file in particular (Figure C).
Figure C
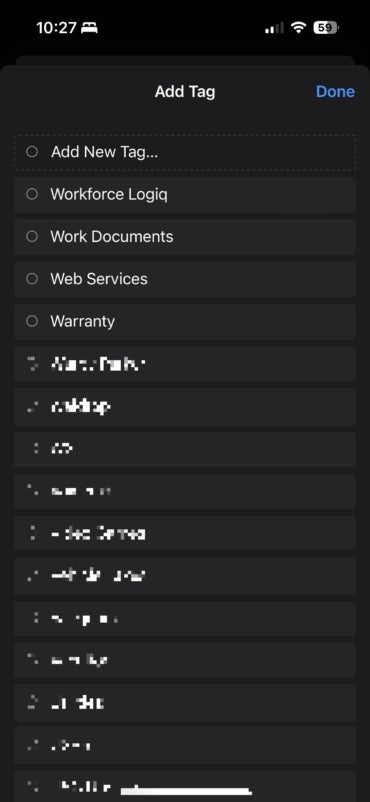
When you tap Save, the file will be saved with the new filename that you’ve chosen and will be tagged with the tag you’ve selected before being uploaded to iCloud Drive. It can also be uploaded to any other file service you’ve selected in the Save dialog. These tags can be used for searching, sorting and filtering in the Files app on iPhone or iPad, or in the Finder on macOS.
Discover more tutorials from Cory Bohon here: How to use Advanced Data Protection for iCloud to boost security of your data and how to limit AirDrop spam in iOS 16.2.
For all the latest Technology News Click Here
For the latest news and updates, follow us on Google News.