How to restore macOS settings and startup items on a new Mac
Apple has improved macOS’s upgrade process tremendously over the years. With recent releases, it’s rare something goes pear-shaped and prevents an upgrade from completing. However, you can sometimes wind up in an in-between state, as one reader found. Your accounts migrated with all their data, but on each restart, macOS loses changes to startup items, System Preferences settings, and even app registrations. The startup volume passes all tests with flying colors: safe mode, First Aid in Disk Utility, reinstalling the operating system from macOS Recovery, and the like.
At this stage, you have only two options:
- Use Migration Assistant to essentially “reinstall” your main user or any affected macOS users.
- Erase the drive and perform a fresh migration omitting network and other settings.
- Erase, reinstall macOS, create a new user, migrate apps, and manually copy over your user files.
In all cases, you don’t change any of your files or make any deletions. The problem appears to be in how macOS tracks what it should be consulting at startup.
Reinstall your user via Migration Assistant
You typically use Migration Assistant to move over a previous startup volume to a new Mac or a similar transfer. However, Migration Assistant lets you install specific users from a backup volume. Warning: The following steps log you out of your account to perform the migration.
- Create a fresh Time Machine backup if one wasn’t created since the last time you made any changes to the account’s files. (You can also use a cloning app, like Carbon Copy Cloner or SuperDuper!)
- Launch Applications > Utilities > Migration Assistant.
- Click Continue and authenticate. This logs you out of your current account into Migration Assistant mode.
- Select your Time Machine drive or other backup and click Continue.
- Choose the specific backup if there are multiples, and click Continue.
- From the “Select the information to transfer” window, check the account or accounts with which you’re having problems and click Continue. (Note: You need at least as much free space on your startup volume as shown next to each account.)
- You’re prompted to rename the accounts, as they would otherwise overlap with existing accounts on this Mac.
- Follow prompts to complete the restoration.
- When finished, log in to the “new” version of your faulty account.
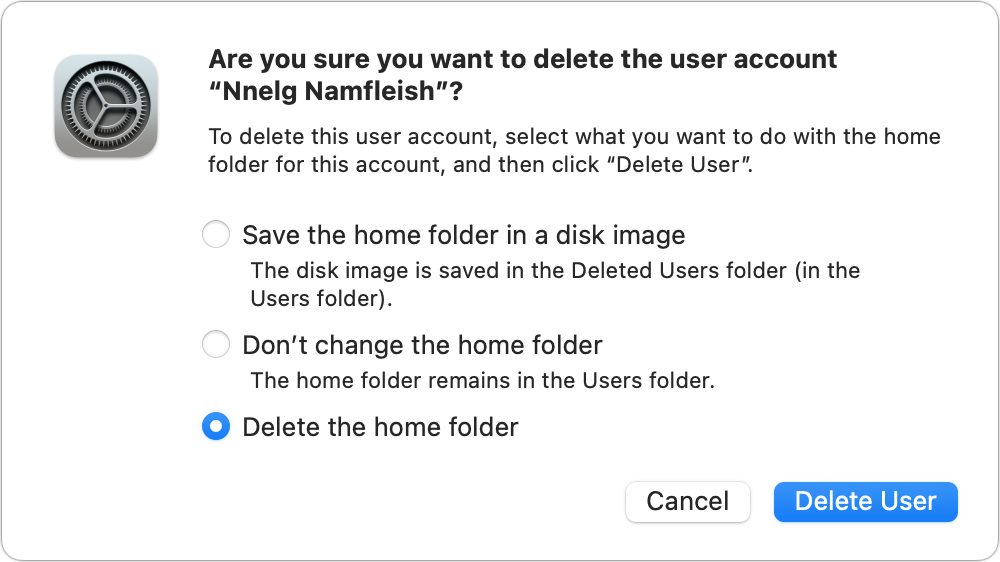
Try making changes that previously failed. If they work now, you can delete the older account:
- In System Preferences > Users & Groups, click the lock icon and authenticate yourself.
- Select the older user account and click the minus sign at the bottom of the accounts list.
- Choose “Delete the home folder” and click Delete User. Confirm deletion. (Since you have a backup of this account and have a copy on your drive, you should have enough backups. You can also opt for “Save the home folder in a disk image,” but need that much storage space to make that copy.)
If the above didn’t get you back to your previous working state, try the next two solutions.
Perform a full reinstall and restore
You can take more drastic measures at this point if the above didn’t work:
- After ensuring you have two distinct copies of your files backed up and secure, restart your Mac into macOS Recovery.
- Select Disk Utility and click Continue.
- Select your startup drive and erase it, then partition it, as explained in this article.
- Quit Disk Utility, select Reinstall macOS, click Continue, and follow the prompts.
- Restart into macOS and choose your backed-up volume to use with Migration Assistant. Follow the prompts, but do not check System & Network–despite the innocent-sounding name, unchecking it has been the solution to some knotty migrations I’ve had in the past.
When complete, does your account now preserve changes? If so, stop here and make a fresh backup.
If not, there’s one more thing to try.
Migrate to a new account manually
Because you reinstalled macOS in the previous step and migrated all your applications from the backup, you can avoid both of those operations.
Instead, you’re going to create a fresh account and move your files there. Go to System Preferences > Users & Groups and create a new account: click the + sign, name the account, and give it administrative privileges.
Because Apple doesn’t let you typically copy directly from account to account without messing around with permissions, you can use the Users > Shared folder as an intermediate step.
First, while logged in to your broken user account, copy everything you need to the Shared folder. Most of your personal files likely live in Documents and Photos: hold down the Option key and drag those into the Shared folder. Do the same for other files. (You can hold down Command instead of Option to move those folders to Shared if you lack enough storage and can rely on a backup of your main user account if you need to resort to it.)
Next, log out of this faulty account and into the new one you created:
- Run through setup steps, such as logging into iCloud and other Apple ID accounts.
- Command-drag files from the Shared folder into the new account’s location.
- Launch the apps you need to use and reconnect libraries and re-enter registrations.
It may be difficult or time-consuming to set up some app, particularly those that have elaborate permissions. Use the app developer’s Web site to find if the company offers instructions on finding the settings files—often deep in ~/Library/ in various subfolders like Application Support and Preferences. Also turn to a search engine for help from others who have gone through the same restoration.
This Mac 911 article is in response to a question submitted by Macworld reader Michael.
Ask Mac 911
We’ve compiled a list of the questions we get asked most frequently, along with answers and links to columns: read our super FAQ to see if your question is covered. If not, we’re always looking for new problems to solve! Email yours to [email protected], including screen captures as appropriate and whether you want your full name used. Not every question will be answered, we don’t reply to email, and we cannot provide direct troubleshooting advice.
For all the latest Technology News Click Here
For the latest news and updates, follow us on Google News.
