How to schedule notifications on Slack mobile | ZDNet
The intersection of business and personal lives has become a necessity for some. But without a bit of isolation between those two worlds, you could suffer serious burnout. Or, even worse, the demands placed on you by business could get in the way of you enjoying your personal life.
What do you do?
Sometimes you just have to shut off from the business of business. That can simply mean when you’re off the clock, you’re seriously off the clock.
If your team depends on Slack to keep the lines of communication and collaboration going, you might find many of your fellow teammates work the wildest hours. This can be exacerbated when you have team members who work in other countries. The last thing you need is a Slack notification waking you in the middle of the night.
If that sounds like you, I want to show you how you can schedule notifications in the mobile edition of Slack, so you don’t have to worry about having your precious family time (or sleep) interrupted by incessant missives from your teams.
I’ll be demonstrating on the Android version of Slack, but this process should be the same on iOS as well.
Scheduling Slack notifications
Let’s assume you want to only allow Slack notifications during what is usually considered typical work hours (so, 9-5). I realize the very idea of only working 9-5 these days is almost laughable but play along.
Open Slack on your mobile device and tap the You tab at the bottom of the screen. In the resulting screen (Figure 1), tap Notifications.
Figure 1
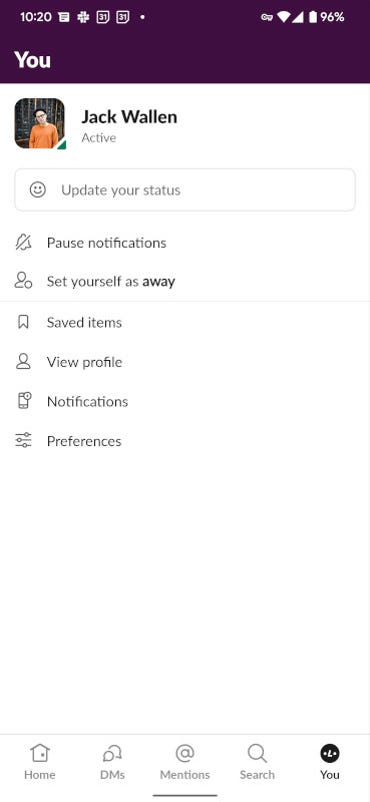
The You tab is found in Slack on Android 12.
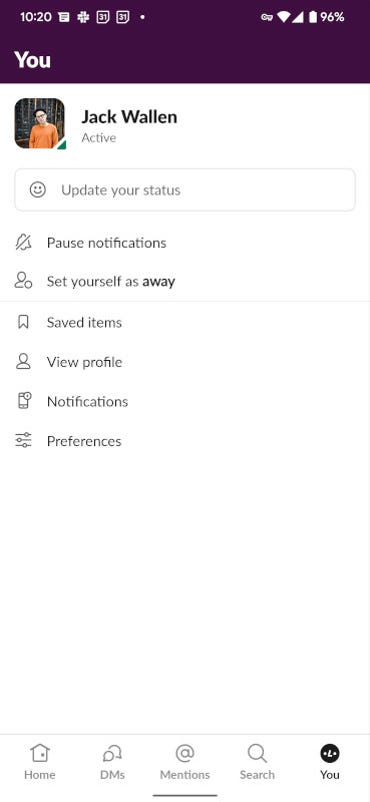
In the next screen (Figure 2), tap Notification schedule.
Figure 2
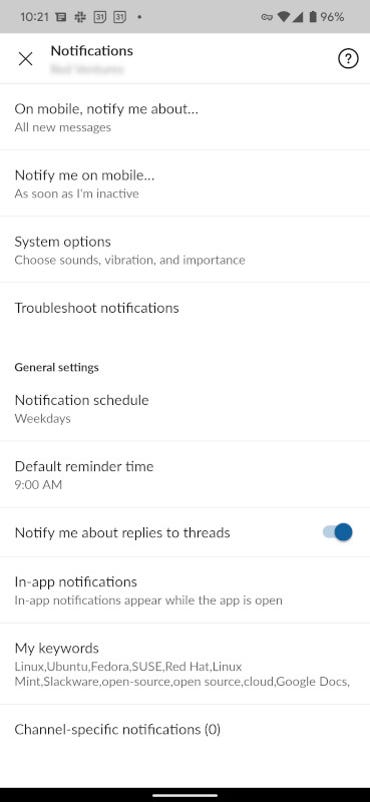
The Notifications configuration screen in Slack on Android 12.
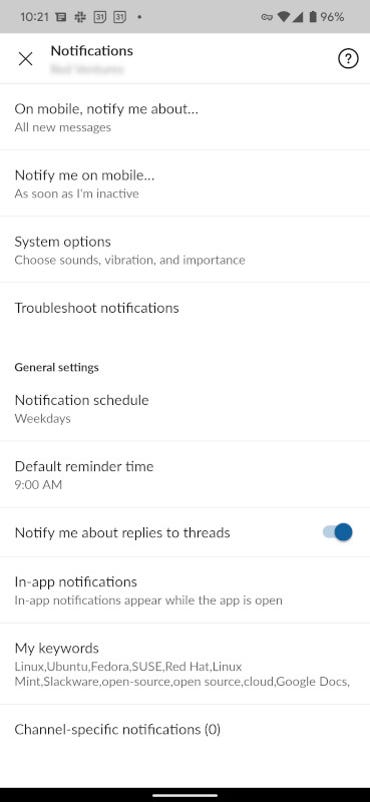
In the resulting screen (Figure 3), tap Start and set a start time for Slack notifications.
Figure 3
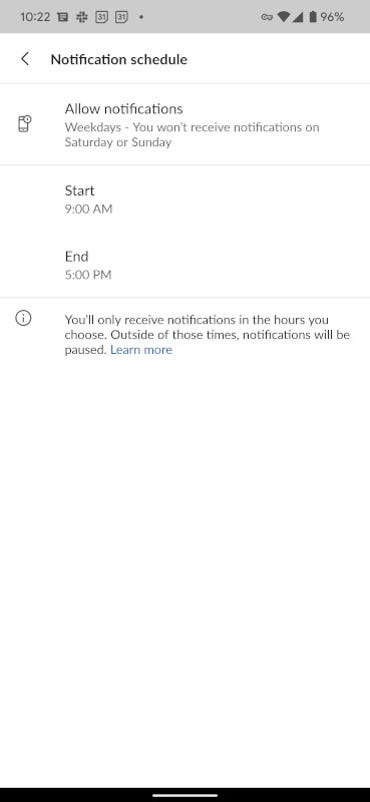
The Notification schedule configuration screen.
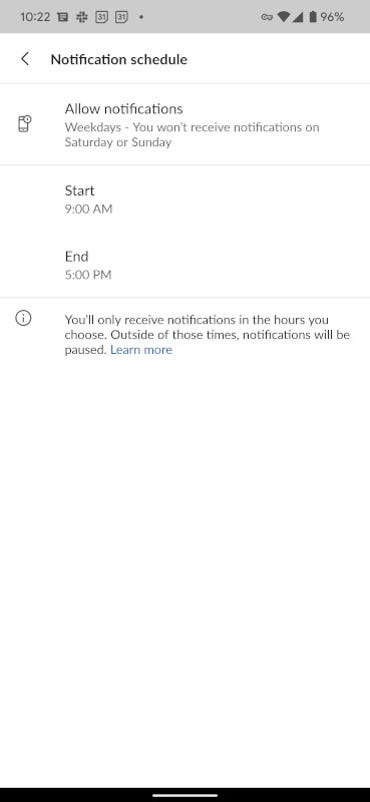
Next, tap End and (as you did for the Start time) turn the clock hand to 5 and then select PM (Figure 4).
Figure 4
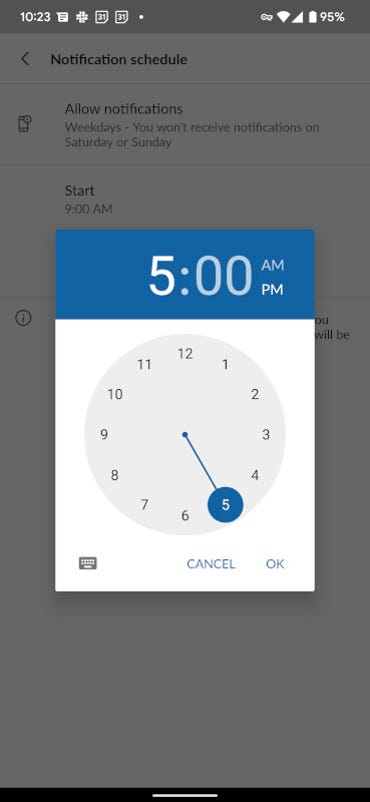
Setting the End time for Slack notifications to 5 PM.
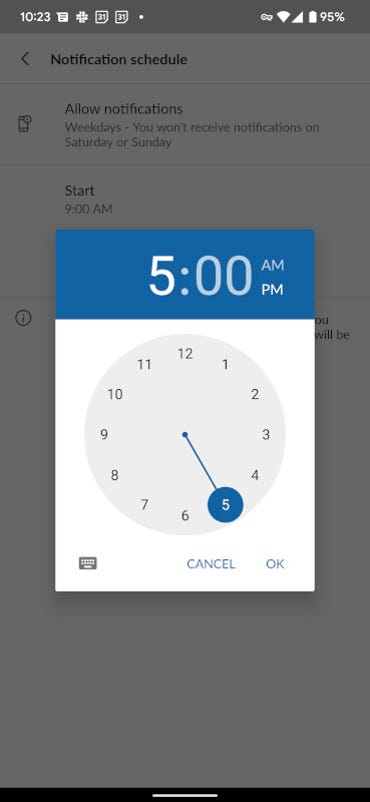
You can now back out of the Notification schedule screen and be confident your professional life will be less likely to interfere with your home life.
A different approach
I can imagine some of you thinking, “It’s not that easy and I have to be more available than that.” That is understandable. So, if your job depends on you allowing notifications to come through deeper into the day, you could set the End time to extend later in the day and then manually disable notifications as needed.
Say, for instance, you schedule notifications for 5 AM to 10 PM. That might sound a bit extreme, but for some, it’s a necessity. What can you do? Let’s say you need the peace that comes with not hearing anything from work for the rest of the day (but you don’t want to change your start/end times for notifications. You could certainly put your device on mute, but those notifications could still fill up your screen.
Should that sound like you, you could always manually pause notifications as needed. To do that, Open Slack and go to You and tap Pause notifications. You will then be prompted for a time frame (Figure 5) for those notifications to be paused.
Figure 5

Temporarily pausing Slack notifications is easy.

The good thing about pausing notifications this way is that you don’t have to worry about manually unpausing them. Say, for instance, you’re out to eat with your significant other and you want to pause notifications for an hour. Do so and, once that hour is up, the notifications will resume.
You don’t have to be ruled by your job 24/7. Taking time to be away from anything related to work is necessary to recharge and prevent yourself from collapsing under the weight of pressure to be productive.
Schedule and/or pause those Slack notifications and take care of yourself.
For all the latest Technology News Click Here
For the latest news and updates, follow us on Google News.


