How to set a homepage on Chrome
Learning how to set a homepage on Chrome is simple, but extremely worthwhile. Doing so allows you quick access to the website you most frequently visit. This could be your preferred news outlet, a favorite social media site or an important site you need to access first thing for work.
Whatever website you decide to select as your homepage, Google Chrome makes the process very straightforward. Once you’ve set up a homepage an icon will appear within your browser, and clicking it will instantly take you to whatever page you’ve opted for in settings.
The only frustrating thing about this functionality is that your homepage will always open in your currently selected tab, rather than appearing in a fresh one. So don’t click the homepage button while you’re still actively browsing or working in a tab. Of course, while this is rather irritating it doesn’t prevent the homepage feature from being useful overall.
Below you’ll find clearly outlined steps guiding you through the process of setting up a homepage on Google Chrome. Once you’ve selected your homepage, changing it to an alternative website can be done by merely performing the steps over again.
How to set a homepage on Chrome
1. Open Chrome. Open a fresh Chrome window, and then you can get into the process of setting up a homepage.
2. Select Settings. At the top right of the Chrome Browser is an icon of three vertically stacked dots. From this list, it’s the Settings tab that you need to select in order to set a homepage on Chrome.
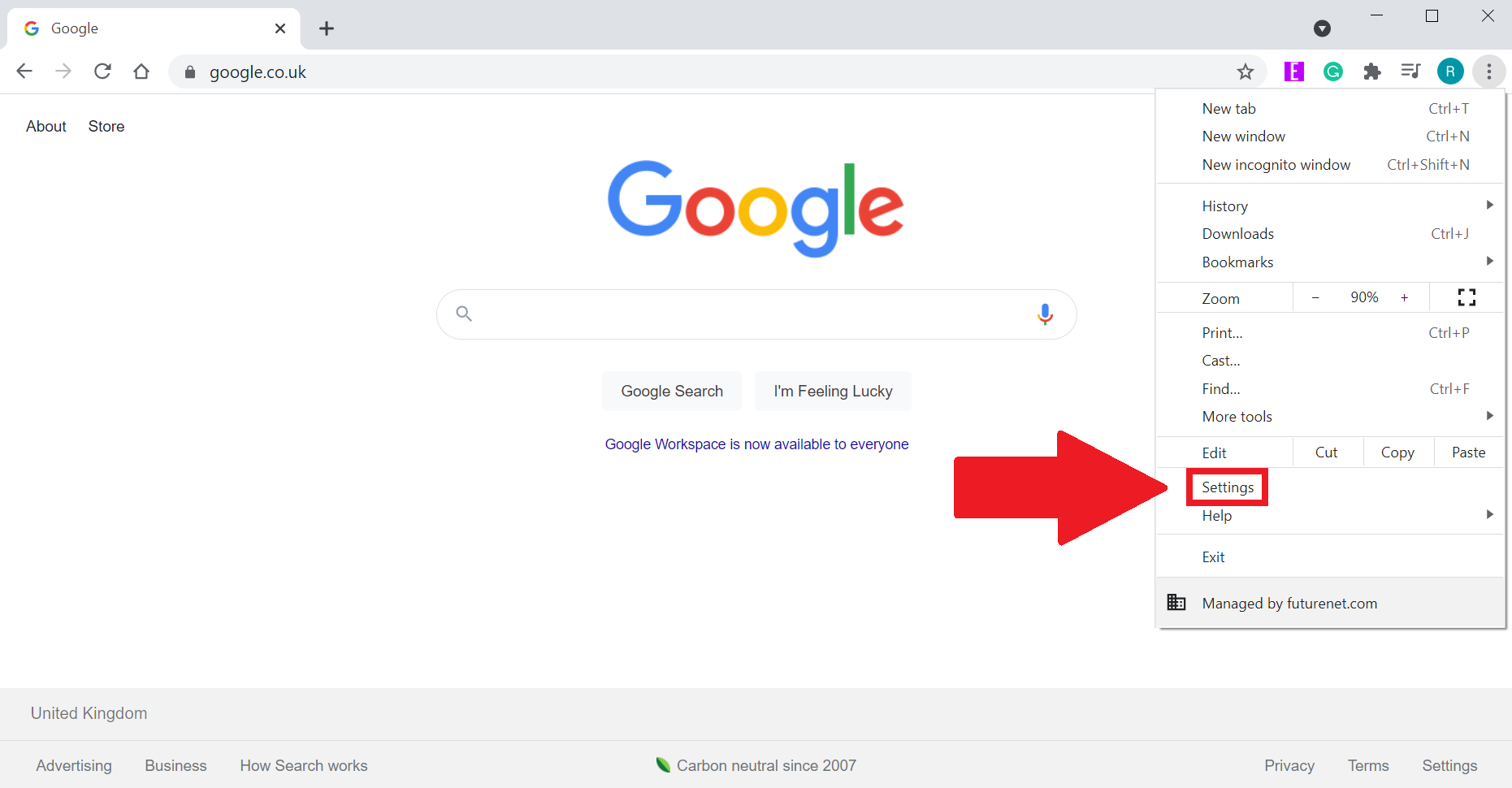
3. Select Appearance from the Settings menu. Settings should now open in a separate tab after selecting it from the drop-down list. On the right, you will see a collection of subcategories, select Appearance from this list.
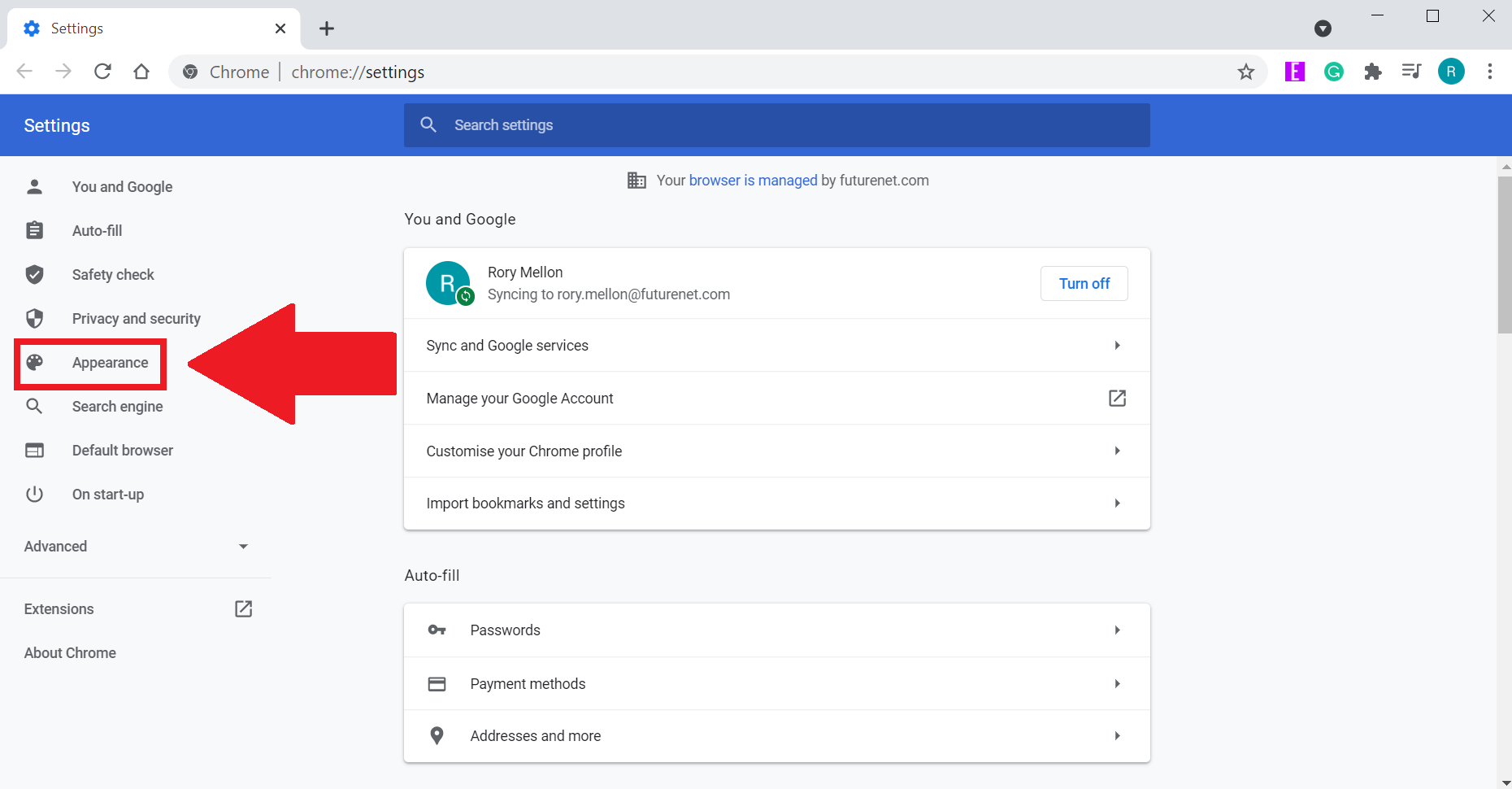
4. Click Show Home Button. Now that you’re in the Appearance menu in Settings, you need to actually enable the homepage button to appear in your browser. Do this by selecting the Show Home button toggle. You’ll know when it’s activated as the toggle will turn blue.
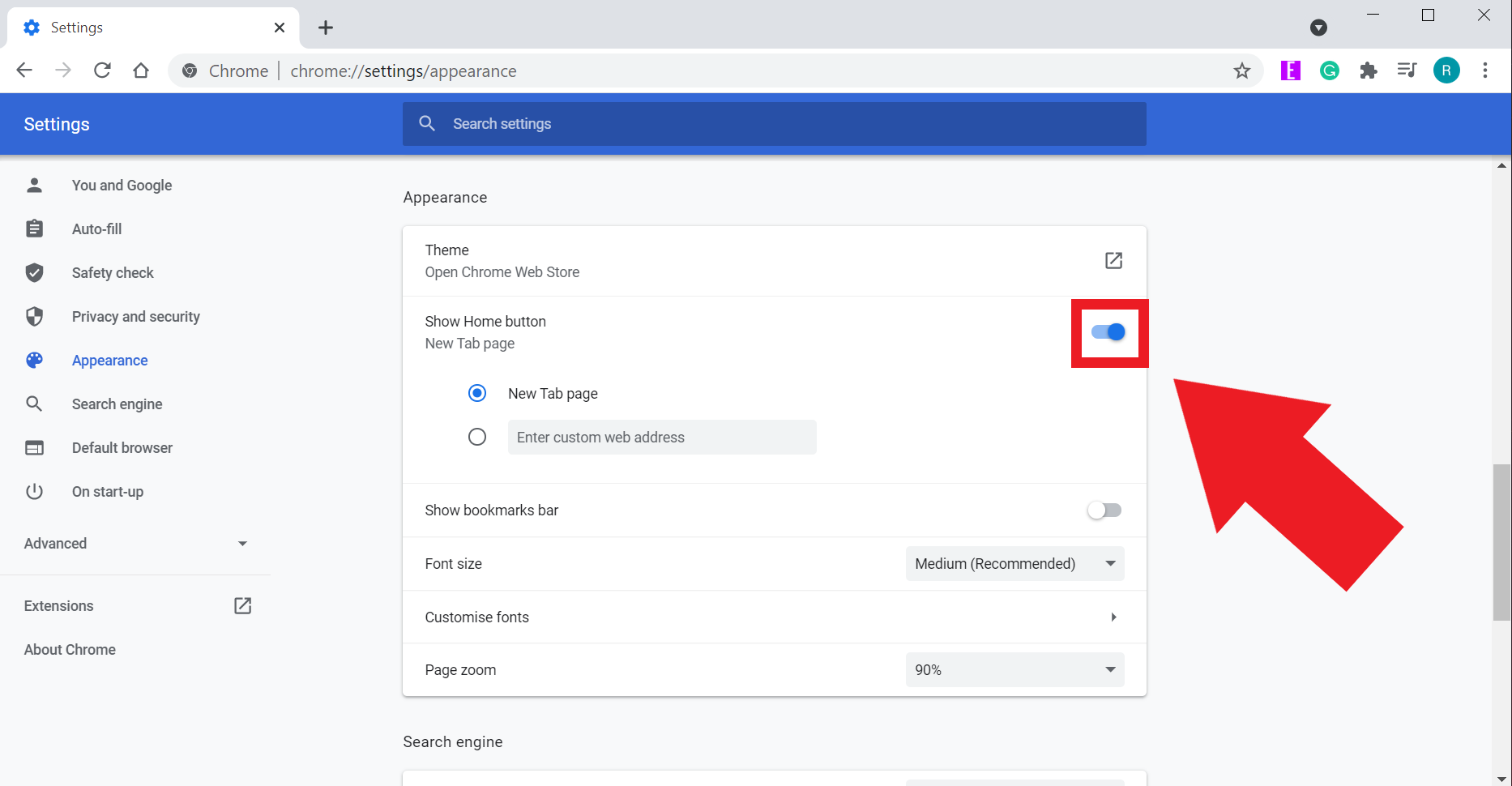
5. Choose your homepage. Now that you’ve turned the homepage functionality on, you can opt for whatever homepage you desire. If you just want your homepage to be a fresh tab then select the New Tab page option.
Underneath this, you’ll find an empty box where you can put any website you want as your homepage.

The result: With that, your homepage is now set up. Any time you want to quickly access it, just click the homepage button located to the left of the search bar. It couldn’t be simpler.
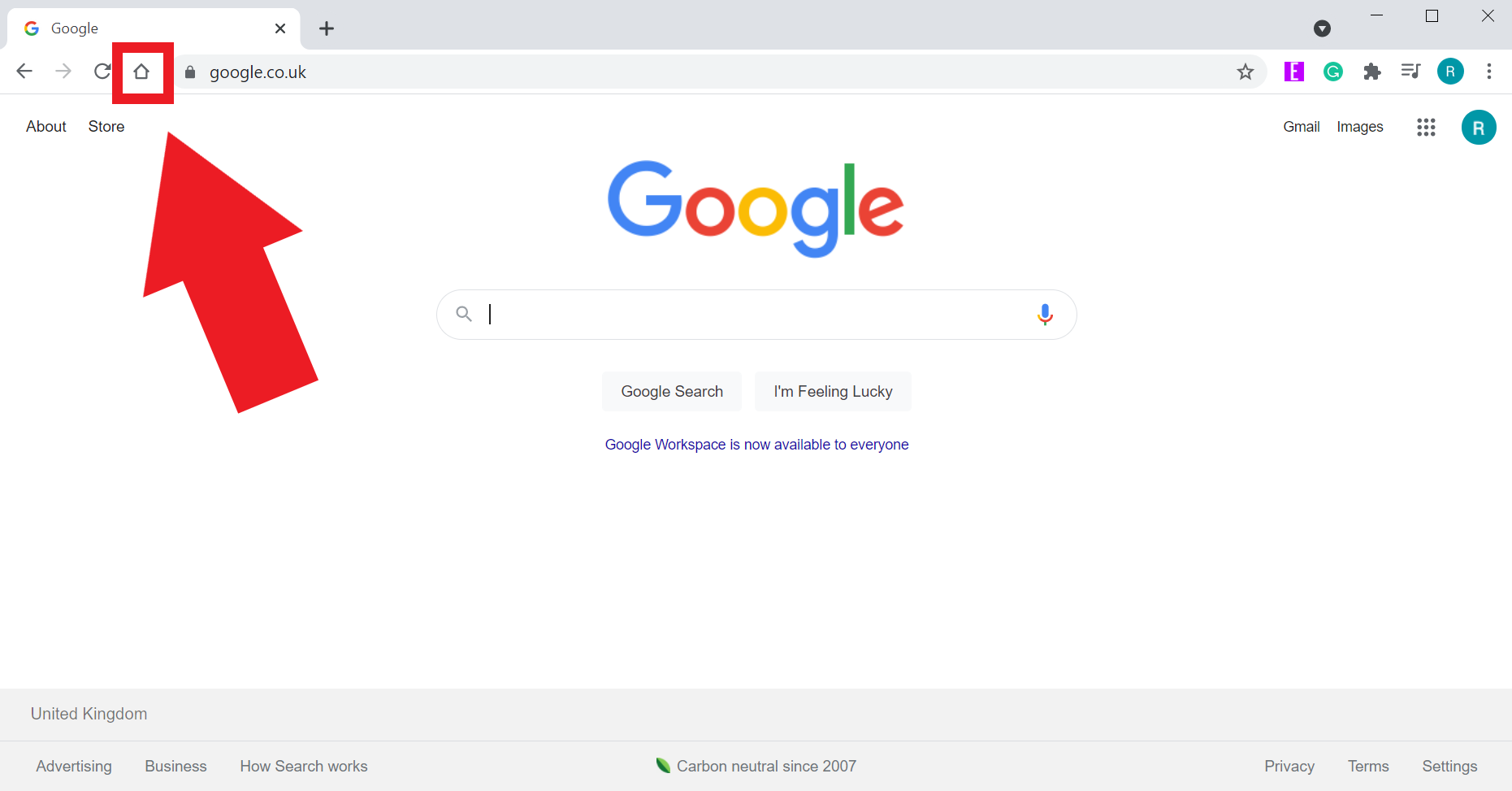
For all the latest Technology News Click Here
For the latest news and updates, follow us on Google News.
