How to set up and use Teams Chat in Windows 11
Microsoft has begun rolling out the integrated Teams Chat function to a small subset of Windows Insiders testing out Windows 11, Microsoft said this week. Here’s how to use Teams Chat (formally called Chat from Microsoft Teams) within Windows 11.
For now, if you don’t have Teams Chat in your preview build of Windows 11, don’t worry. Microsoft said that it will be rolling out the new functionality to a wider group of users over the next few weeks, and months, and adding new features as well.
What is Teams Chat?
Microsoft has tried integrating chat or chat-like functions in the Windows Taskbar ever since My People debuted a few years ago. That gave way to Skype Meet Now for Windows 10, and now Teams Chat for Windows 11—one of the new features in Windows 11 that Microsoft is slowly rolling out as it prepares for a fall launch. Presumably, Teams Chat will simply show up on your Taskbar; for now Microsoft says that you’ll need to reboot for the small, purple, movie-camera-shaped icon to appear, though a reboot is part of the process to upgrade to a new build, anyway.
Remember, Teams Chat isn’t Microsoft Teams, per se—just small subset of that. Teams Chat has two key functions: (text) chat, and video calls, which Teams Chat calls Meet. You can work within Teams Chat, or click the button at the very bottom of the pop-up menu to launch Microsoft Teams itself. In a blog post, Microsoft said that the company added Teams Chat to Windows 11 to facilitate multi-tasking, as opposed to dominating your attention on a smartphone by taking up the entirety of a screen.
How to launch Teams Chat on Windows 11
To launch Teams Chat, you can either click the Teams Chat icon in the taskbar, or use the Win+C shortcut. Naturally, you’ll need to be signed into your Windows account to use this new feature.
When you launch Teams Chat, you’ll see a brief list of your most recent chats and who they’re with, as in the graphic below. Clicking on each, naturally, will open up the chat itself.
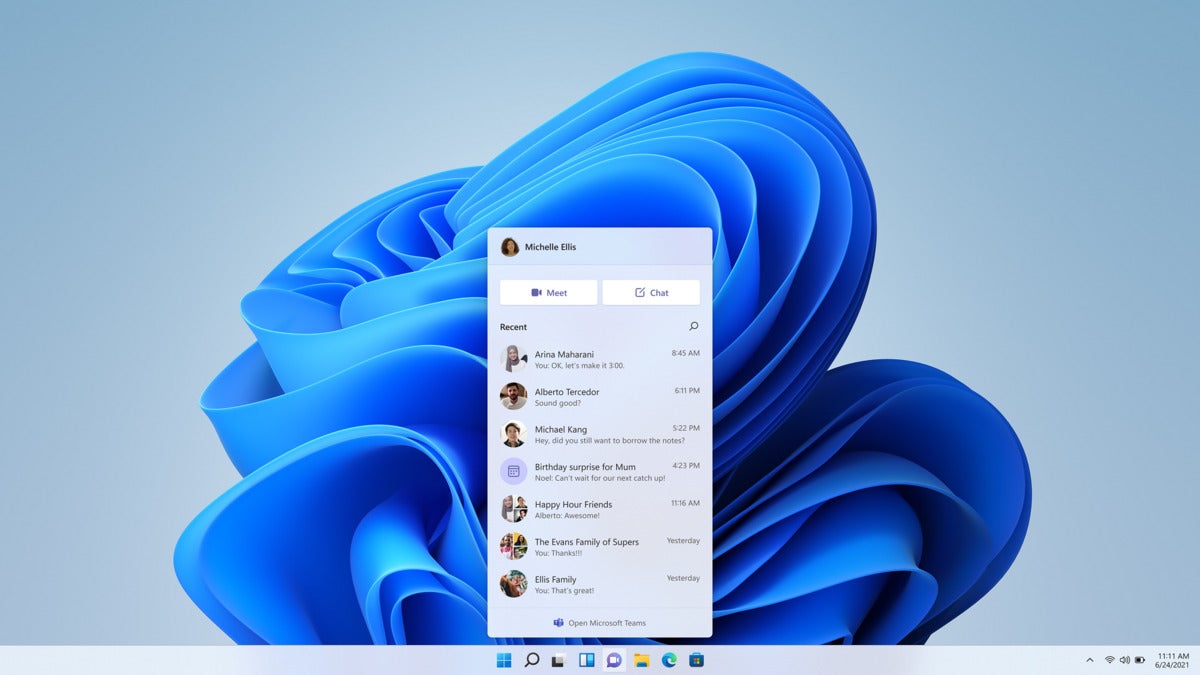 Microsoft
Microsoft Click Windows+C to launch Teams Chat.
If someone on your contacts list (or not) wishes to chat with you, you’ll see a notification pop up, along with an opportunity to respond inline.
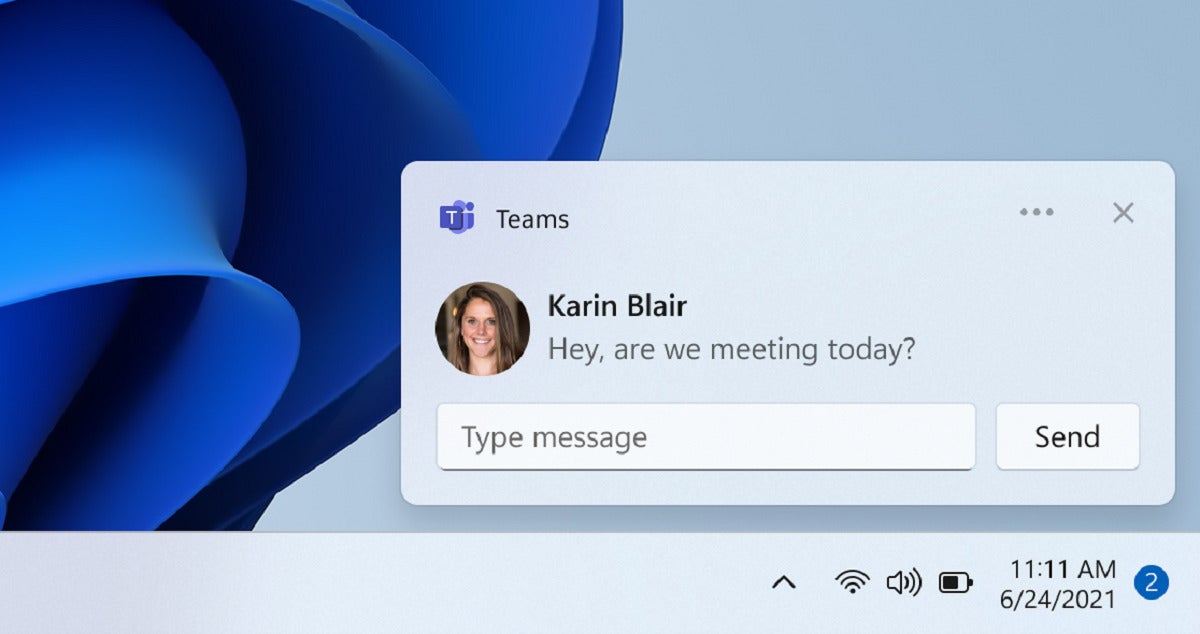 Microsoft
Microsoft Chat replies will pop up as notifications.
How to use Teams Chat in Windows 11
If you want to initiate a new chat to a new contact, you can proceed in several ways. If the contact is already known to you, you’ll simply be able to click the contact name. That contact could be found in Teams, Skype, and Outlook. (Interestingly, Microsoft is separating Teams Chat from both Skype and Outlook; you’ll have the option to sync your Skype and Outlook contacts, but Microsoft won’t automatically pull those in if you don’t want it to.) You can also prepopulate your Teams Chat contact list by downloading the Teams mobile app for your smartphone and turning on contact sync—which can take up to 24 hours right now in these early stages, Microsoft says.
If the contact you wish to chat with is entirely new, you can add contacts via their email address or their phone number. This will send them a message inviting them to Teams, and to your chat. If you want to set up a group chat or video call, Teams Chat will prepare a link which you can then send to the group.
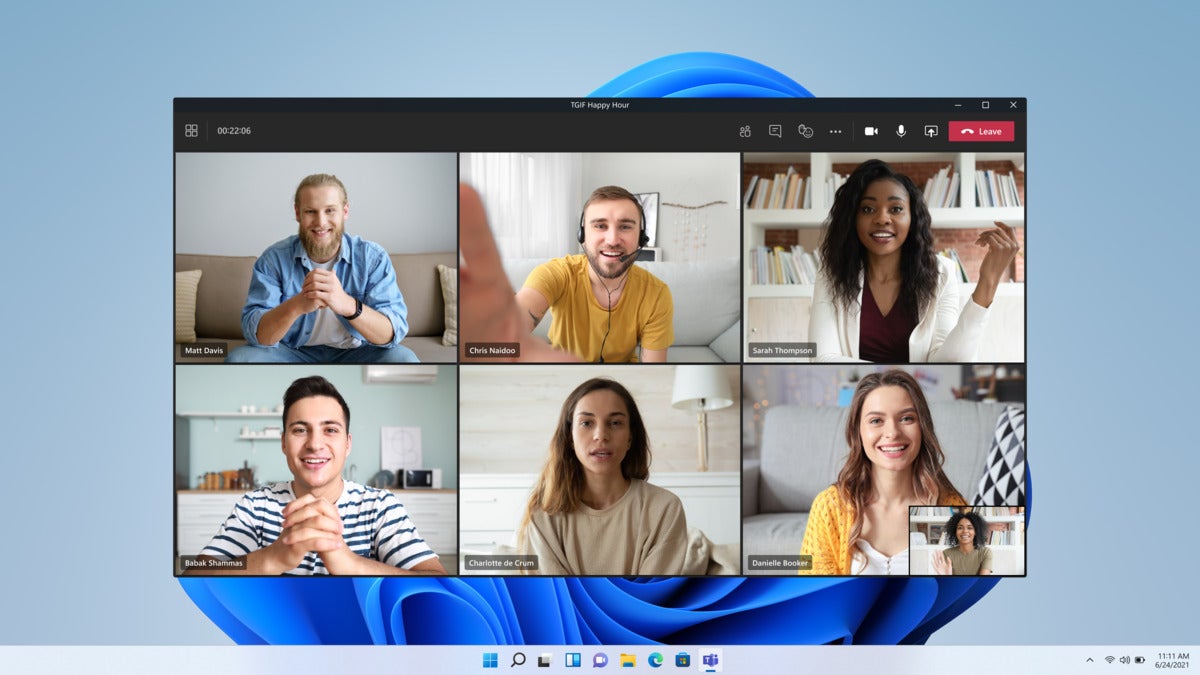 Microsoft
MicrosoftThe Teams (and presumably Teams Chat) video interface.
Chats, of course, are text-based. Calls use the Microsoft Teams video interface. Again, video calls haven’t been implemented as of late July, but they’re on their way.
For now, this preview of Chat from Microsoft Teams being made available to Windows Insider testers only includes a limited subset of what it plans to offer over time: individual and group audio and video calls and meetings, presence and status settings, screen sharing, and others. So if you don’t see these features right now, just wait.
For all the latest Technology News Click Here
For the latest news and updates, follow us on Google News.
