How to set up keyword alerts in Slack so you don’t miss important communications | ZDNet
I use Slack every day. It’s my go-to means of communication with some clients, and it makes the process considerably easier than waiting around for an email response. But some of the Slack workspaces I’m on are pretty large, with hundreds of users lobbing messages back and forth throughout the day.
The larger the workspaces, the more likely I am to miss out on something. That’s why I always set up keyword alerts, so anything that’s of importance to me doesn’t go flying out of my purview.
For example, say your job is to focus primarily on a single area, and one of the keywords you’re always on the lookout for is “fish.” Certain users in your Slack Workspace talk about fish pretty consistently, and you’ve been missing some of those messages. How do you avoid this? You set up a keyword alert. Then, any time the word fish is mentioned, you’ll get an alert.
I’m going to show you how to set up a keyword alert (you can create as many alerts as you want). All you’ll need to make this work is a Slack client (I’ll be demonstrating on the desktop client) and access to a workspace.
Ready? Let’s do this.
Setting up a keyword search
To create a keyword search, open Slack and click File > Preferences. In the resulting pop-up (Figure 1) select the Notifications tab.
Figure 1
The Slack Preferences window allows you to configure quite a few options.
Under My keywords, type out a list of keywords separated by commas. So if you want to be alerted to any mention of fish, you would simply type:
fish
If you want to be alerted to multiple keywords, then you would type:
fish, cat, dog, cow, horse, hamster
You don’t have to save the keywords; Slack handles that for you.
Once you’ve created your keywords, you’ll see that Slack automatically highlights any instance it finds within channels, direct messages, or threads. You can then quickly scroll through everything, checking for anything highlighted in yellow.
Figure 2
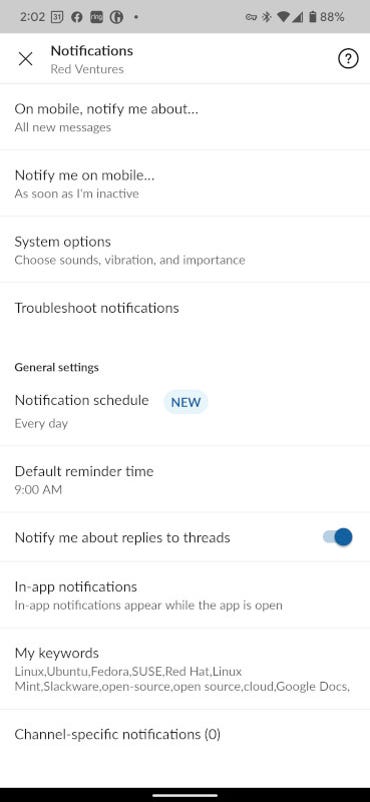
Adding keyword alerts to the Android Slack app.
You can also set keyword alerts on the mobile app. Here’s how:
- Open the Slack app.
- Open the workspace you want to use.
- Tap the You icon at the bottom right of the window.
- Tap Notifications.
- Scroll down and tap My keywords (Figure 2, above).
- Type any keywords you want to add (separated by a comma).
- Tap Save.
And that’s it. Once you’ve done this, you’ll miss out on fewer important communications. And if you’re on a really busy Slack workspace, keywords can be a serious time saver.
For all the latest Technology News Click Here
For the latest news and updates, follow us on Google News.
