How to set up security camera activity zones in Apple’s Home app
The Home app across iOS, iPadOS, and macOS lets you view and control smart devices of all sorts. That includes cameras built to support Apple’s HomeKit Secure Video, which can have a live videostream and triggered clips viewed via the Home app. However, you may find you’re still getting more alerts on your devices than you wanted about activity in front of the camera that’s not important to you, even after tweaking notification settings quite a bit.
To reduce notifications, make sure you’ve set up Activity Zones, which define areas within a camera’s view where the camera should identify motion when it occurs.
You can configure Activity Zones this way:
- In iOS/iPadOS, open the Home app, tap the camera view, and tap the gear icon. Tap Select Activity Zones.
- In macOS 10.15 Catalina or later, Control-click the camera view, choose Settings, and click Select Activity Zones.
You can now tap to start creating zones. Zones always have four corners, but they don’t have to be rectangles: you can drag each corner in an unconstrained direction to form shapes. After you connect a zone’s fourth corner, you can tap a corner to activate it and move it.
Create zones that cover the areas in which you want motion detected. Inversely, create an area you don’t want motion detected, and then tap or click Invert Zones—this lets you cut out areas if most of the camera’s view represents positions to watch.
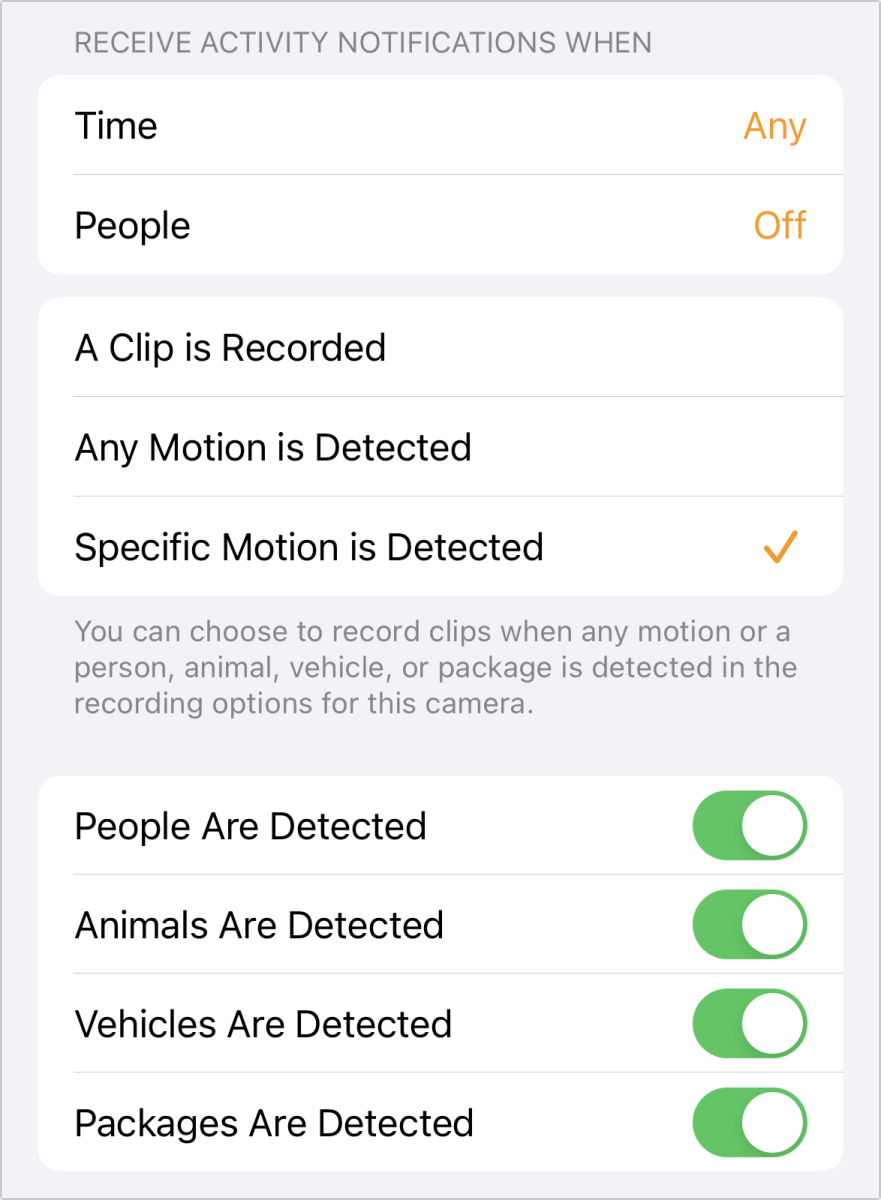
For our camera facing the front walk of our house, the camera can also see cars passing in the street. I’ve defined a tight set of areas that lets us see people coming up the front or on the porch.
When you’ve finished creating zones, tap or click Done. You can always return to edit the zones. Because we have one of our cameras on a ledge, not adhered to a window or screwed or taped in, it occasionally gets jarred and I have to realign it and often tweak activity zones.
Along with Activity Zones, you can do a notifications tune-up in the Notifications part of a camera’s settings with Activity Notifications enabled:
- Time: You may not need to receive notifications day and night. You can refine that.
- People: Use this to limit notifications to when you or everyone added to the set of HomeKit devices is either home or away. That is, you can receive notifications only when nobody is home, when at least you’re there, and so forth.
- Kind of action: It might be tempting to be alerted whenever your camera triggers to record a clip or detects motion. However, a leaf blowing across the camera or power lines wiggling in the background could set things off. Apple’s machine-learning system now recognizes people, animals, vehicles, and packages, and you can opt to be alerted for any or all of those.
Note that these settings for Notifications are unique for each of your devices: if you want notifications on more than one device, you have to enable Activity Notifications on each one.
Ask Mac 911
We’ve compiled a list of the questions we get asked most frequently, along with answers and links to columns: read our super FAQ to see if your question is covered. If not, we’re always looking for new problems to solve! Email yours to [email protected], including screen captures as appropriate and whether you want your full name used. Not every question will be answered, we don’t reply to email, and we cannot provide direct troubleshooting advice.
For all the latest Technology News Click Here
For the latest news and updates, follow us on Google News.
