How to share screen on FaceTime with others on iPhone, iPad, Mac | 91mobiles.com
FaceTime is the default video calling app on Apple devices – iPhone, iPad, Mac, and more. And, with software updates, the app is getting stronger and equipped with more features to compete with the likes of Zoom and Teams. Much recently, FaceTime on Apple devices got screen sharing capabilities for when you have to share important presentations, sheets, or documents during work or personal calls. Below is a detailed guide on how to share your screen on FaceTime across iPhone, iPad, and Mac. We also show you how to stop screen sharing, and how to take over from someone else. Check it out.
How to share screen on FaceTime on iPhone, iPad
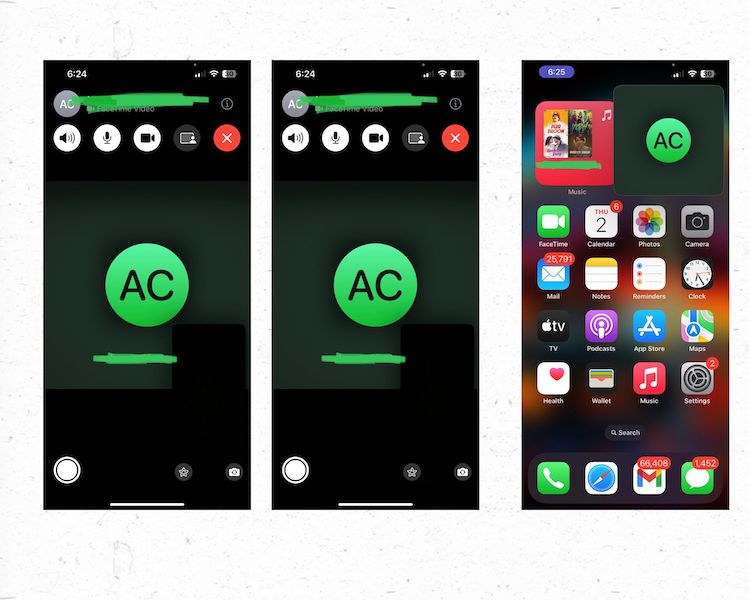
To share your screen during a FaceTime call on iPhone or iPad, you should follow these simple steps.
- Start a FaceTime call with the person you want to share your screen with.
- While on the call, on the FaceTime screen, click on the Share Content icon next to Video.
- Now, click on Share My Screen. A 3-second timer will inform you that the screen will be shared in a bit.
- Now, use your device as it is. The screen will be visible to the recipient.
How to share screen on FaceTime on Mac
On macOS Monterey 12 and above
If you are on latest versions of macOS (12 and above), try these steps:
- Start a FaceTime call with the person you want to share your screen with.
- Open the app you want to share during your call.
- From the menu bar on top, click on the FaceTime logo button.
- Click on the Screen Share button, and do one of these:
- Share the app window: Choose Window, move the pointer to the app you want to share, then click Share This Window.
- Share the whole screen: Choose Screen, move the pointer to any part of the screen, then click Share This Screen.
How to take over screen sharing from someone else
While someone else is screen sharing during a FaceTime call, you can also take over and present your screen instead. To do that, here are the steps:
- Join the call you want to take over in.
- Tap the Share Content button present in the FaceTime call.
- Tap Share My Screen
- Tap Replace Existing
You should now have access to screen sharing.
How to stop sharing screen on FaceTime
On iPhone and iPad
To stop sharing your screen on iPhone and iPad, follow these simple steps:
- During the call, just click on the Share Content button on top.
The other persons on the call will now not be able to see your screen.
On Mac
To stop sharing your screen on FaceTime on Mac, simple click the FaceTime button in the menu bar and then tap on the Stop Sharing button.
FAQs
1. How to fix FaceTime audio and video issues?
If you are facing issues with audio and video in your FaceTime app, try these steps to help resolve the same:
- Check your internet: A weak or unstable internet connection can cause issues with FaceTime audio and video, considering these internet calls require stable connections to function properly. Try to switch to closer to a stable Wi-Fi network, or if you’re using mobile data, shift to an area that has better reception.
- Check your device settings: Make sure that your device’s camera and microphone are not blocked, and that FaceTime has permission to access them. These permissions can be checked in the Settings or Preferences app on your device.
- Restart FaceTime or your device: Try quitting and restarting FaceTime, or your Apple device to attempt a fix. This could help in eliminating temporary errors and clear your data to reattempt an app launch.
- Update your device: Make sure that your device and the FaceTime app on it are regularly updated to the latest versions. Avoiding this could lead to certain issues and incompatibilities in the future.
- Contact Apple support: If none of these fixes work, the best way to get a resolution is to contact Apple support via, chat, email, or call. They are usually prompt with solutions and could fix the issue by guiding your or by taking over the device and fixing it themselves.
2. How to fix FaceTime screen sharing issues?
If you are facing issues with screen sharing in your FaceTime app, follow these steps to help resolve the same:
- Check your internet: Once again, check your internet connection before attempting any other fix. If it is unstable, try to move closer to a stable Wi-Fi connection. Or, if you are on mobile data, try going to a place where there is better reception.
- Check FaceTime settings: If that doesn’t fix the issue, try to see if the FaceTime app has proper Screen Sharing access. For this, go to Settings > FaceTime and make sure that the Screen Sharing option is turned on.
- Update your devices: Ensure that both devices have the latest version of iOS or macOS installed. To check for updates, go to Settings > General > Software Update.
- Contact support: As always, if nothing works, go to Apple support and tell them about your issue in detail. Chances are that they will either be able to guide you towards a resolution or get access and fix the issue themselves.
3. Can I share my video and screen simultaneously on FaceTime?
Yes, it is possible to share both your video and screen simultaneously on FaceTime. Here are the steps to do it:
- Start a FaceTime call with the person you want to share your screen with.
- During the call, tap on the Share Content option.
- Click on Start Broadcast to share your screen with the other persons on the call.
- Now to re-enable sharing your video as well, tap the Video button in the FaceTime call, which would now be disabled, and turn it on.
These steps should help you share your screen as well as live video feed on a FaceTime call.
For all the latest Technology News Click Here
For the latest news and updates, follow us on Google News.
