How to switch to single-page view in Microsoft Word and the Preview app
Decades ago, early “personal” word processors were ungainly dedicated computers. Yet they introduced a strikingly modern notion we continue to use: infinite scroll. Instead of being locked to a page as with a typewriter and paper, a word processor uncoupled a flow of words from pagination.
Modern users can find somewhat the same split in many apps, and some readers find themselves caught in the wrong mode. Here’s how to switch between a continuous-scroll mode and a page-oriented view in Microsoft Word and the Preview app. (Why not include Pages? Because Pages is always in a continuous scroll preview mode with page breaks—essentially the Print Layout mode of Word, described next.)
How to switch to single-page view in Microsoft Word
Word offers a choice between Print Layout and Draft. With a document open, click the View menu. You can now click either Print Layout at the far-right edge of the ribbon toolbar or click Draft just a couple of icons to its right. These choices are repeated at the bottom of the page in the status bar: click the icon that looks like a page for Page Layout or the one that looks like a paragraph with uneven right-hand lines for Draft.
You can also switch to Print Layout by clicking the One Page, Multiple Pages, or Page Width icons towards the middle of the ribbon. These options resize or reshuffle pages to fit in the window: One Page and Multiple Pages zooms to a single page or two pages side by side; Page Width zoom to fit the column width to the window’s width.
Word is always “what you see is what you get” (WYSIWYG): the text size, styles, width, and other elements appear exactly as they would in print, even if you’re not looking at separate pages. You can use the Outline mode to focus on paragraphs or points without most of the line and page formatting of Print Layout or Draft.
How to switch to single-page view in Microsoft WordPreview
While you can’t use Preview for word processing, it still follows the conventional of infinite scroll and page view with a PDF. From the View menu, you can choose:
- Continuous Scroll (Command-1) fits the width of the PDF to the window’s width. The Page Up and Page Down keys or the scroll bar move through the document without breaks. Drag the window narrower or larger, and the enlargement factor matches. You can separately use Command-minus and Command-plus or the magnifying-glass icons in the toolbar to resize separately from dragging after opening the document. Choose Zoom > Fit to Width (Command-9) to reset.
- Single Page (Command-2) frames each page in the PDF as a single item within the window. Resizing the window changes the magnification as with Continuous Scroll, but always retains a single page. You can also use Fit to Width to restore the window-sized view.
- Two Pages (Command-3) places PDF pages side-by-side, often useful for documents or books designed to work with a two-page spread when created for print.
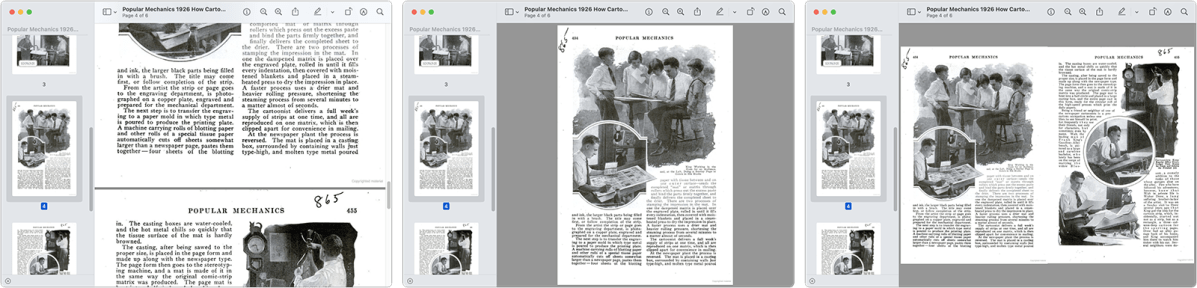
This Mac 911 article is in response to a question submitted by Macworld reader Barbara.
Ask Mac 911
We’ve compiled a list of the questions we get asked most frequently, along with answers and links to columns: read our super FAQ to see if your question is covered. If not, we’re always looking for new problems to solve! Email yours to [email protected], including screen captures as appropriate and whether you want your full name used. Not every question will be answered, we don’t reply to email, and we cannot provide direct troubleshooting advice.
For all the latest Technology News Click Here
For the latest news and updates, follow us on Google News.
