How to take control of your time with Focus modes in iOS 15
Focus on the task at hand with the new Focus feature in iOS 15 to ward off time-wasting apps while at work or to keep work contacts from reaching you while at home.
Apple, Inc.
Focus in iOS 15 is a feature that lets you set up different segments of your life that relate to specific contacts, apps or even Home Screens, then change between them to ensure that you can focus on the task at hand without work home, or other areas of your life interrupting. While Do Not Disturb mode is typically how we use our phones without interruption, Focus takes everything a step further and ensures that contacts and apps you rely on for a specific part of your life can be used uninterrupted, but other contacts and apps cannot when in a specific mode.
SEE: Electronic communication policy (TechRepublic Premium)
Focus modes can easily be set up in iOS 15 and allow for myriad customizations that can benefit your digital life and ensure that you can, well, focus on what’s important.
Continue reading and learn more about how Focus can help you get the most out of your work-life balance and regain control of your time.
How to create Focus modes
To begin using customizing one of the default Focus modes, or creating your own, navigate to the following area on your iOS device:
- Open the Settings app
- Select Focus
If this is your first time setting one of the default focus modes (Work, Personal or Sleep), then tap one of the defaults to begin the setup process. You will be walked through the process of setting allowed contacts, apps and notifications. You can also tap the “+” button on the Focus screen to create a custom-named focus mode and walk through the setup.
SEE: How to create notes anywhere in iOS 14 with back tap and Shortcuts (TechRepublic)
If you’ve already set up a mode, then tap it to adjust the settings (Figure A):
- Allowed Notifications lets you specify people and apps that can notify you while you’re in this Focus mode. Tap on People to add contacts that are already on your device or Apps to add apps that can be used and also receive notifications from while in this mode.
- Time Sensitive Notifications allows you to get notification immediately from people and apps that are not on the lists above if they’re determined to be time sensitive or important.
- Share Focus State allows your set Focus mode to be shared when someone tries to send an iMessage. This status appears at the bottom of the message conversation view if the other person is also running iOS 15.
- Home Screen customization allows you to set specific pages of apps that are visible on your home screen while in this mode. Hide pages of work apps while at home, or home apps while at work.
- Options allows you to customize the mode further by enabling delayed delivery of notifications until the focus is turned off, dimming the lock screen to distinguish that you’re in a focus mode or hiding all notification badges from the Home Screen.
- Turn on automatically lets you specify a time of day, location or launch of a specific app to automatically trigger the activation of this particular Focus mode.
- Delete Focus allows you to remove Focus modes that are no longer being used.
Figure A
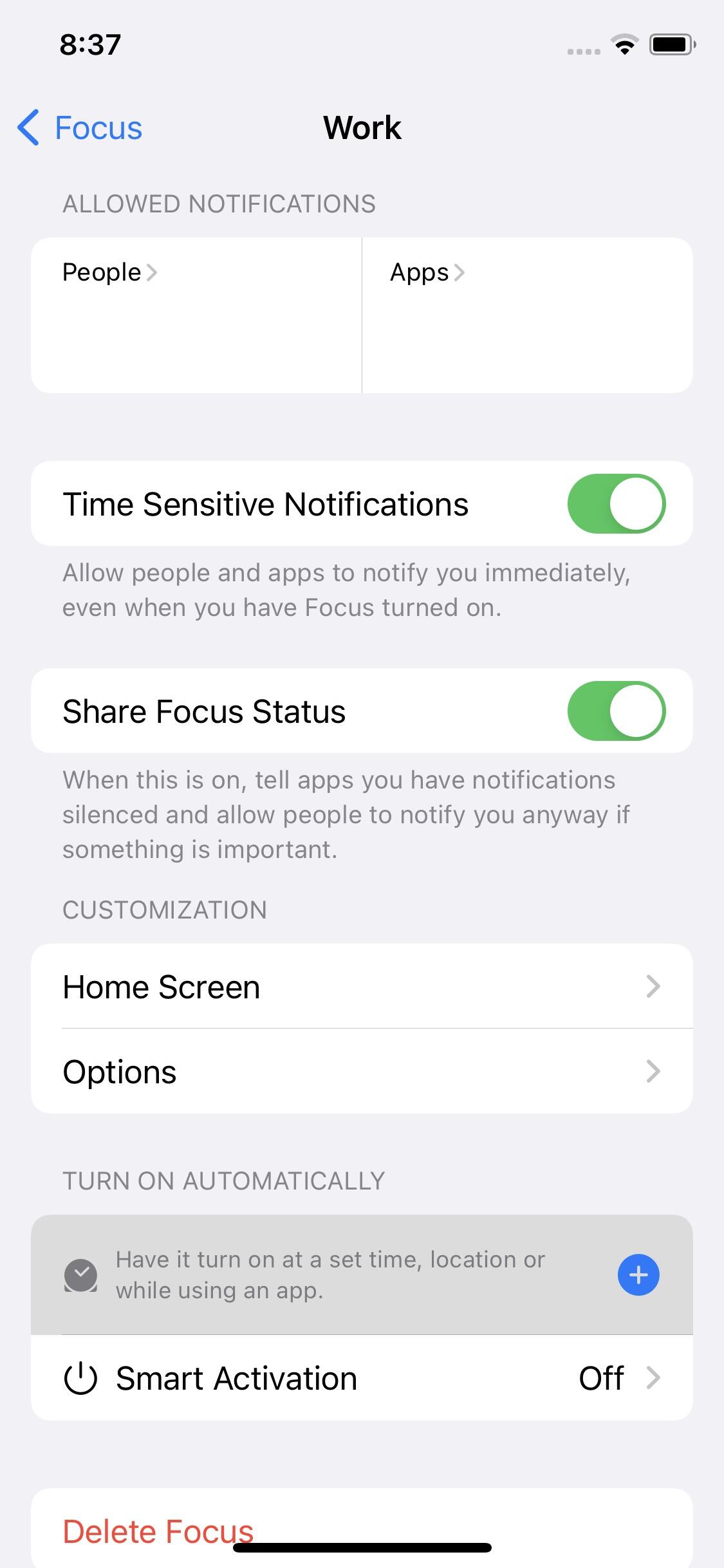
Once initially configured, you can further refine the options of a Focus mode by tapping on it to reveal the settings.
How to change between Focus modes
Now that a Focus mode has been created, it’s time to switch between it or turn it off completely if you wish. To do this, a new Control Center option has been enabled that expands the functionality of the Do Not Disturb button in Control Center.
SEE: How to safely add folders to iCloud in macOS (TechRepublic)
Open Control Center, then long-press or tap on Focus in the Do Not Disturb button (Figure B). This will reveal all of the configured Focus modes, which can then be tapped to toggled ON or OFF.
Figure B
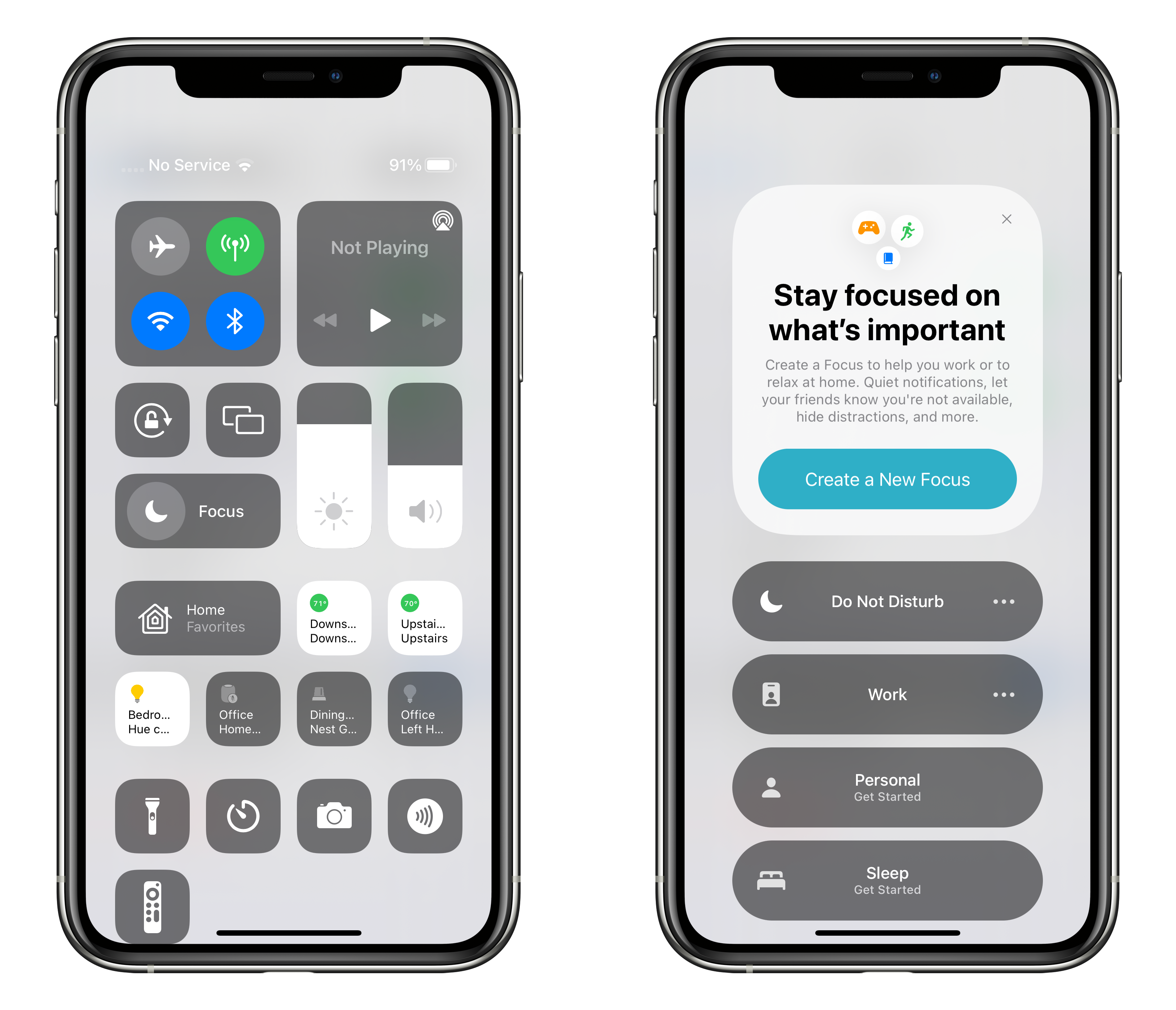
Tap on a Focus mode in Control Center to toggle it ON or OFF entirely, or enable Do Not Disturb mode as has been traditionally available to silence all notifications.
If it’s too cumbersome to enable a focus mode through Control Center, there are other ways:
- You can use Siri to enable a particular focus by saying “Enable my Work Focus” or another Focus mode name
- Use the Shortcuts app to create a workflow that will trigger a Focus mode using the Set Focus action that’s available in iOS 15
When you set a Focus on one device, any iCloud-paired iOS- or macOS-based devices on your same account will be triggered into enabling (or disabling) the same Focus. To make this work, ensure that all of your devices have the option to Share Across Devices by performing these steps:
- Open the Settings app
- Select Focus
- Enable the toggle named Share Across Devices
This will simultaneously keep your Focus modes in sync, but also allow the functionality where enabling a Focus on one device triggers it on other devices.
This post relates to iOS 15, Apple’s announced, but not-yet-released version of iOS. iOS is expected to be released in early Fall 2021. For more information on the release schedule and to learn how to download the betas, visit our iOS 15 Cheat Sheet.
Also see
For all the latest Technology News Click Here
For the latest news and updates, follow us on Google News.

