How to transfer games to a PS5 external hard drive
Knowing how to transfer games to a PS5 external hard drive helps you boost the limited storage space that the console ships with.
While 825GB sounds great on paper, in practice only 667.2GB is usable after the OS is taken into account, and games are getting larger. Install Demon’s Souls, Spider Man: Miles Morales, and Returnal, and you’ve already chewed through 160GB.
Eventually, Sony will let you install an internal M.2 drive, but that feature is disabled at launch, and compatible drives will likely be hugely expensive — at least to begin with.
Fortunately, there is another option. The PS5 supports external hard drives between 250GB and 8TB in capacity, but there is a caveat: you can’t play PS5 games directly from them, due to speed limitations.
That doesn’t mean these drives are useless, though. Not only can you move PS5 games to external storage for quick installation, but you can still play your PS4 games from attached storage.
We’ve tried and tested the best external hard drives for PS5 elsewhere if you’re still shopping. But if you’ve already got one ready to go, here’s how to transfer games to a PS5 external hard drive.
How to transfer games to a PS5 external hard drive: Format the drive
Note that you can skip this section if you’ve already formatted your external hard drive, or if you’re bringing your drive over from a PS4.
1. Plug in your external drive, and then head to the PS5 Settings menu. It’s the cog-shaped icon next to the time in the top right corner of the screen.
2. On the next menu, navigate down the list to ‘Storage’ and press X.
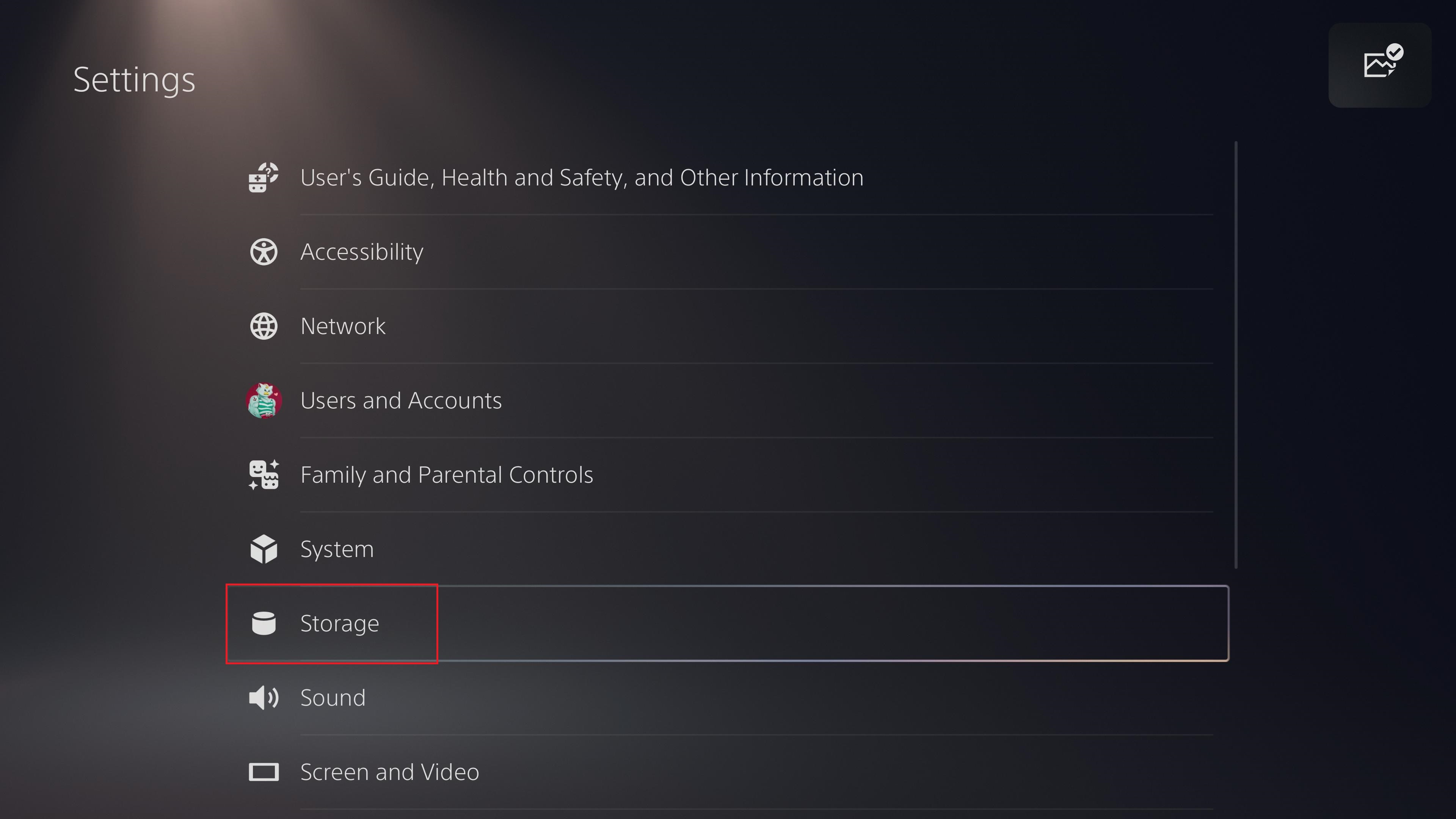
3. Select ‘USB Extended Storage’ from the menu on the left-hand side.
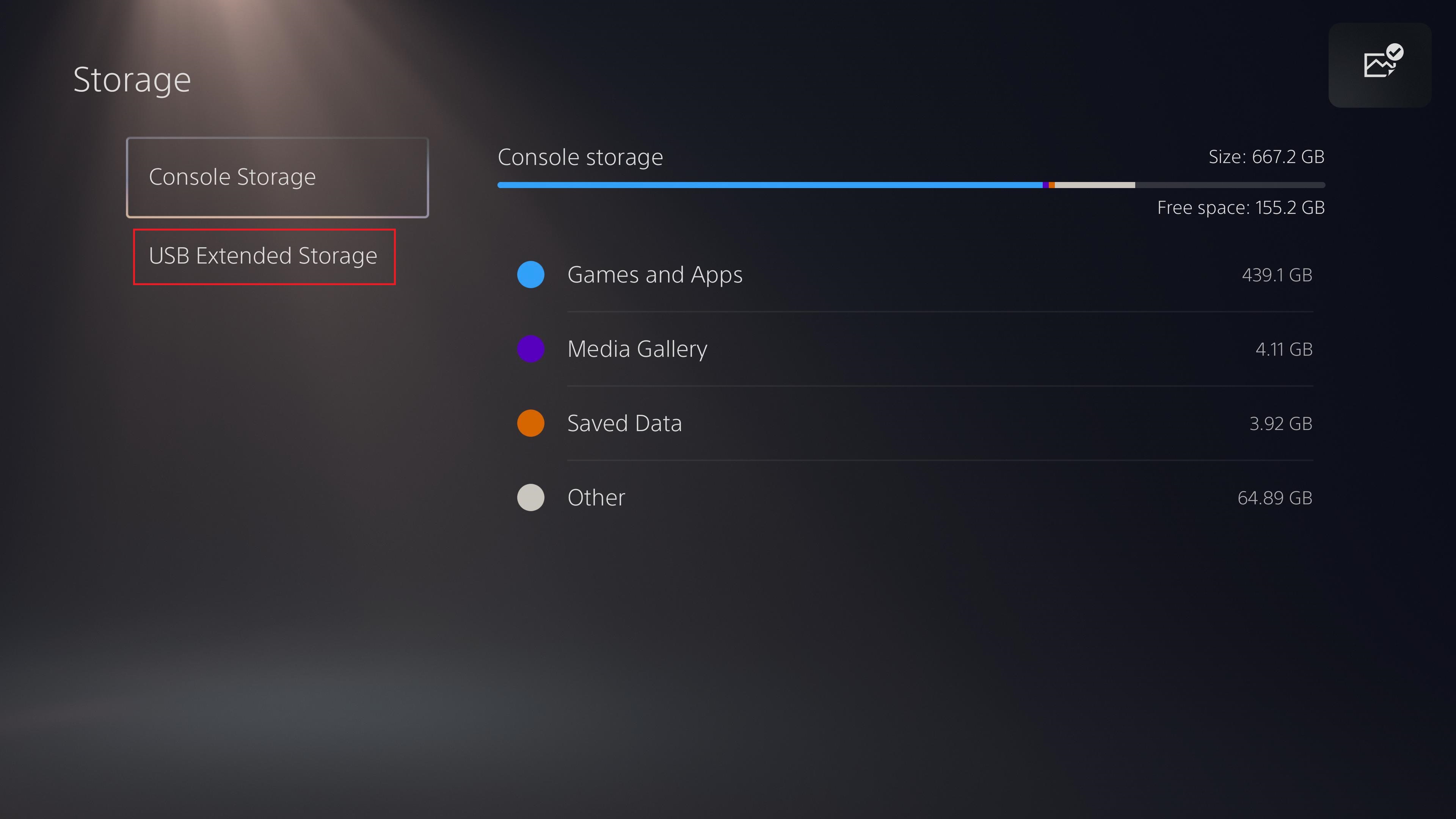
4. To work on PlayStation 5, your drive needs to be formatted to work as USB Extended Storage. This will lose everything on it already, so make sure any files on it are backed up before you begin.
When you’re ready, press ‘Format as USB Extended Storage’ to enable the drive on PS5.

How to transfer games to a PS5 external hard drive: Move your games
1. Scroll back up to ‘Console Storage’ from the menu on the left-hand side, and then select “Games and Apps.”
(If you’re joining the tutorial here having already formatted, just go Settings, then Storage to find this option.)
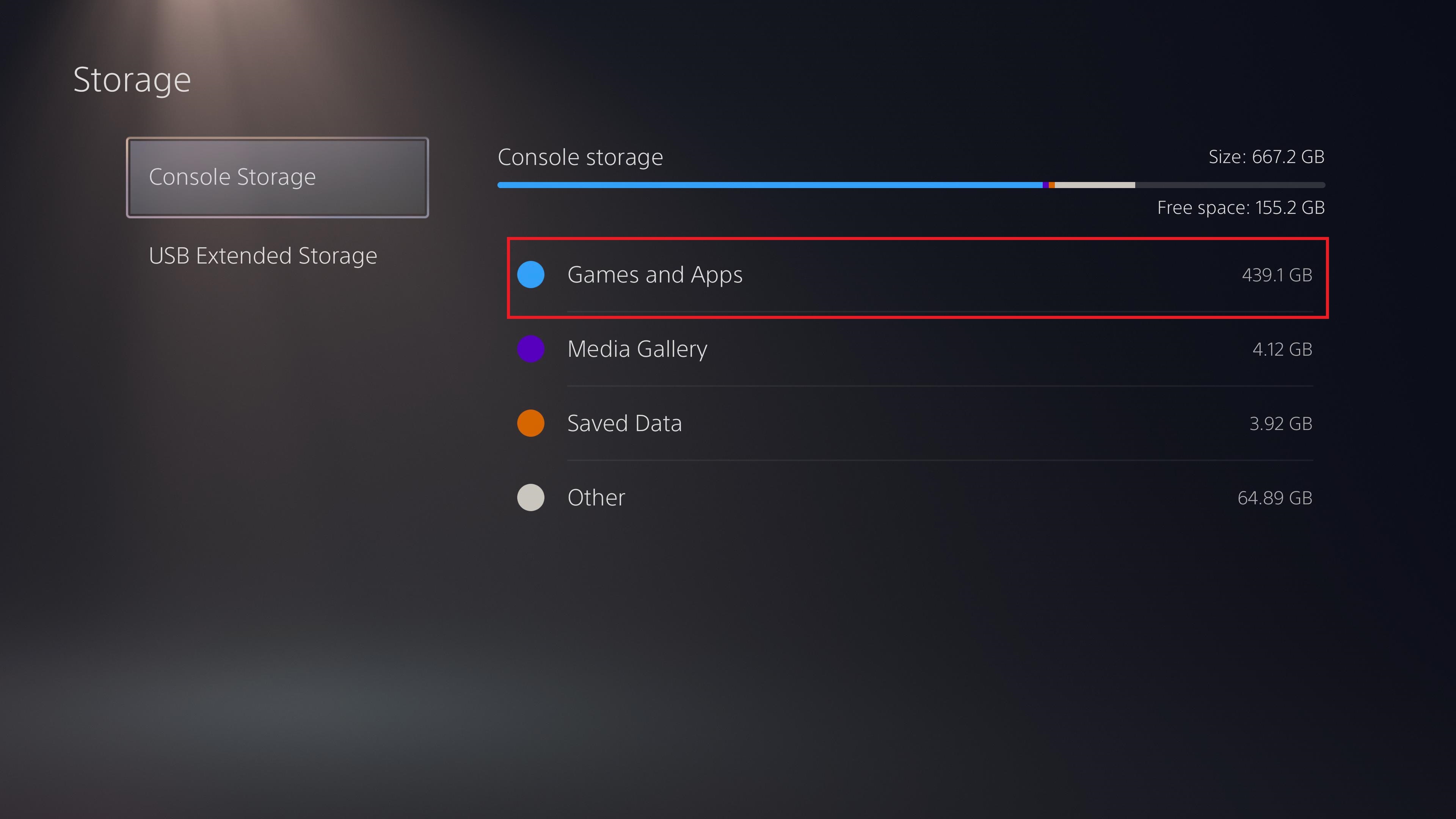
2. Along the top of the screen are three tabs: “Delete Content,” “Move PS4 Content,” and “Move PS5 Games.” Decide what you want to move, and head to that tab.
In our screenshot, we’re moving our PS4 games onto an SSD, but the process is the same for PS5 titles.
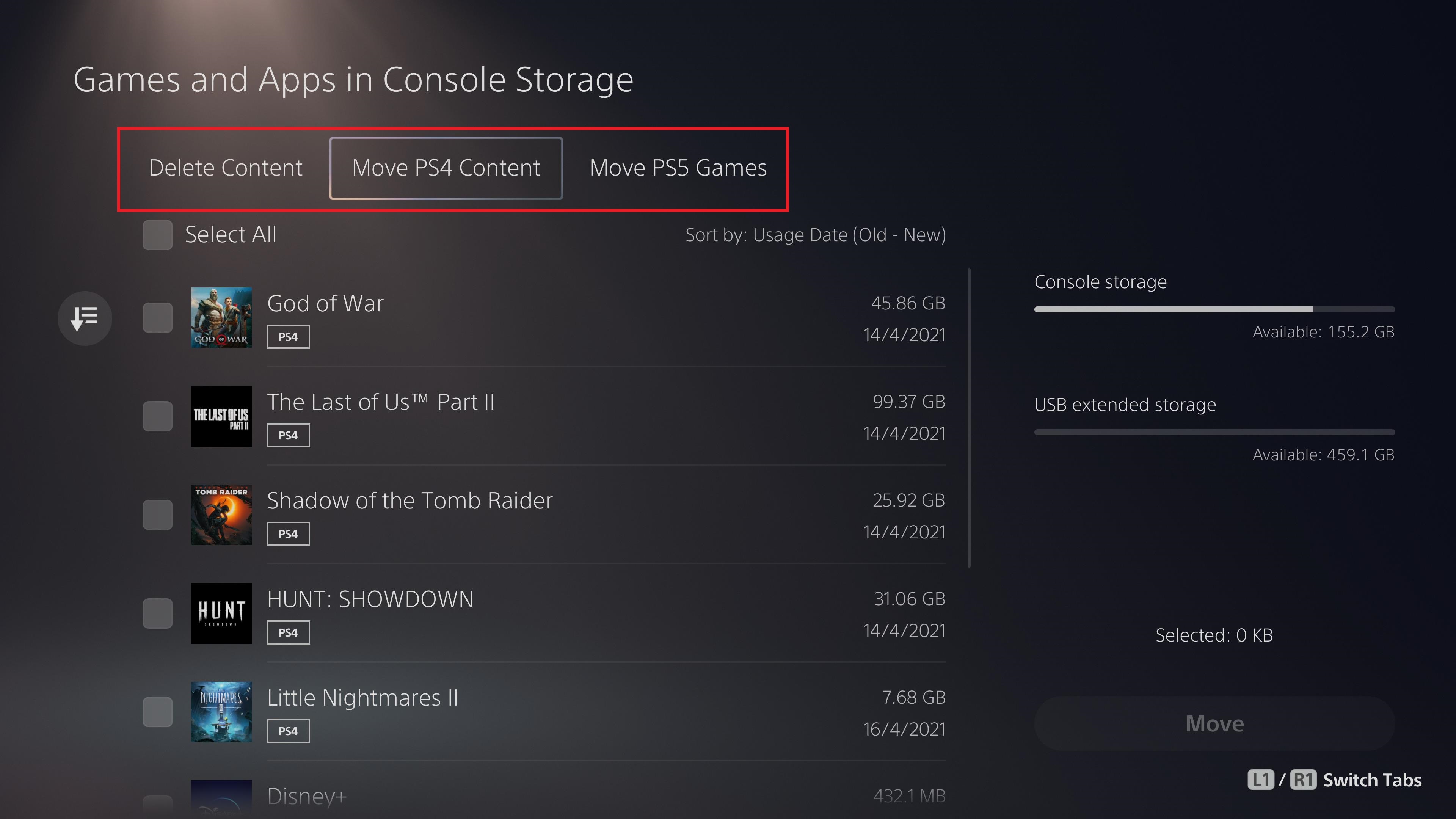
3. You can either press “Select All” to grab everything, or manually tick the items you want to transfer. When you’re done, select the box labelled “Move” in the bottom-right corner of the screen.
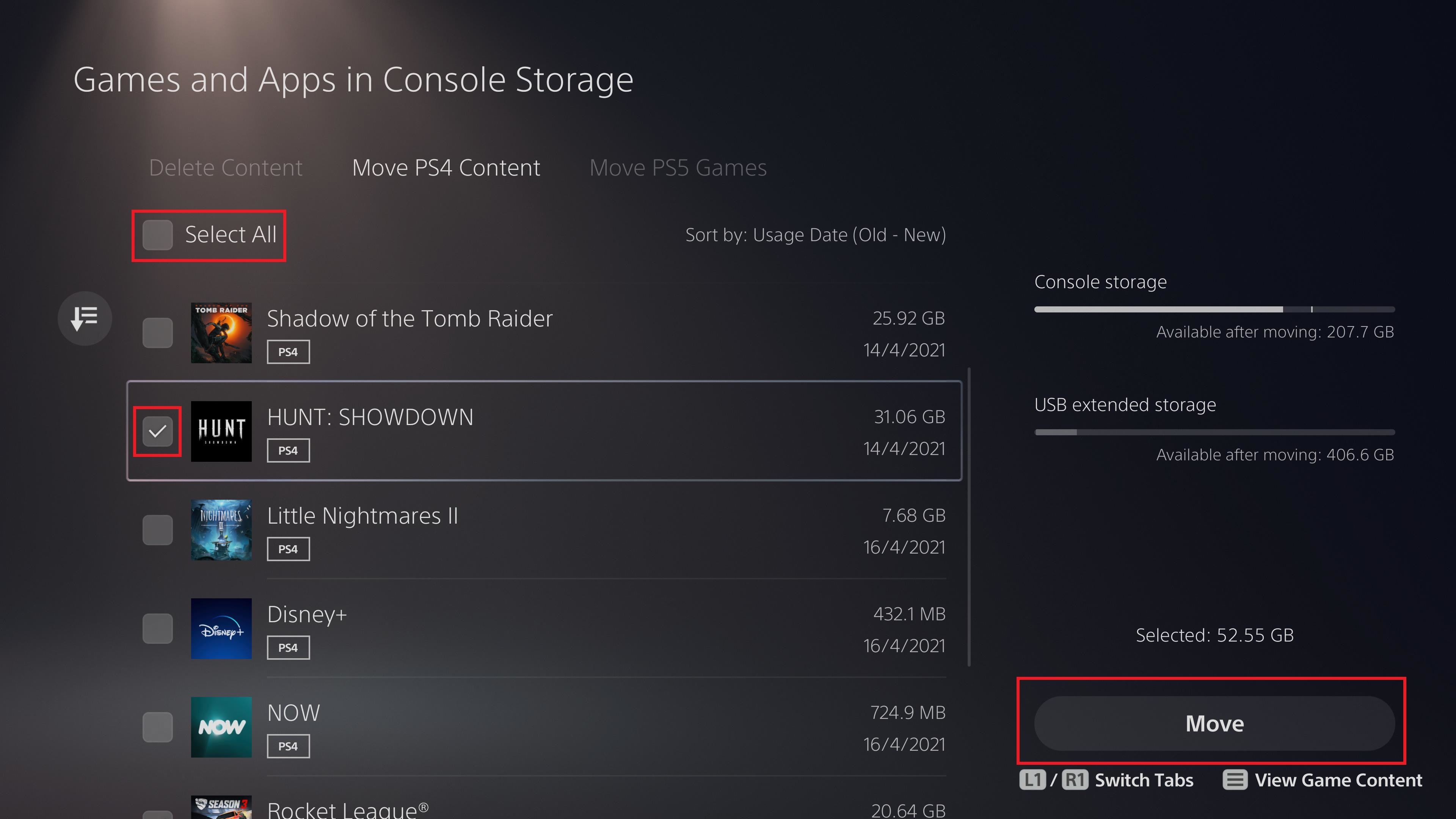
4. A confirmation screen will pop up, letting you review the games you want moved. If it all looks good, press “OK,” otherwise press “Cancel” and make any desired changes.
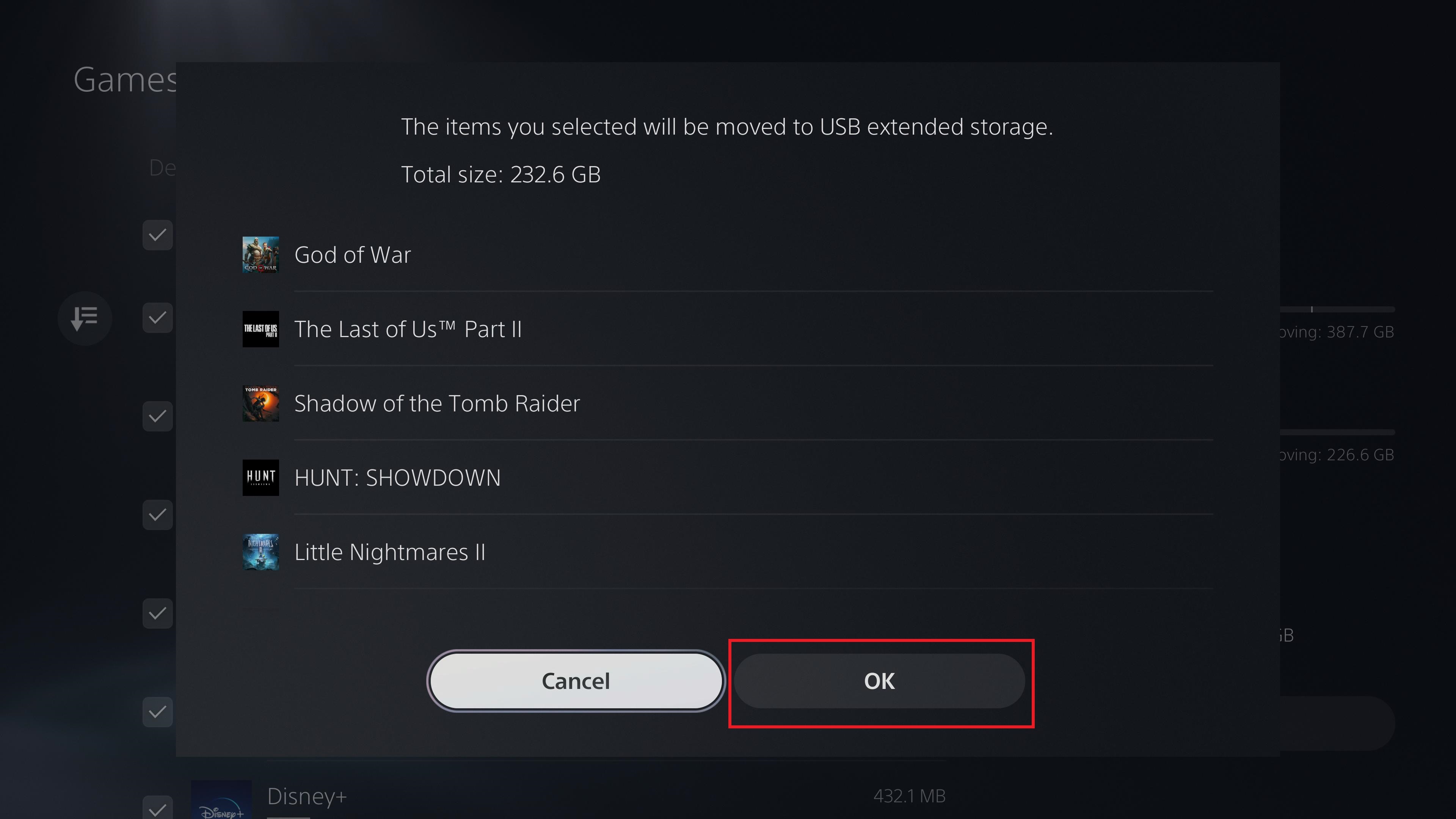
5. You’ll now see a progress bar that’ll slowly fill as games are transferred. The speed will depend on both the size of the games you’re shifting and the speed of the drive you’ve attached.
While you can press Circle to cancel if something comes up and you need to be elsewhere, don’t unplug the external drive or turn off your PS5.
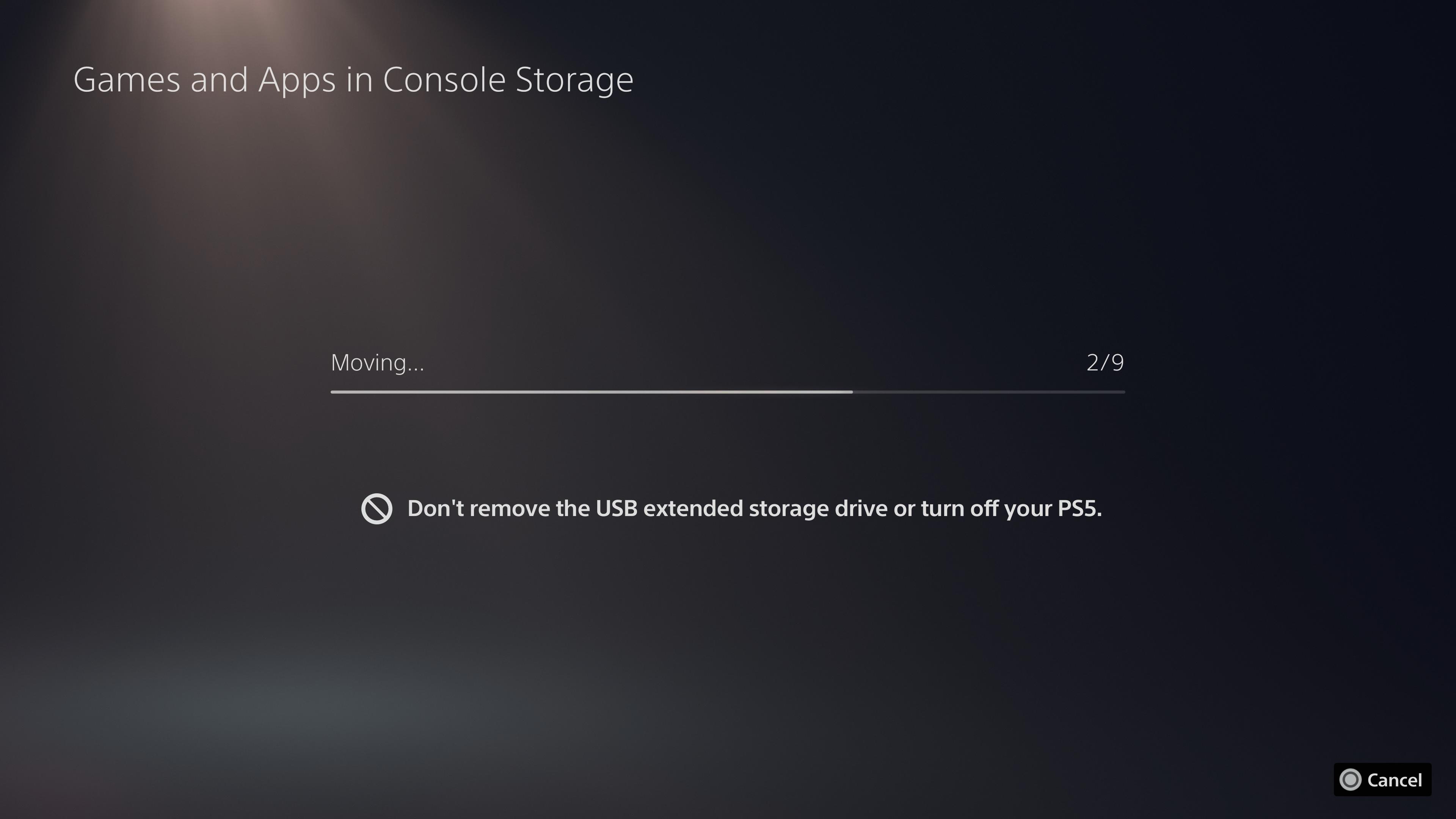
6. When the transfer is complete, you’re ready to play. PS4 games playable from the external hard drive will have a small icon showing a cylinder and a USB icon, as pictured below.
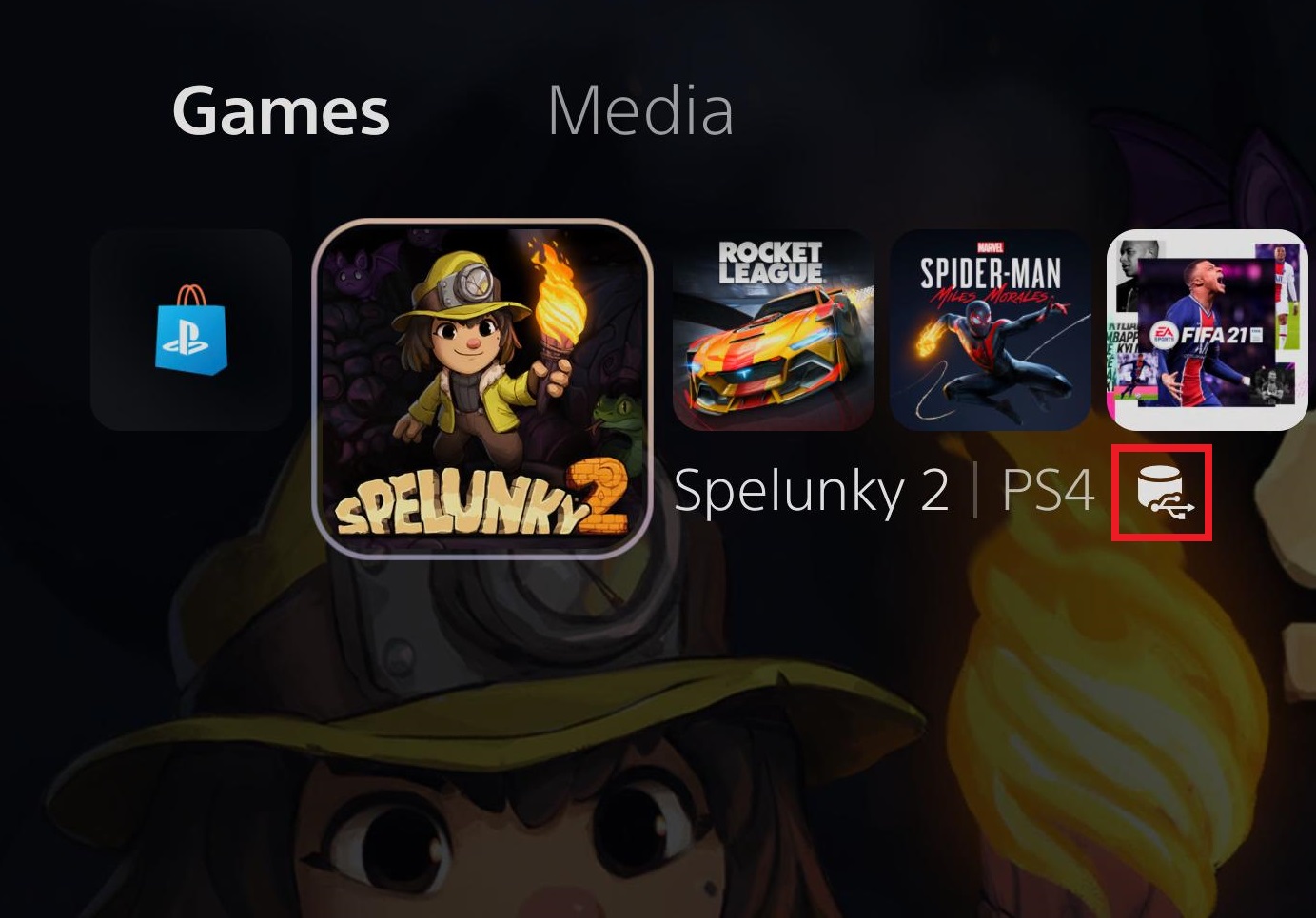
More PS5 tips
We want you to get the most from your PS5, so we’ve pulled together a bunch of guides to help you use it.
On the DualSense front, we can show you how to update your PS5 controller to ensure it’s always compatible with the console, or save money by learning how to connect your PS4 controller to PS5. We also have instructions for how to turn off adaptive triggers on PS5 and how to use a PS5 controller on PC.
For those of you upgrading from a PS4, we also have tutorials for how to transfer data from PS4 to PS5 and how to play PS4 games on PS5.
Still want more? Here’s how to delete games on your PS5, how to use Remote Play on PS5 and how to move PS5 screenshots to your PC or phone.
For all the latest Technology News Click Here
For the latest news and updates, follow us on Google News.
