How to translate text instantly with your iPhone camera
One of the many handy iPhone tricks you should master as soon as possible is the Live Text functionality that lets you instantly interact with text on the screen. The iPhone feature lets you translate text from the Camera and Photos apps. It also works with photos and screenshots, and you can use Live Text on iPad and Mac.
Live Text has specific iPhone and iPad requirements
Live Text is one of the highlights of iOS 15 and macOS Monterey. You might remember it from a series of TikTok videos showing the feature in action that went viral. But not all iPhone users who upgraded to iOS 15 know how to take advantage of it.
The real problem is that not all iPhones and iPads support Live Text. Even if you know how to interact with text on iPhone, you won’t be able to use the camera to translate that text because your iPhone might be too old.
Live Text requires an A12 Bionic processor or better. That means you need an iPhone XR/XS or newer to use the feature.
However, Tom’s Guide reminded us of the Live Text translation feature just in time for the launch of the iPhone 14 next month.
The new handsets will feature Apple’s latest A-series chips. They will run iOS 16 out of the gate, which supports Live Text functionality. With that in mind, if you’re about to upgrade from an older iPhone model, you should keep this guide handy.
That said, there is one more caveat. Even if you have compatible hardware, Live Text only works with the following languages: English, Chinese, French, Italian, German, Portuguese, and Spanish.

How to translate any text on iPhone with the Camera app
Now that we got the hardware requirements out of the way, we’ll explain how easy it is to translate text on iPhone using the Camera app.
You’ll want to open the Camera app and point it to the text you want to translate. Look for the yellow box around the text as the camera recognizes the text. Then tap the Live Text icon that appears in the corner of the screen to take a photo.
Once that’s done, tap over the text you want to translate. The Select All menu option lets you select the entire text. Then look for the Translate option.
Just like that, you can have the entire text translated. Whether it’s street signs, restaurant menus, or web pages. The translation menu that appears also lets you copy the translation if you need to keep the text.
How to translate text from an image or photograph
The Live Text translation works similarly if you take a photo first and use translation feature later. You have to head to the Photos app this time around.
Open the image and then tap and hold over the text. It might seem unintuitive initially, but once you get the hang of it, you’ll know that you can interact with any text on your iPhone, regardless of app. The alternative is tapping the Live Text button, which will highlight all the available text.
Select the text you want to translate and then look for the Translate option. Again, you’ll be able to copy the translation if needed.
Bonus translation tips for the iPhone
In case your iPhone supports Live Text but you can’t find the feature, you’ll want to make sure it’s enabled. Head to the Settings app, tap General, and the Language & Region. You’ll need to enable Live Text in there.
If you need to translate websites, don’t take screenshots of them. Instead, just tap the aA symbol in Safari and look for the Translate option for the website you’re browsing. This will let you translate the available text.
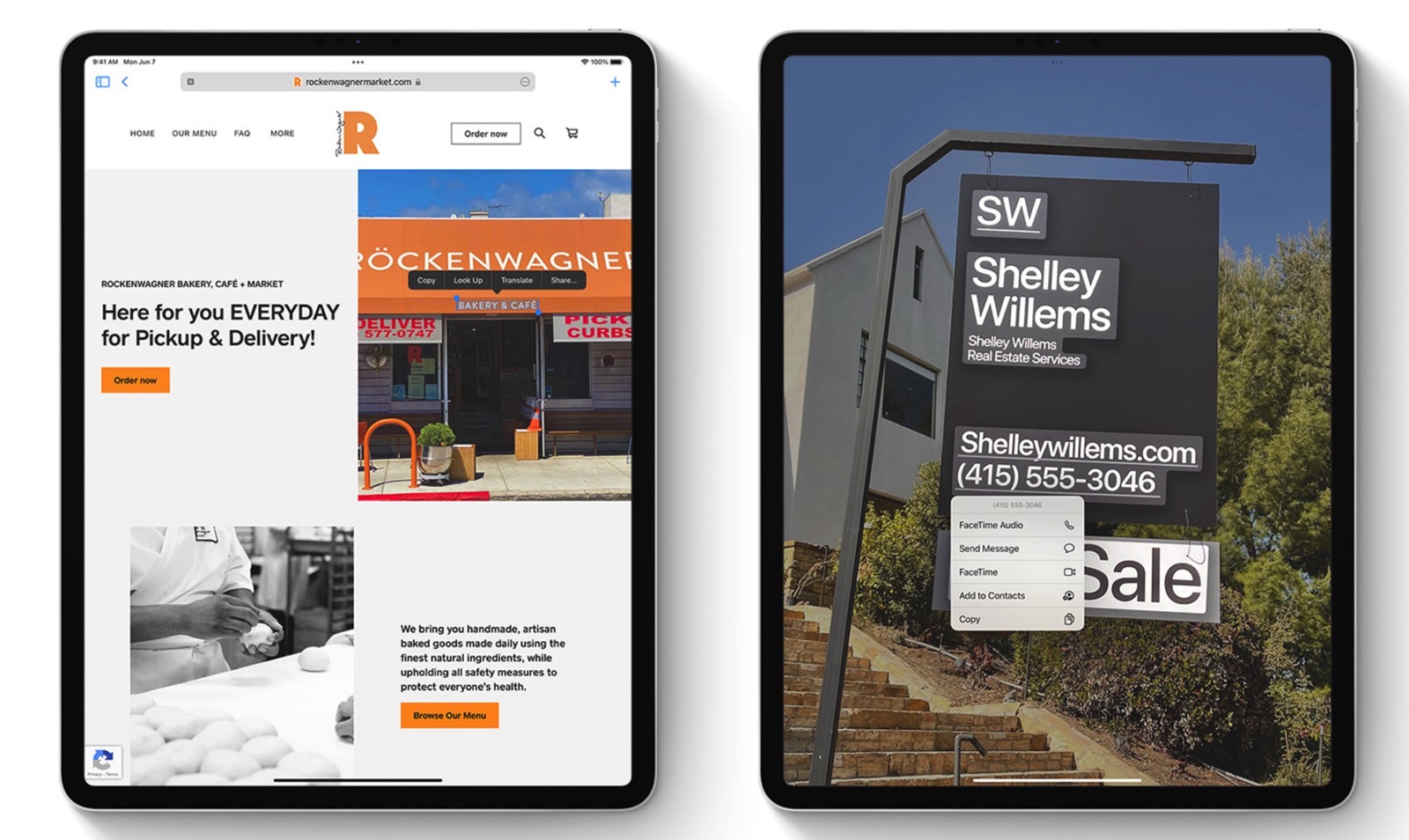
If your iPhone is too old and iOS 15’s translation feature doesn’t work, you can always download Google Translate, a free Google app that does the same thing as Apple’s Live Text feature. Google Translate actually predates Live Text.
Also, remember that Live Text features work on iPad and Mac. The process is similar for those devices.
Finally, make sure you check out our previous Live Text and Visual Look Up guides. We’ve already taught you how to interact with any text on your iPhone and recognize plants, flowers, and other objects using the iPhone camera.
More iPhone coverage: For more iPhone news, visit our iPhone 14 guide.
For all the latest Technology News Click Here
For the latest news and updates, follow us on Google News.
