How to turn a Live Photo into a GIF on your iPhone
The Live Photos feature on iOS is more powerful and versatile than you probably give it credit for. For one thing, it’s possible to use a Live Photo as your iPhone wallpaper. Second, and the focus of this particular article, is that it’s also relatively simple to turn a Live Photo on your iPhone into a GIF.
Setting up the Shortcuts app
To get started, you’ll first need to download Apple’s Shortcuts app from the App Store. Once you do this, open it up and you’ll want to hit the “plus” icon which should be visible in the upper right-hand corner. Next, select the “Add Action” option located in the center of the display.
Upon doing so, type the word “GIF” into the search bar. You should now see a list of options, including “Make GIF.” Tap the selection once. Next, tap the ellipsis icon in the upper-right hand corner. Once you do that, make sure you toggle on the “Show in Share Sheet” option. You should also give your shortcut a name: something like “Create a GIF” should do this trick. You can name the shortcut by tapping in the area where it says “Shortcut Name.”
It’s worth noting that hitting the “Show in Share Sheet” option is necessary for this to work.
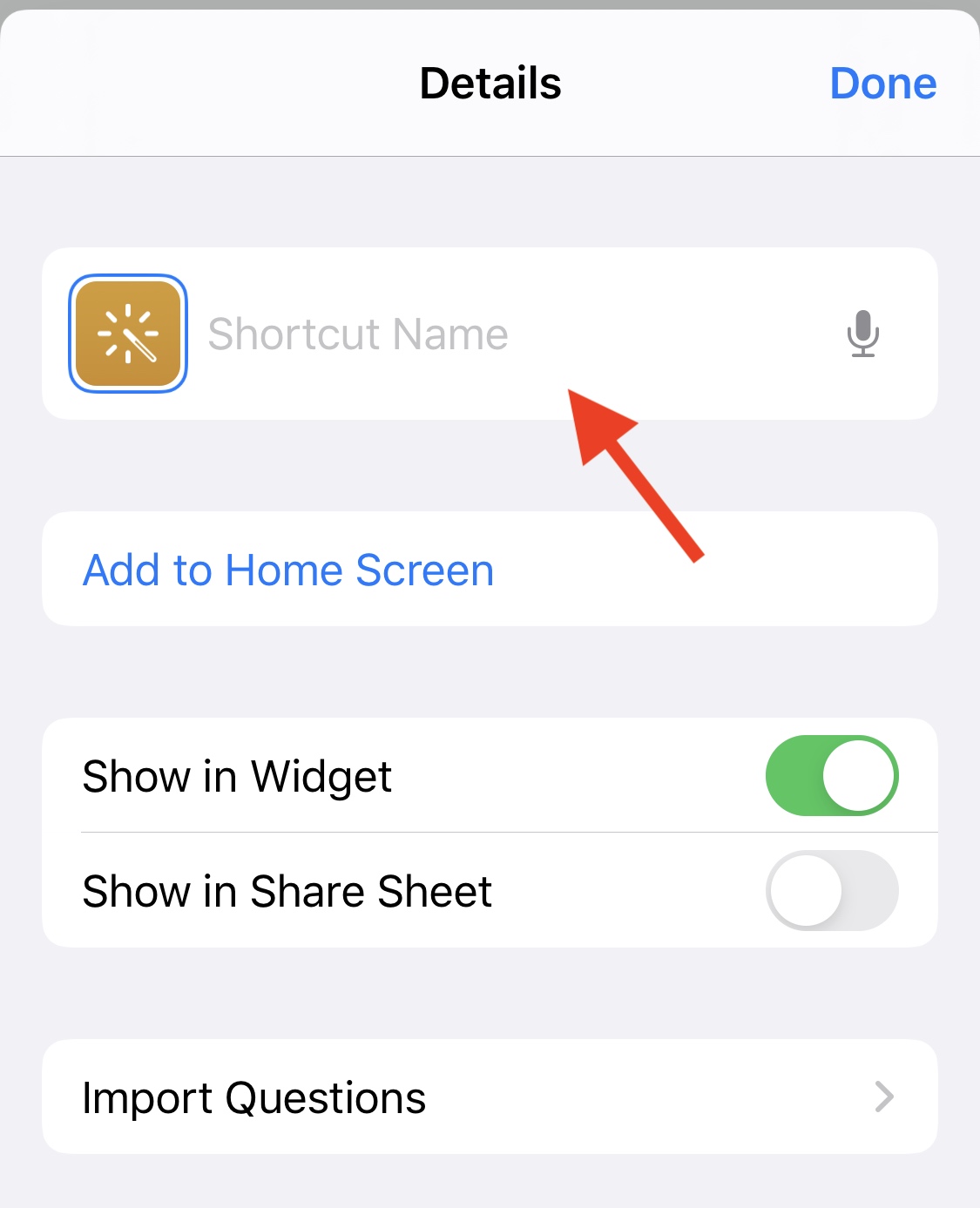
Once you adjust the toggle and give the new shortcut a name, hit “Done” in the upper right-hand corner. You should now see an item that reads “Make GIF from Content” right in the center of the display.
If you tap on “Content,” a window will pop up with three options. Hit the “Select Magic Variable” option.
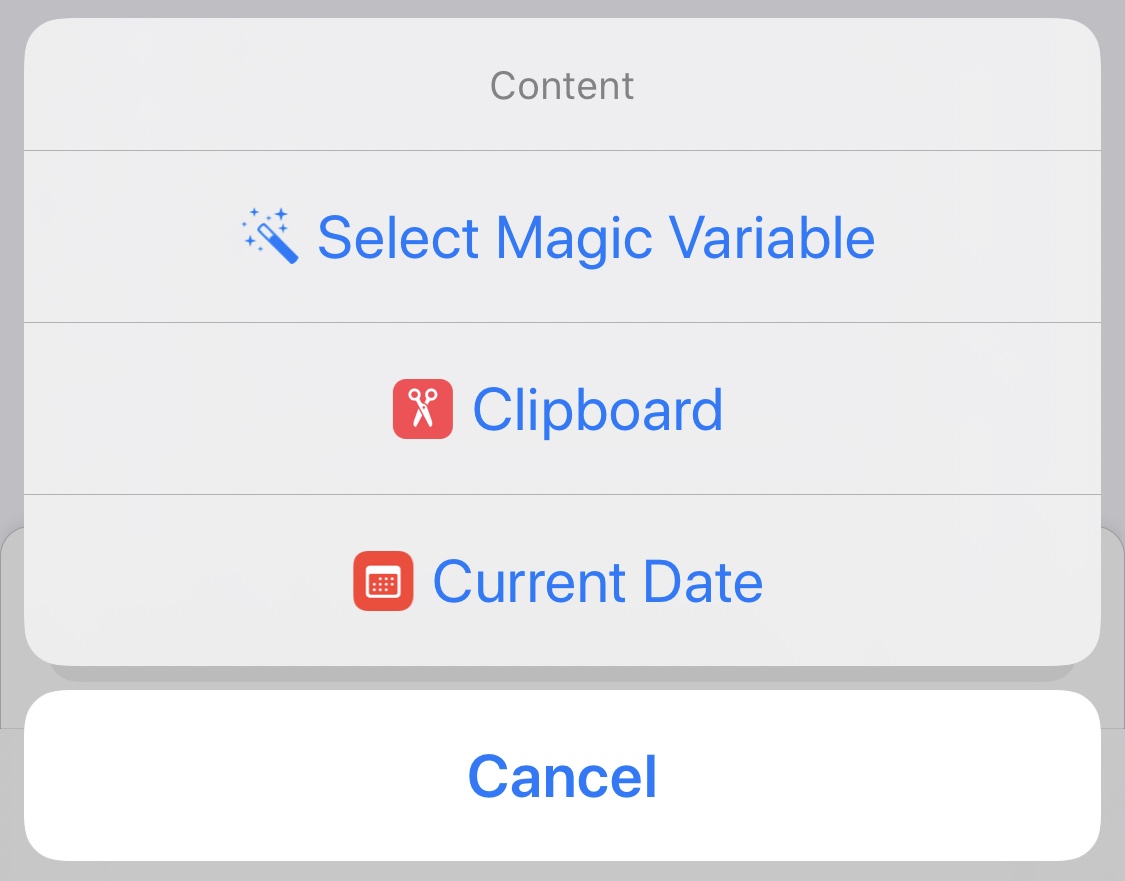
Next, hit the “Shortcut Input” option which should be in blue. From there, select the “plus” sign at the bottom and enter the word “save” into the search bar. Now, select “Save to Photo Album.”
You should now see something like this:
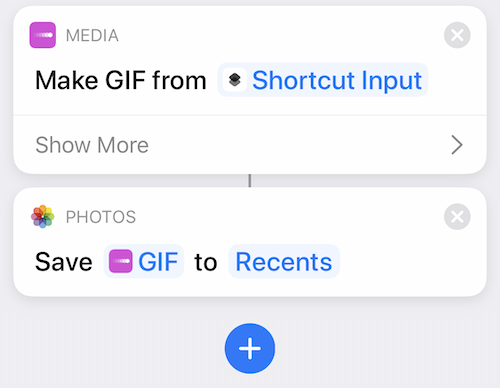
Use your iPhone to create a GIF from any Live Photo
Next, go to your Camera Roll and find a Live Photo you want to turn into a GIF. Select the share icon and start scrolling down. You should eventually see your shortcut listed, which should be easy to spot if you named it “Create a GIF.” Once you select it, the newly minted GIF will be added right to your Camera Roll for easy access.
For all the latest Technology News Click Here
For the latest news and updates, follow us on Google News.
