How to turn on Lockdown Mode and protect your iPhone from a rare cyber attack
Apple takes seriously the threat of targeted malware that hits its devices and extracts personal data from journalists, human-rights activists, opposition politicians, and others in the cross-hairs of repressive governments, criminal rings, and even spies-for-hire. Beyond suing companies in 2021 that Apple maintains produce “sophisticated, state-sponsored surveillance technology that allows its highly targeted spyware to surveil its victims,” and underwriting organizations countering cyber surveillance, Apple added a new high-security option to iOS 16 called Lockdown Mode. You’ll also find Lockdown Mode in iPadOS 16.1 when it ships (expected in October 2022) and macOS 13 Ventura (due out later this year).
The vast majority of people don’t need to use Lockdown Mode, as it is designed to protect against tailored and targeted attacks that rely on delivering payloads via Messages and other means that exploit previously undisclosed bugs (so-called “zero-day” flaws). These attacks can gain nonconsensual access to stored data, the mic and camera, and decrypted data within apps, like iMessages while you’re composing messages or after receiving them.
Lockdown Mode will slow down your devices and make them unable to perform certain actions. Mostly, it prevents potentially risky inbound data or functions from running on your hardware, such as receiving non-image/video files in Messages, installing system profiles, or executing complicated Web page scripts. It also blocks “invitations for Apple Services” from people you haven’t initiated contact with: incoming FaceTime calls, an invitation to be part of a HomeKit “home,” and others.
How to turn on Lockdown Mode
Unlike every other security method in iOS, iPadOS, and macOS, Lockdown Mode isn’t intended as a step up in protection for regular users. However, if you believe you’re in a position where either you’re susceptible to attack or about to experience one, or told to protect yourself by an expert, you can engage Lockdown Mode for your safety for as long as the threat lasts:
- In iOS and iPadOS, go to Settings > Privacy & Security > Lockdown Mode. Read the brief explanation, tap Turn On Lockdown Mode, peruse the more specific list of exceptions, and tap Turn On Lockdown Mode. One more time, confirm: tap Turn On & Restart and enter your device passcode. Your iPhone or iPad restarts immediately.
- In the upcoming macOS Ventura, go to System Settings > Privacy & Security, read the description, click Turn On next to the Lockdown Mode label, enter your administrator password, and click Turn On & Restart. Your Mac goes right into restart mode.
When your device starts up, and you enter your passcode or login password, you may notice it takes a bit longer to get itself ready—on the orders of tens of seconds, not minutes. In my testing, I found that performance was generally fine, but you’ll see some herky-jerky behavior at times that’s not usual in any of the operating systems.
For most purposes, you won’t notice anything different unless you try to carry out an act that’s barred by the mode, such as installing a profile or opening an unapproved attachment type in Messages. In Safari, it’s a bit more obvious: every site has Lockdown Enabled to the right or below the Location bar.
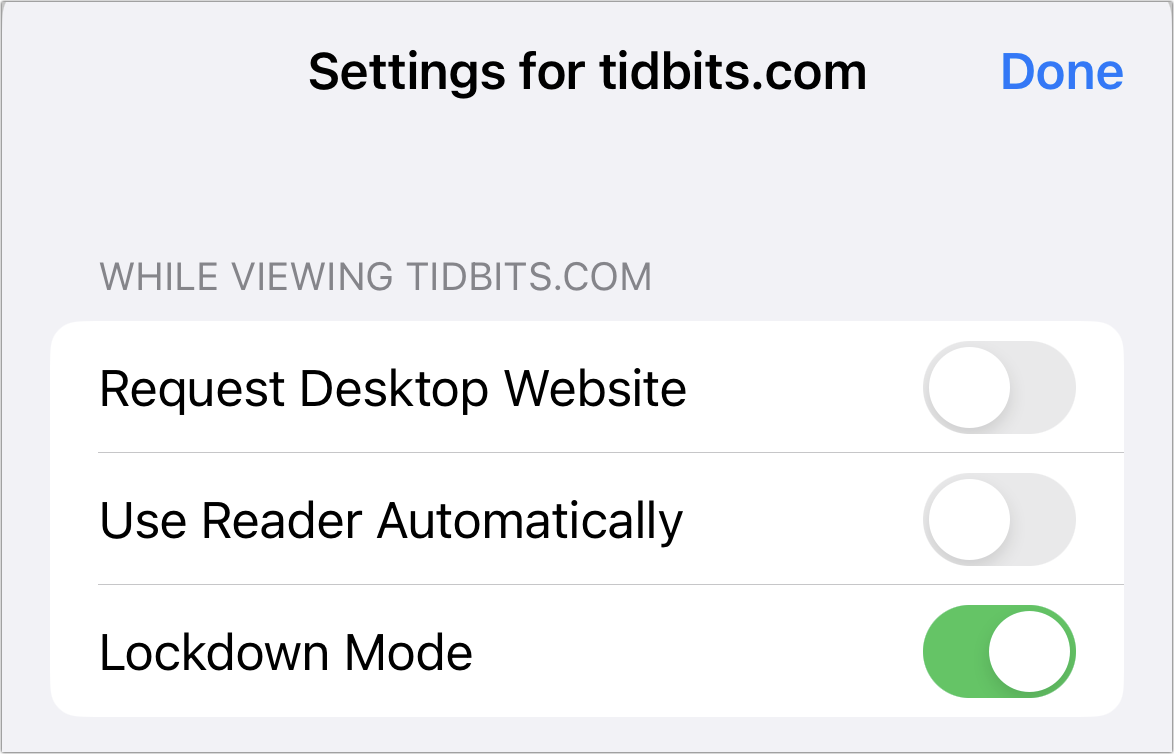
You can add exceptions if you need to use particular Web sites with their full capabilities, however:
- In iOS or iPadOS, tap the Reader View (AA) icon, tap Lockdown Mode, and confirm by tapping Turn Off. Use that method to re-enable Lockdown Mode on the site, or go to Settings > Privacy & Security > Lockdown Mode > Configure Web Browsing to modify one or more exceptions you’ve made.
- In Ventura, Control-click/right-click in an empty area of the Location bar, choose Settings for site name, and uncheck Enable Lockdown Mode, then confirm that choice. You can remove the exception in the same way, or go to Safari > Settings > Websites > Lockdown Mode to examine all Lockdown Mode exceptions.

When you believe the danger has passed, you can disable Lockdown Mode and restart again:
- In iOS or iPadOS, go back to Settings > Privacy & Security > Lockdown Mode, tap Turn Off Lockdown Mode, tap Turn Off & Restart, enter your passcode, and your iPhone or iPad restarts into its normal mode.
- In Ventura, return to System Settings > Privacy & Security, click Turn Off next to Lockdown Mode, authenticate with Touch ID or enter your administrative password, confirm by clicking Turn Off & Restart, and your Mac restarts into its normal mode.
Ask Mac 911
We’ve compiled a list of the questions we get asked most frequently, along with answers and links to columns: read our super FAQ to see if your question is covered. If not, we’re always looking for new problems to solve! Email yours to [email protected], including screen captures as appropriate and whether you want your full name used. Not every question will be answered, we don’t reply to email, and we cannot provide direct troubleshooting advice.
For all the latest Technology News Click Here
For the latest news and updates, follow us on Google News.
