How to turn your iPad into a true laptop replacement
Can an iPad replace a laptop? It’s a silly question because it has an obvious answer: yes, it can. It has a screen, runs apps, and can connect to the Internet.
The real question is not if an iPad can replace a laptop, but if you can use it without rage-quitting Google Docs and chucking the iPad out a window. Again, the answer is yes—but it does take some effort, in both your setup and how you use your iPad.
A keyboard and Apple Pencil are basically mandatory
You’ll need a keyboard to use your iPad as a laptop replacement. I’m biased, of course, as you can bet I didn’t write this article on my iPad’s touchscreen. Still, nearly everyone needs to write or respond to emails, social media posts, and instant messages on a regular basis. That means buying a keyboard.
Apple’s Magic keyboard is the obvious choice if you have a recent iPad Pro or iPad Air, but it’s not necessary. I have an older iPad Pro and use it with Logitech’s Combo Touch. Brydge and Zagg also make solid iPad keyboards.
 Leif Johnson/IDG
Leif Johnson/IDGApple’s Magic Keyboard is expensive, but it’s a must-have if you want to use an iPad as a laptop.
You should also pick up an Apple Pencil. It improves the touchpad in many precision tasks. You can use it to edit a photo, sign a document, or move tasks in a project management app. All of this can be accomplished with a touchpad, but you’ll discover the Pencil is faster and more intuitive.
Buying a keyboard and the Apple Pencil is expensive. You’re looking at a minimum of about $300 for a third-party keyboard and the first-gen Apple Pencil, and up to $480 if you’re buying a new Magic Keyboard for the 12.9-inch iPad Pro and the 2nd-gen Apple Pencil. Using the iPad as a laptop replacement means spending laptop money.
Learn to use touch and keyboard shortcuts
The iPad’s touchscreen supports the shortcuts you’re familiar with from a smartphone, such as pinch to zoom, but offers advanced shortcuts that are less obvious.
The multitasking shortcuts are the most important to learn, yet they’re not intuitive. Slide Over, which lets you view one app in a small window while another is fullscreen, tripped me up for days. I suggest bookmarking Apple’s iPad multitasking help page. Refer to it as often as needed to build your muscle memory.
You’ll also want to learn the keyboard shortcuts. MacOS users won’t have much issue here as shortcuts mostly carry over, but those making a switch from Windows will feel lost.
My favorite shortcut is Command-Spacebar, which opens search and is often the quickest way to launch or switch from one app to another. Another great shortcut is Command-Option-D, which opens the dock. This is useful for launching into Slide Over or Split View, as you can do both by dragging an app up from the dock.
 Apple
AppleLook, I get it. Learning new shortcuts can be annoying. After years of feeling like an expert you’ll feel like a complete noob. Endure the frustration for a few weeks, however, and you’ll be surprised at how capable an iPad feels.
File management in apps and the cloud
Files came to the iPad with the release of iOS 11 and has evolved ever since. It’s an essential app to learn but, like iPadOS shortcuts, can prove frustrating for new owners because it works differently from a laptop.
The Files app doesn’t show drive directories like the Explorer and Finder apps on Windows or MacOS laptops. It instead lumps your storage into several big buckets named Locations. All iPads will include the On My iPad (which is local storage), iCloud Drive, and Recently Deleted locations.
The On My iPad folder will include folders for apps you’ve used to save files to your local storage. In other words, you’ll save files to a folder with the same name as the app you’re using to save the file. That’s a departure from most laptops, where you’d often save to a general-purpose folder labeled “Photos” or “Documents.” You can create folders in the Files app and then use them to save files from multiple apps, but they’re not there by default.
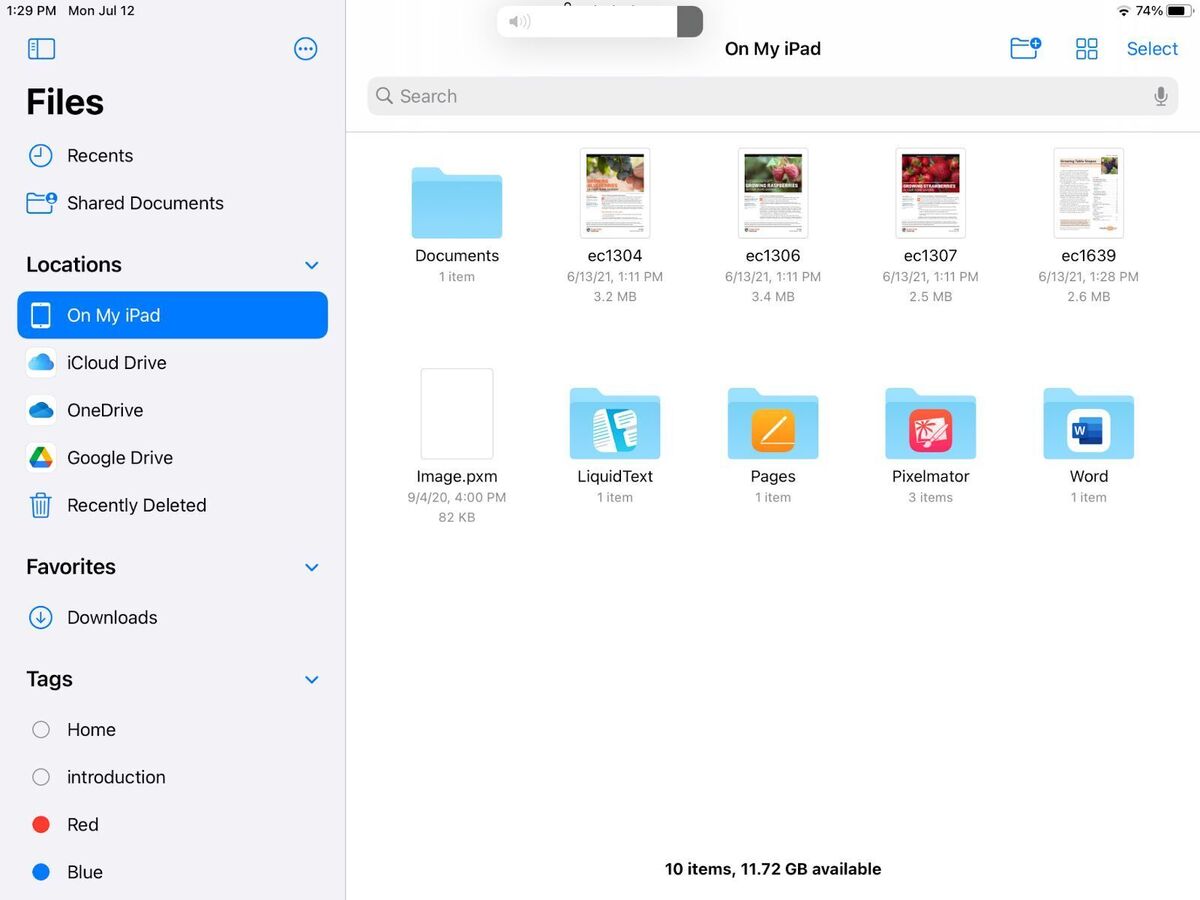 Matt Smith/IDG
Matt Smith/IDGPersonally, I just skip this and lean on cloud storage, which is another common point of confusion. Files doesn’t treat cloud storage differently from local storage. Apple’s own iCloud Drive is listed by default, and you can also add OneDrive or Google Drive.
Once added, these services appear in Files exactly like local storage. New iPad owners often miss this because cloud services like OneDrive and Google Drive have their own iPad apps and, in fact, you must download them before you can add these services to the Files app. It’s easy to mistakenly think other cloud services must be used independently of the Files app.
You can drag-and-drop files with touch, the touchpad, or an Apple Pencil. It’s even possible to move directly between folders by opening two Files app views in Split View, and to move files from the Files app to other compatible apps, like Notes or an image editor.
However, it’s often quicker and easier to move and manipulate files with the context menu. Just touch a file for a second with your finger or an Apple Pencil, or right-click with a touchpad. If you want to move multiple files, first tap Select in the upper right-hand corner, select the files you want to manipulate, and then use the shortcuts that appear at the bottom of the Files app. This is the best way to share, copy, move, or delete files.
iPadOS 15 will make several key improvements to the Files app. It will add a status bar for file transfers, support for external drives formatted in NTFS, and drag-to-select when using a mouse or touchpad. The last bit will, I think, be key in helping users making the switch from a laptop feel comfortable on the iPad.
Ditch Google
Leaning on Google can cause problems for iPad owners. The Google Docs and Google Sheets apps are notoriously bad. You sorta-kinda fix Google’s lackluster apps by using Docs, Sheets, and other Google services in Safari, just as you would on a laptop. This can cause performance issues on less powerful iPads, however. It’s also not useful if you’re working offline or have a spotty Internet connection.
What do you use if you ditch Google? Apple’s own apps are an obvious but often forgotten solution. Mail, Pages, and Numbers all work well for personal use. They’re fast and feel more at home on the iPad because the apps share an interface found in other key apps, like the Files app.
 Matt Smith/IDG
Matt Smith/IDGMicrosoft Word on the iPad.
Microsoft’s Office apps are another great choice. All the Office apps on iPad are fast and play nice with the iPad’s features and multitasking. The only big downside is price: an Office 365 subscription starts at $6.99 per month (discounted to about $5.83 per month if you pay annually).
There’s a hoard of apps specific to the iPad, as well. You can find productivity apps aimed at journaling, note-taking, document markup, and much more. These task-specific apps can prove a better choice than a more general document, spreadsheet, or presentation app if most of your productivity is focused on that particular task.
Take a different approach to peripherals
Every iPad has one port. Older models have the inconvenient Lightning connector and newer models have the more useful USB-C port. It’s a major limitation either way. An iPad can’t be used with multiple wired peripherals unless it’s paired with a dock. That might mean rethinking how you use peripherals with the iPad.
It’s tempting to replicate your current laptop setup, but that can lead to frustration. You’re better off accepting the perks and problems of the iPad’s lack of ports. For some, this will be the breaking point: perhaps you don’t want to use cloud storage, or you believe a multi-display setup is necessary for productivity.
 Michael Simon/IDG
Michael Simon/IDGiPad Pro (with Magic keyboard) vs MacBook Pro
But if you embrace the iPad philosophy, you’ll find it has advantages. Moving away from your desk will be quicker and easier because you’ll have few, if any, wired devices connected. Cloud storage provides easy access to all your files across all your devices with the bonus of automatic backups. Less display real estate can help you keep focused on tasks and ignore distractions.
An iPad is also a great opportunity to ditch a large, powerful laptop and return to a desktop PC. A desktop can do anything a laptop PC would do for less cash and can be upgraded over time. Pairing a desktop PC with an iPad can give you the best of all worlds.
The iPad is a great laptop replacement, with some work
My 2017-era iPad Pro has become my day-to-day laptop replacement. It’s the device I reach for first when I’m away from my desk. This took effort and, even today, I’ll find myself trying to open a file as I would on a Windows laptop.
You might wonder: why bother learning the iPad when I’m already comfortable on my laptop? I don’t have an answer for that. If you’re happy with your laptop, great! Stick with it. But if you’d like to try something different, or don’t currently own a laptop, the iPad is a capable and enjoyable day-to-day device that offers new ways to accomplish familiar tasks.
For all the latest Technology News Click Here
For the latest news and updates, follow us on Google News.
