How to update Android apps
Knowing how to update Android apps is a key factor in keeping your smartphone software running smoothly and getting access to all the latest features.
While Android apps can continually improve themselves thanks to over-the-air updates after you’ve downloaded them, there are still plenty of options that can affect how they update themselves, depending on your set-up.
It’s not hard to alter these settings — they’re all right there in the Google Play Store. You just need to know whether you’re starting the updates yourself or are enabling automatic updates so it’s all taken care of in the background. We’ve got guides for each of these approaches below.
How to update Android apps: Update all Android apps automatically
This is the easiest way to update Android apps, although it doesn’t give you much control over how it happens.
1. In the Google Play Store app, tap on your profile icon on the top right of the home page.
2. A new menu will pop-up. Select “Settings”.
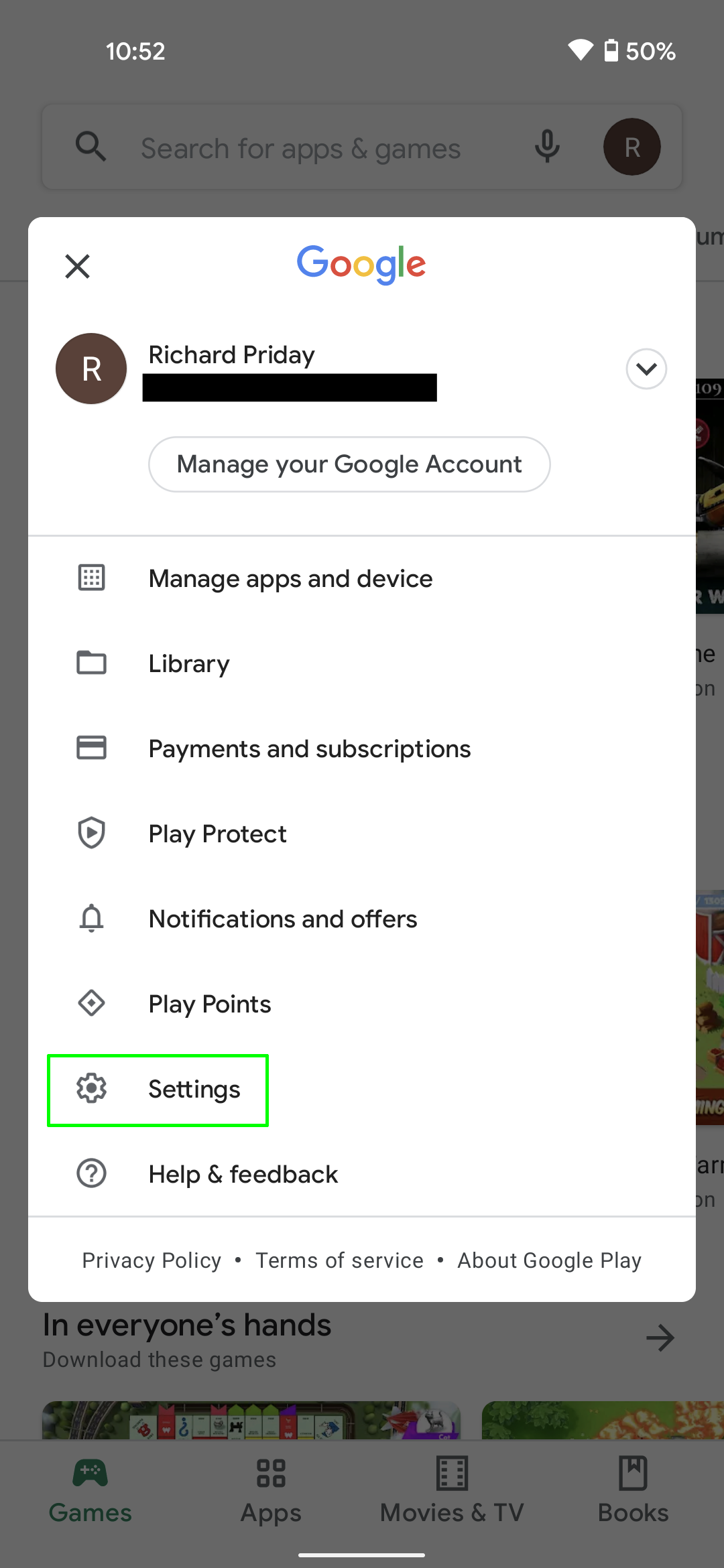
3. Open the “Network preferences” menu, then the “App download preference” option.
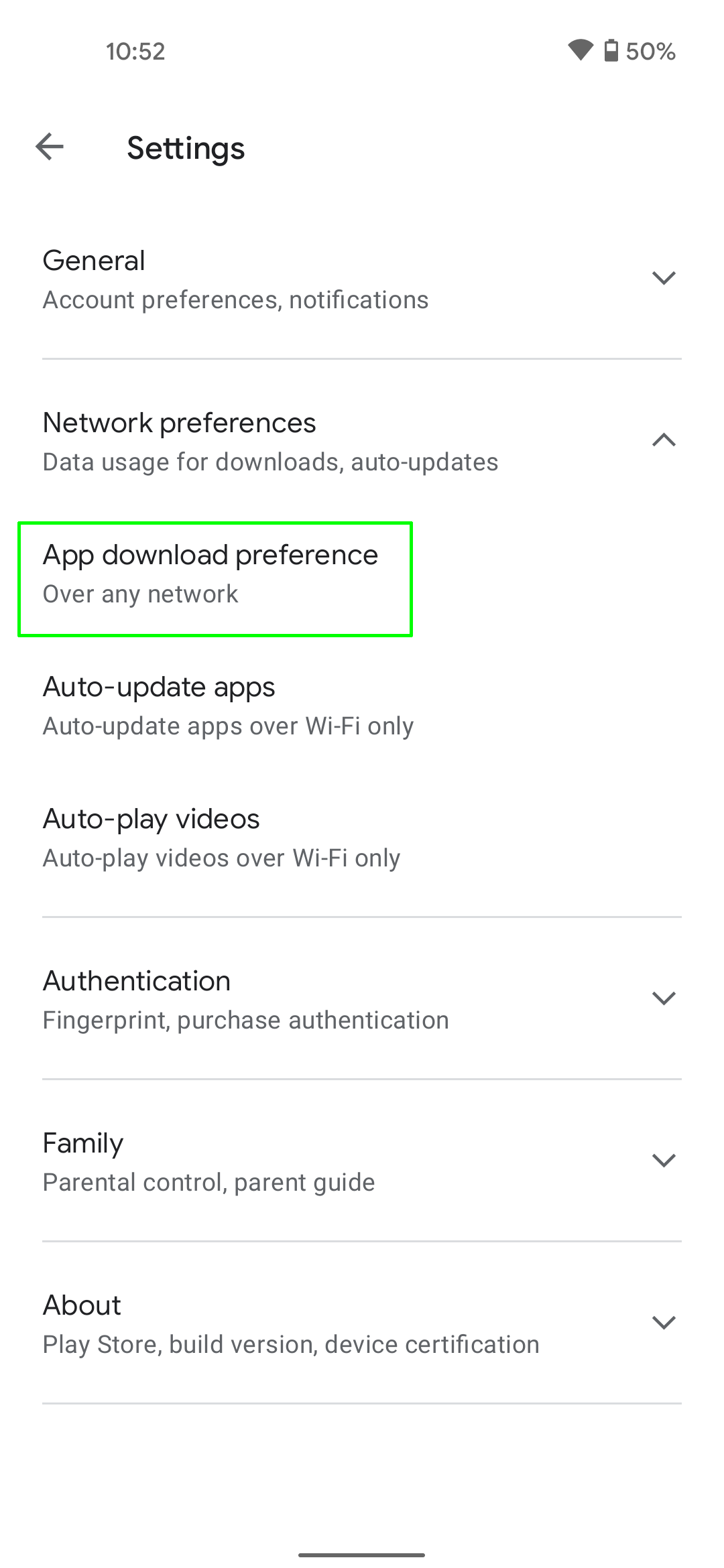
4. You’ve now got the choice of enabling automatic updates on Wi-Fi networks only, on any network, or to make Google Play ask every time it wants to update.
Pick the one that works best for you. Bear in mind that allowing apps to update over any network could eat up a large chunk of your data allowance over time.

How to update Android apps: Update select Android apps automatically
If you want to be more selective about which apps update themselves, Google Play allows you to enable automatic updates per app. Here’s how this works:
1. In the Google Play Store app, tap on your profile icon on the top right of the home page.
2. A new menu will pop-up. Select Manage apps and devices.
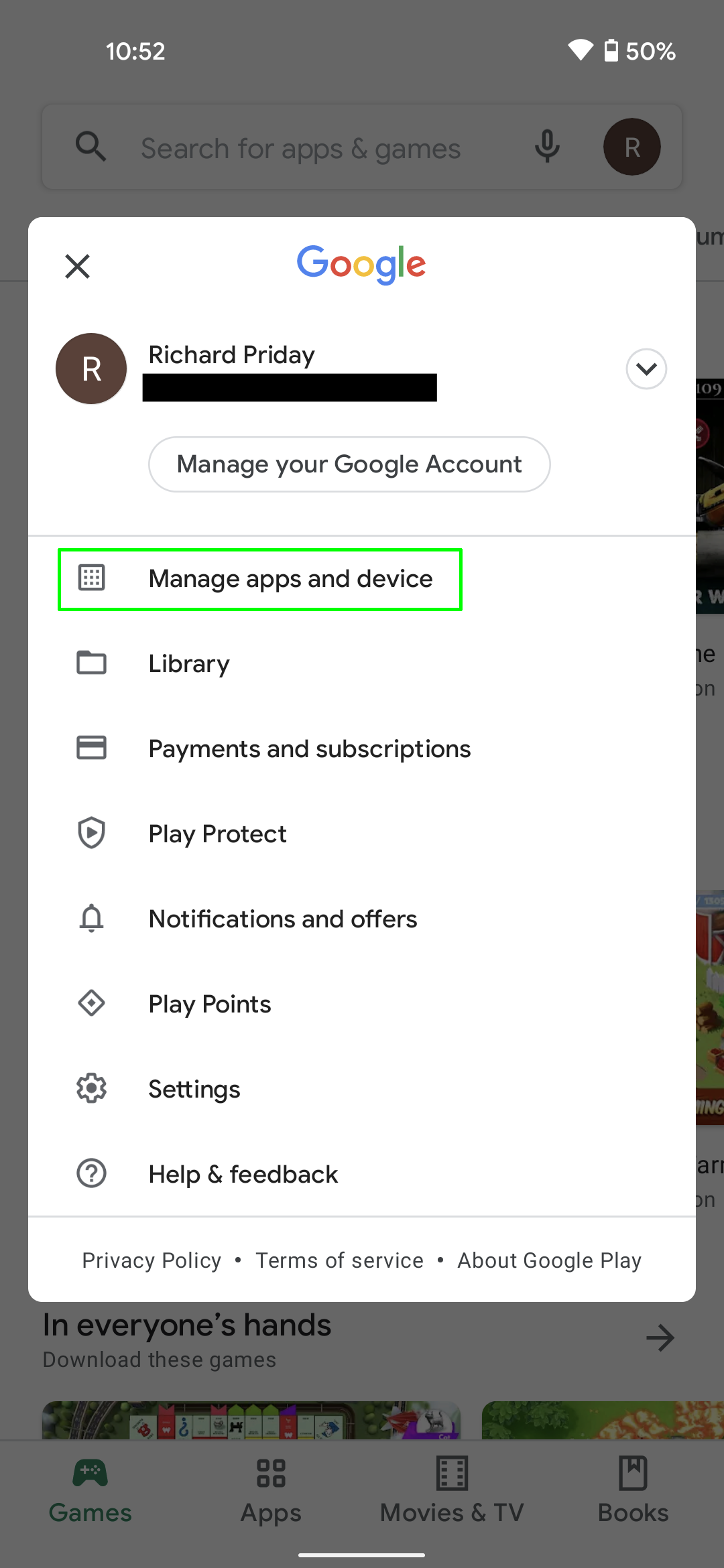
3. In the “Manage” tab, select an app you want to update automatically. You’ll be taken to that app’s store page.
4. Tap the “More” menu (the three vertical dots) in the top right corner.
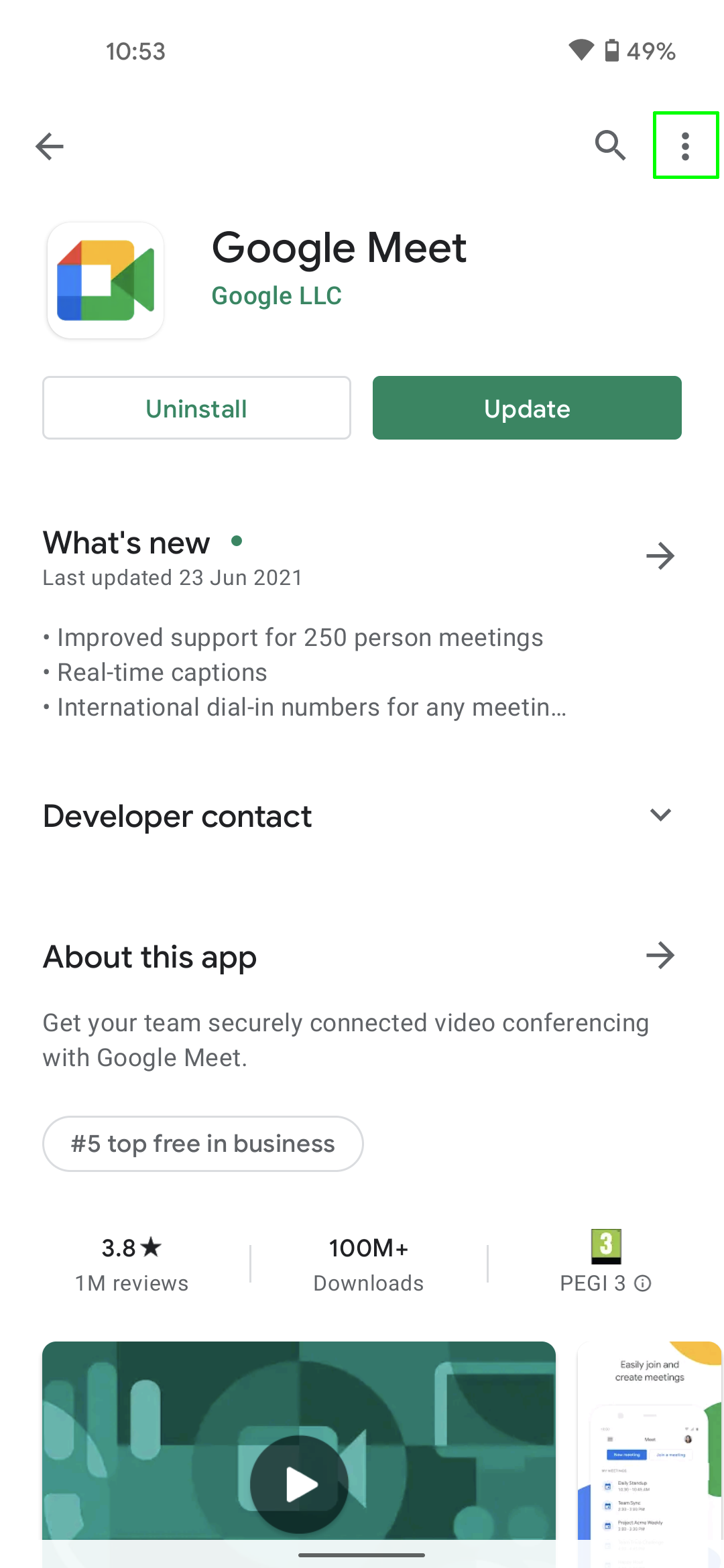
5. Next, select the “Enable auto update” checkbox. You can repeat from step 3 for every app you want to do this for.
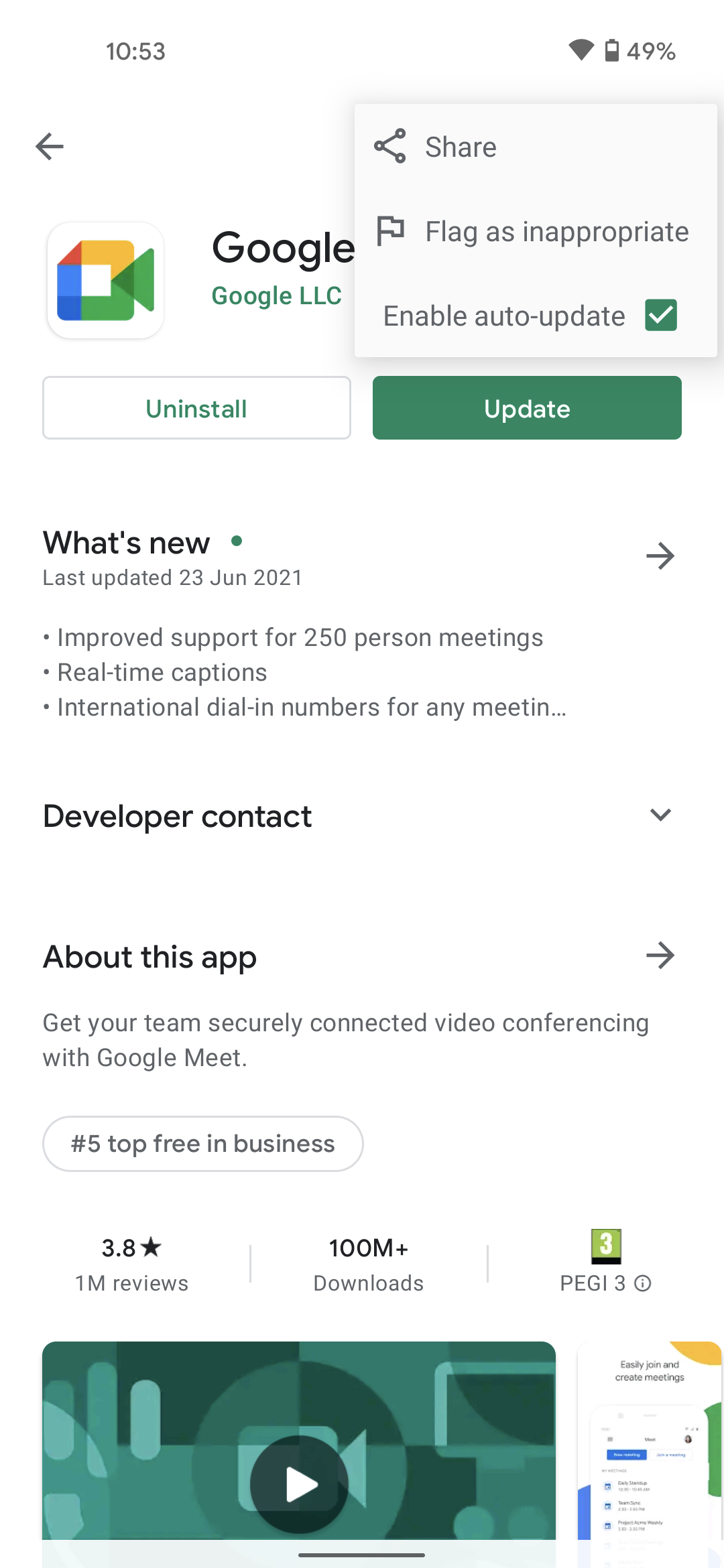
How to update Android apps: Update Android apps manually
If you’d rather take care of updates by yourself, here’s the best method for doing it.
1. Go to the “Manage apps and device” menu in the Google Play Store app (see step 1 of the previous section if you can’t find it).
2. In the “Manage” tab, Tap the “Updates available” button to see all the apps you can currently update. From here, decide if you would prefer to update apps one at a time, or update them in bulk.
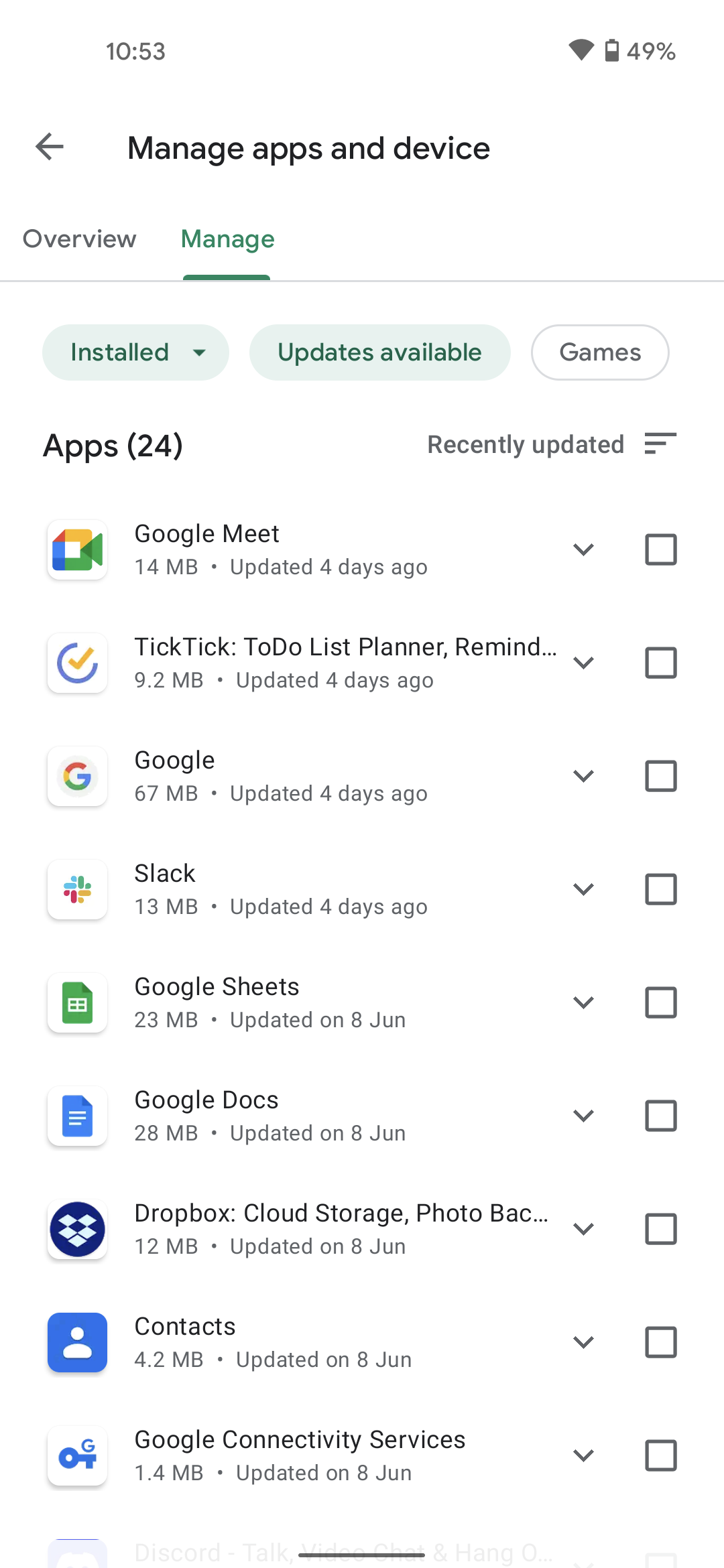
3. If you want to update apps individually, tap an app you want to update to be taken to its store page. Then hit the green “Update” button at the top of the page.
4. If you want to update multiple apps, then select your chosen apps by tapping the checkbox on the right side. Then hit the update icon at the top of your screen. It looks like a tick with an arrow circling it.

For all the latest Technology News Click Here
For the latest news and updates, follow us on Google News.
