How to upload photos to Google Photos
Jimmy Westenberg / Android Authority
As someone who takes photos and screenshots every day, Google Photos has been a lifesaver. All images backed up and synced to Google Photos are accessible anywhere, from any device. Knowing how to upload your photos to Google Photos is a pretty good place to start.
Read more: Beginner’s guide to Google Photos
QUICK ANSWER
To upload photos to Google Photos from your iPhone or Android device, open a browser and go to the Google Photos website. Here, you will find an upload button in the top right corner. Alternatively, you can turn on Back up and sync from within Photos settings in the Google Photos app to automatically upload the photos and videos on your device.
To upload photos to Google Photos from your computer, open a browser and go to the Google Photos website. The upload button is located in the top right corner. Alternatively, you can drag photos and videos directly onto the page from File Explorer.
JUMP TO KEY SECTIONS
When you require quick access to photos or screenshots you’ve taken on your phone on another device, Google Photos is invaluable.
For example, when I take mobile screenshots for articles such as this one, I don’t connect my phone to my computer to transfer the screenshot files. Instead, those screenshots are automatically backed up and uploaded to Google Photos, so I can head over to the Google Photos website and easily access them there.
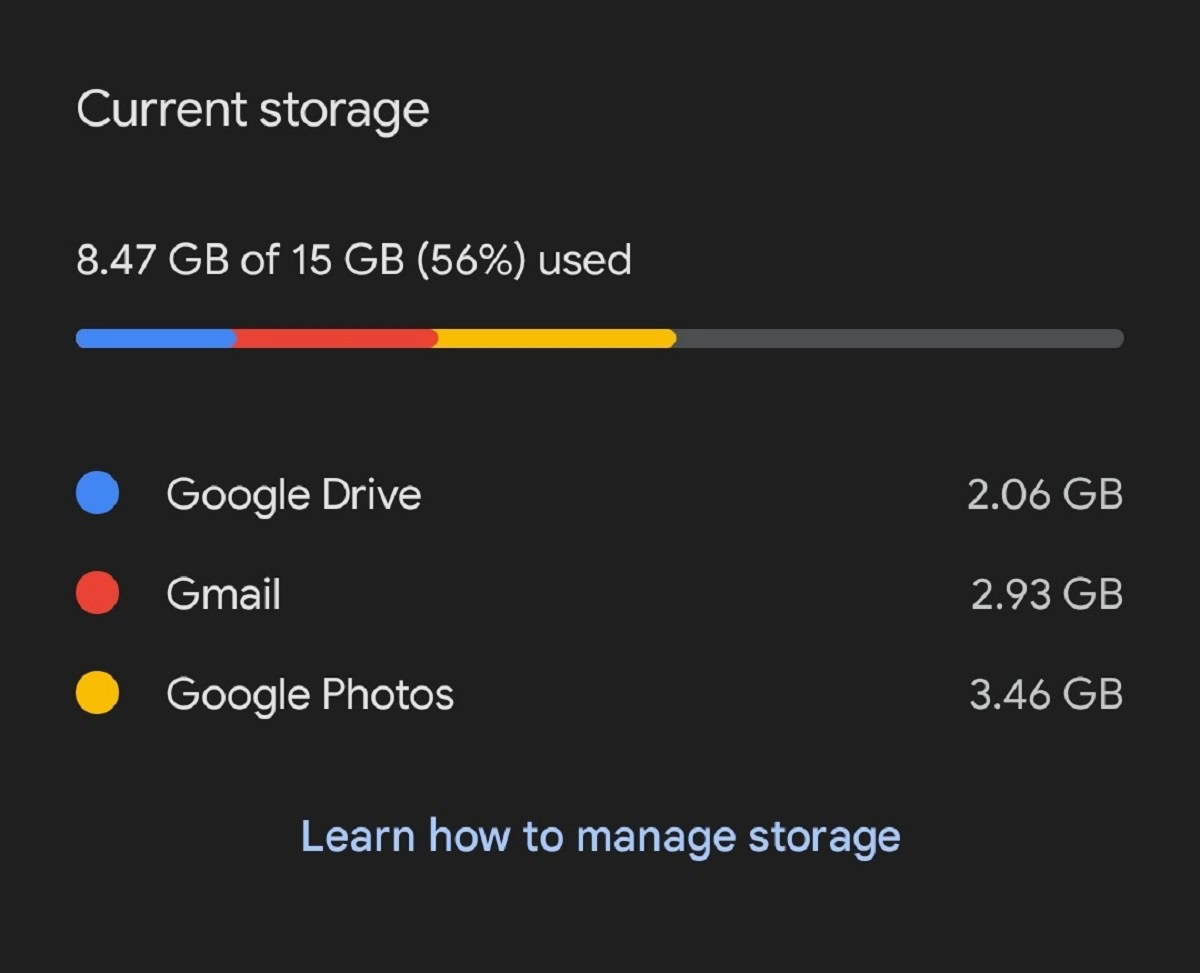
Curtis Joe / Android Authority
You get 15GB of free storage with your Google account, shared across Google Photos, Google Drive, and Gmail. If you need more than that, you will need to pay for a Google One subscription for extra storage.
How to upload photos to Google Photos (Android and iPhone)
The Google Photos application on your Android or iOS device functions identically to your Gallery app. All photos, videos, and screenshots you take are accessible from Google Photos.
Usually, you would have to activate Back up and sync from within the app to “upload” your photos and videos. However, you don’t have to turn that on. You could instead upload each piece of content manually.
In this case, open up your mobile browser and go to photos.google.com. This will take you to the Google Photos mobile website.

Curtis Joe / Android Authority
You should find a little Upload button in the top right corner on the Google Photos website. It’s an upwards arrow with a horizontal bracket underneath it. Select this, and a small menu will open up, allowing you to choose the location of your content to send to Google Photos.
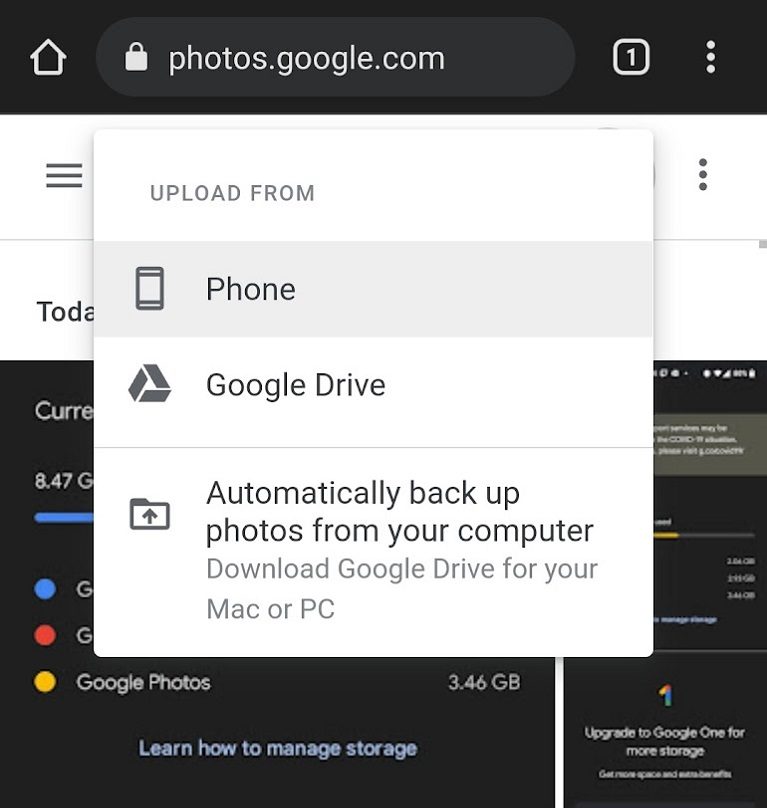
Curtis Joe / Android Authority
Select what you would like to upload, and then, if prompted, Choose your upload size. You can choose Original quality or Storage saver, which will reduce the quality slightly.
Press Continue to finish and upload your photo or video to Google Photos.
Back up and sync
The easiest way to upload photos and videos to Google Photos is to turn on Back up and sync. On mobile devices, turning this feature on ensures that, as soon as you take a photo, screenshot, or video, you can find it on Google Photos.
Open the Google Photos app on your Android or iOS device. Tap your profile picture or initials in the top right to open the Google Photos menu.
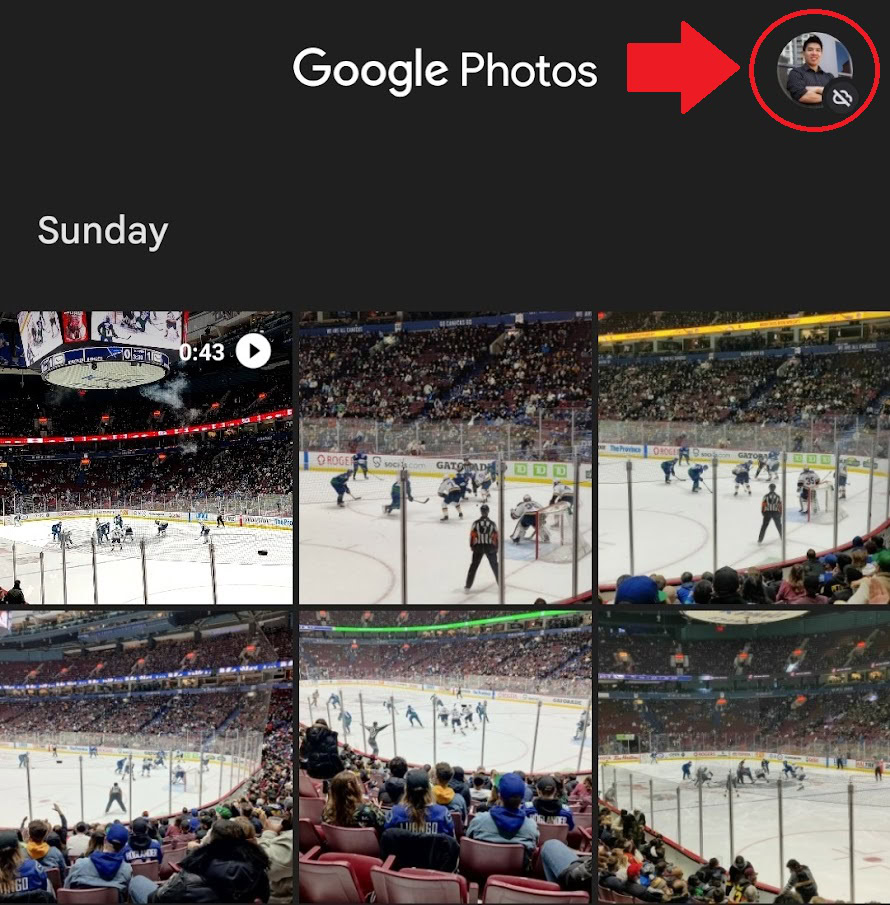
Curtis Joe / Android Authority
In the Google Photos menu, select Photos settings.
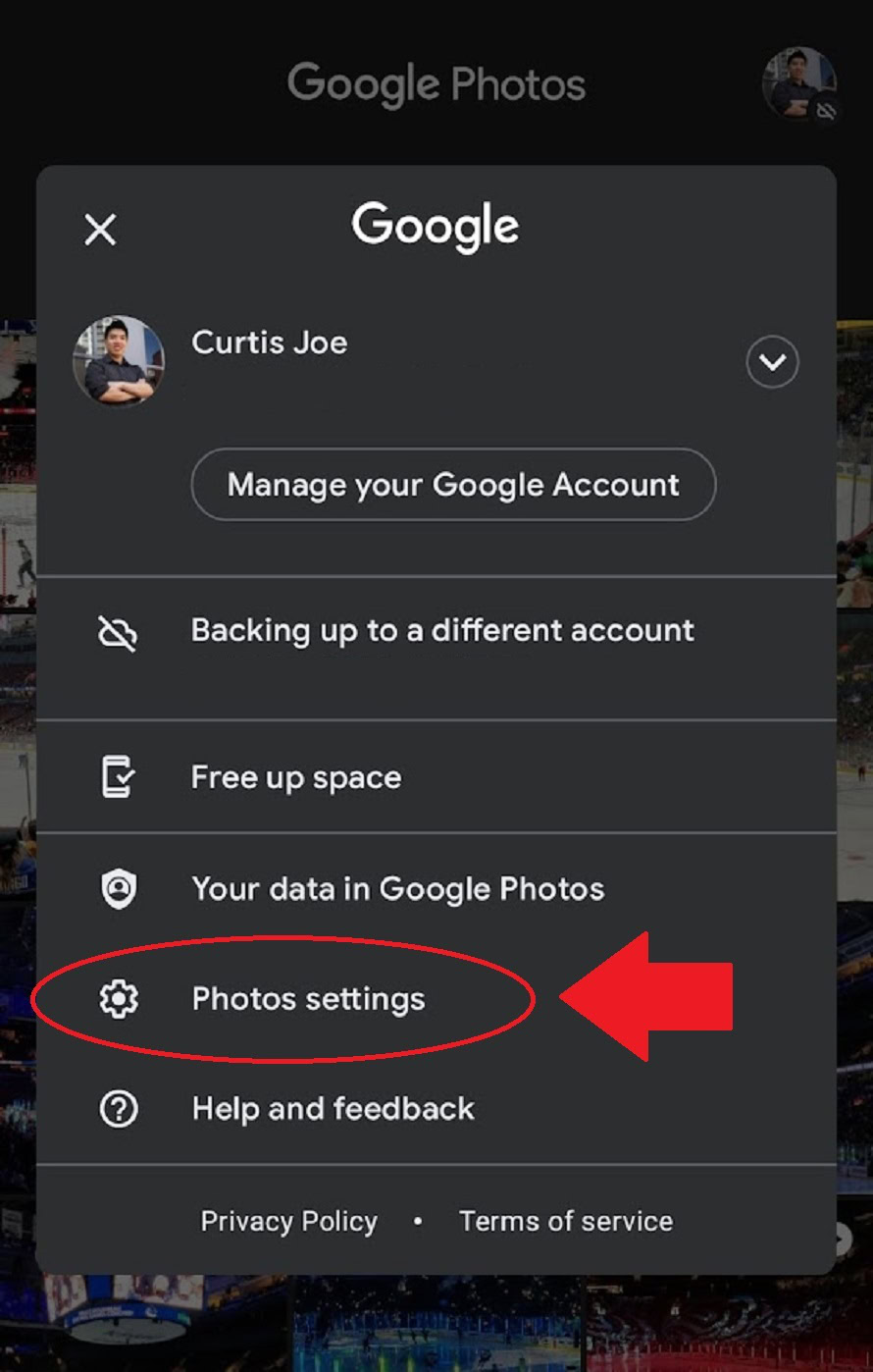
Curtis Joe / Android Authority
In Photos settings, select Back up and sync. This option typically appears at the top of the list.
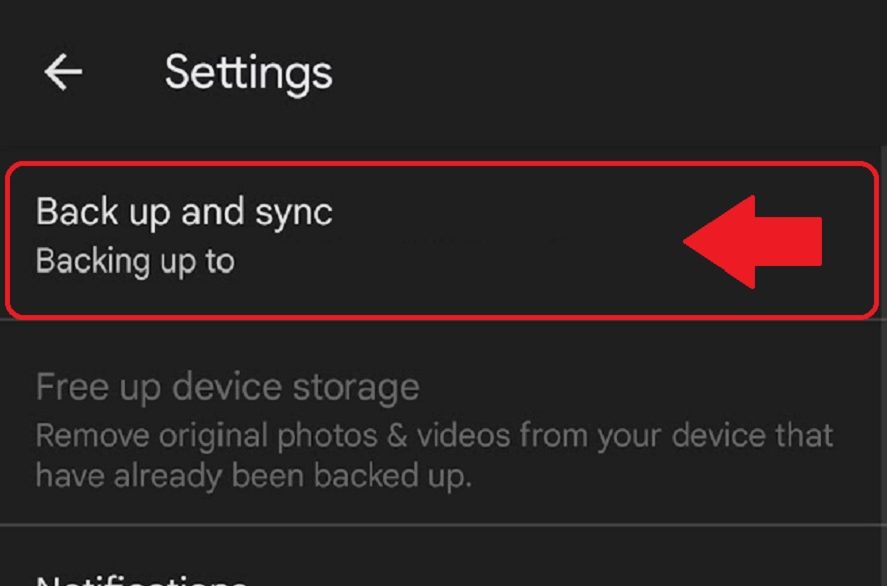
Curtis Joe / Android Authority
Tap the Back up and sync button to turn the function on or off.
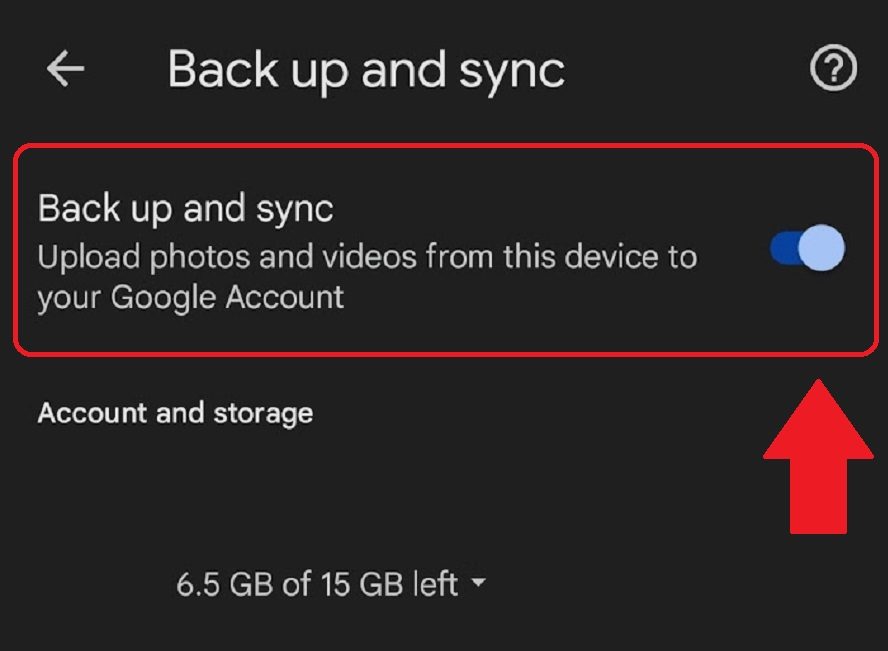
Curtis Joe / Android Authority
How to upload photos to Google Photos (computer)
Uploading content from your computer, PC, or Mac, is quick and easy. First, open up your browser and go to photos.google.com. This will take you to the Google Photos website.
From here, you can open up File Explorer and drag the photo or video onto the webpage to start uploading it. Or you can click the Upload button in the top right corner.
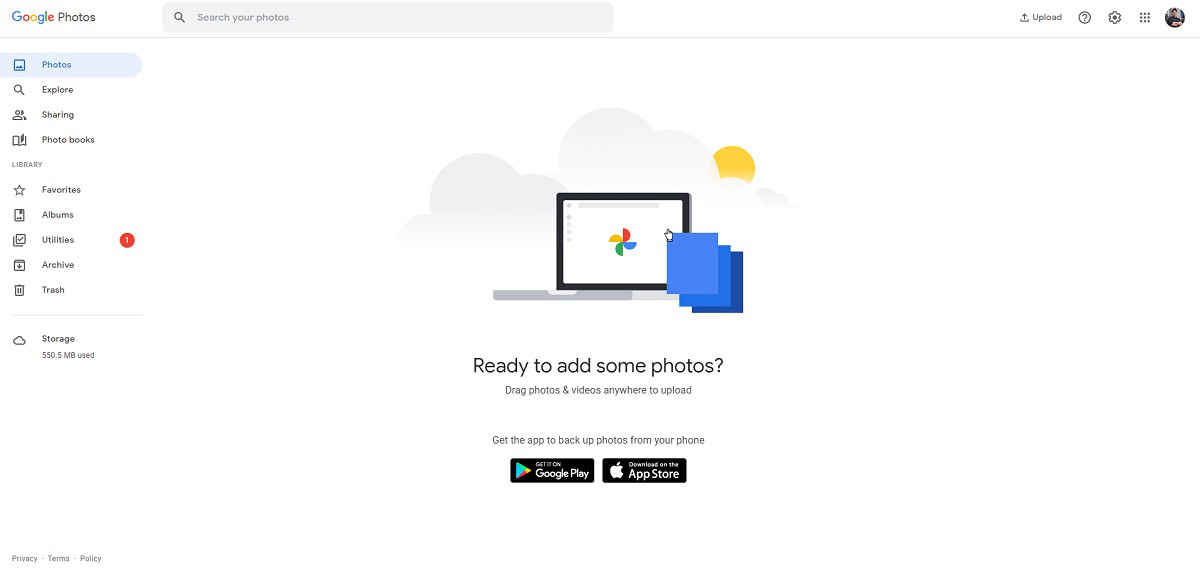
Curtis Joe / Android Authority
If you opt to click the Upload button, you must click Computer in the UPLOAD FROM dropdown to open File Explorer. Select whichever photos or videos you would like to upload, and then upload them.
Alternatively, you can click Automatically back up photos from your computer in the UPLOAD FROM dropdown. You must download Google Drive to your computer to continue and finish setting this up.
However, if you have many photos and videos on your computer, you may need to upgrade your Google One subscription for more cloud storage space. Remember that if you are using the platform without a subscription, you only get 15GB of storage for free.
Read more: Everything you need to know about Google One
FAQs
Can I upload all of my photos to Google Photos?
Yes, you can upload your photos from your mobile device and computer. You can turn on Back up and sync to ensure all your pictures and videos are automatically uploaded to Google Drive from your device.
However, you are limited to 15GB across all of Google’s services, including Gmail and Google Drive. If you know you will surpass that limit, you will have to purchase a Google One subscription for more storage.
What is the fastest way to upload photos to Google Photos?
The fastest way to ensure your photos are uploaded to Google Photos is to turn on Back up and sync.
Can I manually upload photos to Google Photos?
Many believe that you must turn on Back up and sync to have your content uploaded to Google Photos. This is not the case, however. If you visit the Google Photos website from your browser, an Upload button is available in the top right corner. You can manually upload photos this way.
For all the latest Technology News Click Here
For the latest news and updates, follow us on Google News.
