How to upscale an image or increase its resolution
A photo you want to upload or print for some purpose might be considered too “low resolution” to meet the needs of a site, printing, or online photo service. What options do you have? You can change an image’s resolution to solve the problem.
There are two aspects of a digital image that are often described as “resolution”:
- The dimensions of the image in pixels, such as 3,024 by 4,032 for a modern iPhone photo. Each pixel represents information captured, a sample of the hue and light intensity that passed through a lens onto a camera sensor element.
- The pixel density, or dots or pixels per inch (dpi, ppi), which maps pixels against a preferred display size. (You can also map per centimeter, of course.) Most images are captured at 72 ppi, which makes an iPhone image with the above dimensions 42 by 56 inches (107 by 142 cm) if printed or displayed at 72 ppi.
In many cases, the right amount of information is in the image and you don’t need to modify that. Instead, you need to modify the scale so that it maps in a way a website, printer driver, or service accepts it. For instance, printer software might recommend 300 ppi from an input image to produce a 6-color or 8-color 1,200 dpi ink-jet print. (Because screen pixels represent millions or even billions of colors, and because printer dots can only reproduce a few colors—as few as black plus cyan, magenta, and yellow on an inexpensive ink jet—higher printer-dot density is required to simulate the color of the original.)
You can change the density in the built-in Preview app in macOS:
- Launch Preview.
- Open your image.
- Choose File > Duplicate or hold down Option and choose File > Save As to work on a copy of the image.
- Choose Tools > Adjust Size.
- Uncheck “Resample Image,” which changes the data of the file.
- Enter the new Resolution figure, such as 300 ppi.
- With inches (or cm or mm) selected for the popup menu in Width and Height, you can preview the revised unit dimensions after you enter the new resolution figure. Click OK.
- Save the image.
If you need more image data than is present in a file, typically because you cropped an image, you can resize in Preview. The results will often look blurry when zoomed in at 100% because Preview can’t add new information where it doesn’t exist. It can only fill in new pixels that average adjoining ones.
To “upscale” an image, follow steps 1 to 4 above, and then:
- Make sure Resample image is checked.
- Either enter a new dimension in units (inches, cm, or mm) or a new pixel width or height. (With “Scale proportionally” checked, Preview automatically resizes the other dimension in proportion to the image ratio, avoiding you having to calculate that).
- Click OK.
- Save the image.
In step 2 above, you might change both resolution and unit dimensions if you know the output size and required resolution. For instance, change Resolution to 300 and Width to 12 inches for a 12-inch-wide print, and Preview calculates that it will need to upscale the image by 119 percent.
Higher-end photo-editing software includes more sophisticated upscaling routines. Adobe Photoshop offers several through a popup menu that lets you pick and preview based on the kind of image you’re resizing. You might choose one algorithm for a screen capture or high-contrast image and another for a well-lit outdoor shot.
You can also turn to software that incorporates machine-learning artificial-intelligence scaling that can intelligently take patterns in images to smooth and fill in enlargements to look more realistic. You can’t add information from a void, but algorithms can remove hard edges and pixelization while smoothing out tones, particularly on faces.
AI options include features found in newer versions of Adobe Lightroom (Enhance) and Photoshop (Neural Filters); both apps are part of an Adobe Creative Cloud subscription. You can also look to standalone apps or Photoshop plug-ins, like ON1 Resize AI ($79.99) and Topaz Gigapixel AI ($99.99).
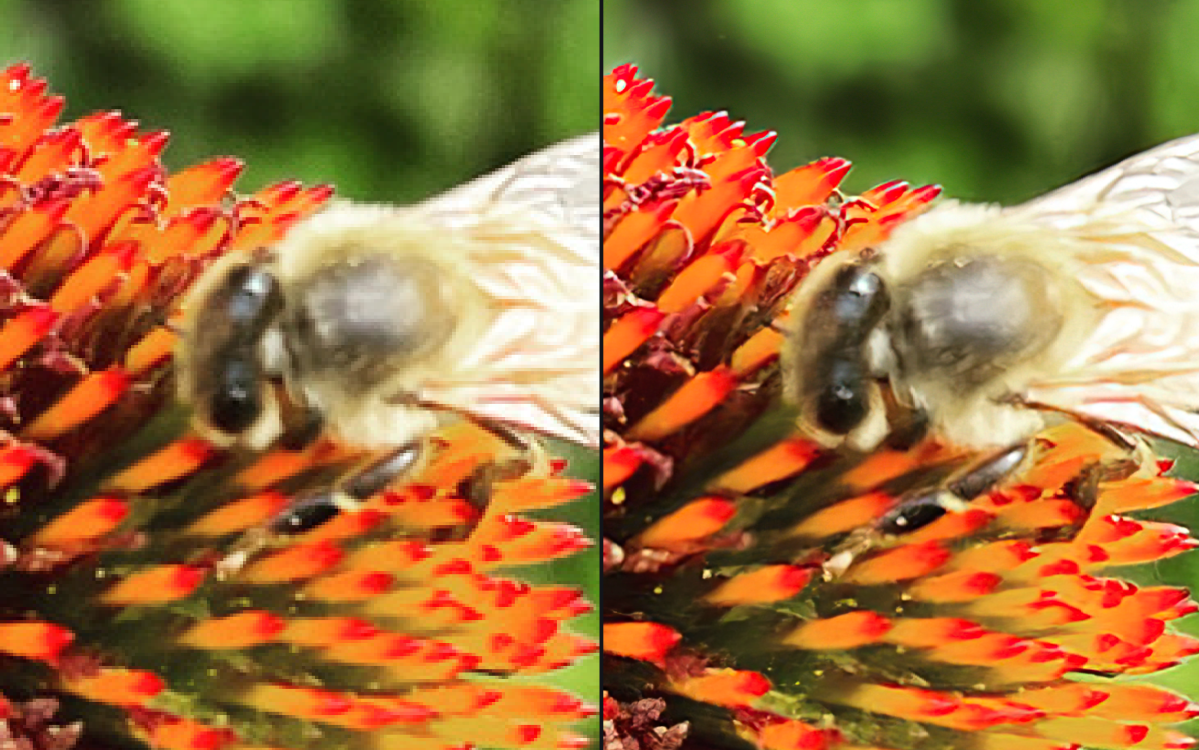
This Mac 911 article is in response to a question submitted by Macworld reader Linda.
Ask Mac 911
We’ve compiled a list of the questions we get asked most frequently, along with answers and links to columns: read our super FAQ to see if your question is covered. If not, we’re always looking for new problems to solve! Email yours to [email protected], including screen captures as appropriate and whether you want your full name used. Not every question will be answered, we don’t reply to email, and we cannot provide direct troubleshooting advice.
For all the latest Technology News Click Here
For the latest news and updates, follow us on Google News.
