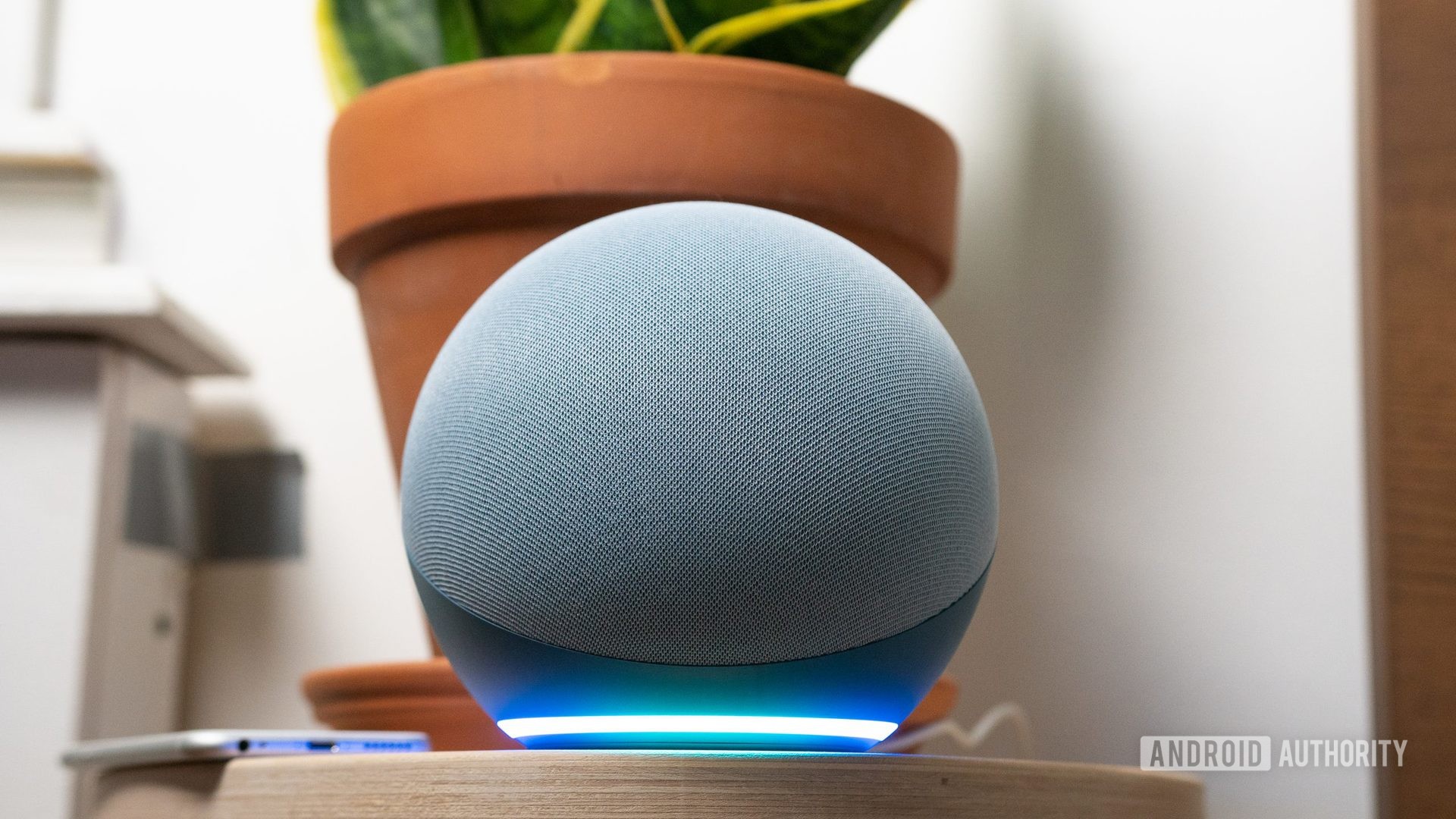Adam Molina / Android Authority
Amazon Alexa is the world’s most popular smart home platform, thanks to Amazon being the first to market with voice-controlled smart speakers — the Echo lineup — as well as a plethora of supported devices, services, and accessories. Here’s everything you need to know about how to use Alexa, such as what it can do, how to get started, and how to make use of some of its key features.
Read more: The best Echo speakers
QUICK SUMMARY
Amazon Alexa is both a voice assistant and a smart home platform. You can ask Alexa to do things like control your smart home accessories, answer general knowledge questions, and play music, games, news, podcasts, and video. You can also set it up for shopping, audio and video calls, and automations that trigger actions and accessories based on conditions like sensor data or the time of day. To get started you need an Amazon account, an Alexa-compatible speaker or display, and the Alexa app for Android, iPhone, or iPad.
JUMP TO KEY SECTIONS
Alexa features explained

Dhruv Bhutani / Android Authority
It’s first worth clarifying that Amazon Alexa is both a voice assistant and a smart home platform. You ask Alexa to do things via compatible speakers and displays, and there’s a backend to which you link services and accessories. While you can technically use Alexa with just an Amazon account and the mobile app, you’ll be missing out on its true potential.
Here’s a list of some of the key things Alexa can do:
- Control Alexa-compatible smart home accessories (lights, locks, speakers, TVs, security cameras, etc.)
- Create condition-based routines (automations) for your home and more
- Deliver news, weather, traffic, and sports updates
- Answer general knowledge questions
- Play on-demand music, radio stations, and podcasts from linked services
- Stream supported video services (on Fire and Echo Show devices)
- Read audiobooks from Audible
- Play audio-based games
- Make audio and video calls (video calls require a compatible display with a camera)
- Send SMS messages to contacts with a phone number
- Set alarms and timers
- Create reminders and shopping lists
- Order products from Amazon
- Order food from supported delivery services
- Activate new features by enabling third-party “skills”
Note that feature availability will be dependent on what region you’re in and what services you’re signed up for. In the US for example, supported music, radio, and podcast services include:
- Amazon Music
- Apple Music
- Apple Podcasts
- Audacy
- Audible
- Deezer
- iHeartRadio
- JioSaavn
- Pandora
- SiriusXM
- Spotify
- Tidal
- TuneIn Radio
- Vevo
The situation is similar with video on Echo Show and Fire TV devices, though we should mention that native Echo Show support is severely limited, since only Fire devices can download custom apps. The main US services on Show devices are Netflix, Hulu, Prime Video, and Tubi — if you want to watch something like YouTube or HBO Max, you’ll have to do it through a Show’s Firefox or Silk web browsers. Thankfully, asking Alexa to play something on YouTube will often turn up a web link to the video in question.
See also: Can Alexa play YouTube?
How to set up Alexa speakers and devices
Be sure to check out our guides on how to set up your Amazon Echo and how to connect Alexa to Wi-Fi for more details. In a quick version, however:
- Create an Amazon account if you don’t already have one.
- Download the Alexa app from the Google Play Store (for Android devices) or the Apple App Store (for iPhone or iPad).
- Plug in your Alexa speaker or display, and put it into pairing mode. When setting up an Echo for the first time this should happen automatically, usually indicated by a pulsing orange light.
- Open the Alexa app and sign in.
- Tap the Devices tab at the bottom of the screen, then the plus icon that appears in the top-right corner.
- Within the list that pops up, tap Add Device.
- Select the type of device you’re connecting, then follow prompts for discovery and pairing. Have your home’s Wi-Fi login handy.
How to use the Alexa app
Think of the Alexa app as your dashboard for everything Alexa. While you’ll be able to go days, weeks, or even months without touching it once everything is configured to your liking, it’s essential for many functions, such as adding devices or building routines. You can manage some of this via the web but you’ll need the Android, iPhone, or iPad app to access all options.
The app’s functions are separated mainly into five tabs: Home, Communicate, Play, Devices, and More. Home is the simplest of the bunch, displaying only a history of notifications, recommendations, and recent activities. You can also tap a button to talk to Alexa from your phone or tablet.
The Communicate tab includes Call, Share, Drop In, and Announce buttons, as well as a field for message/SMS conversations. Before using any of these, you’ll want to check the Contacts page, accessible by tapping the people icon in the upper-right corner. You can use this section to change preferences and add contacts, including importing them from other apps. You can also create groups if you want to quickly connect with several Alexa users at once, or designate a person as an emergency contact when asking Alexa to “call for help” or “call my emergency contact.” You can’t set services like 911 as an emergency contact.
- Call lets you start audio or video calls. The audio option supports both Alexa contacts and anyone with a phone number, except for emergency services. Video calls will work so long as everyone has the Alexa app or an Echo Show.
- Share lets you send photos and videos to someone’s Alexa app and Echo Show devices. These will also be saved in your Amazon Photos account.
- Drop In lets you quickly start talking on any of your home Echo’s devices, for instance, to tell your spouse that dinner’s ready.
- Announce sends a custom announcement to all of your Alexa devices simultaneously. Typically this is useful for parents in large homes who need to let their kids know that dinner is ready, or that it’s time to go to school.
You should probably ignore the Play tab. It’s really just a collection of media suggestions based on available services, so you’re normally better off using voice or display commands on your Alexa devices, or, in some cases (like Spotify), appropriate third-party apps.
Devices is easily the most important tab. It’s where you go to set up new devices and accessories, change their settings, and access fine-tuned control over and above what’s possible via voice or displays. If you want to add any devices, groups, or speaker pairings, just tap the plus icon and follow the prompts.
There’s certainly more to say about the tab, however. At the top you’ll see a carousel of categories — tap one to see a list of associated items, then on a specific device or accessory to use controls and settings. Below the carousel is a Favorites dashboard, which you can edit for quick access to things you use on a daily basis.
The Devices tab is also where you add and control groups, including rooms and speaker pairings. We’ll explain how to create groups later, but for now, it’s important to note that these can greatly simplify voice commands. It’s much easier to tell Alexa to shut off the accessories “downstairs,” for example, than turn them off one by one.
If the Devices tab is number one, More is number two, despite sounding like an afterthought. Some of the options here are self-explanatory or covered elsewhere in this guide (see Routines below), but we should talk about Settings.
The Settings menu covers options for every conceivable aspect of Alexa — if something’s bothering you, you can probably tweak it here. Here are some changes we recommend making:
- Under Account Settings, disable Guest Connect and Voice Purchasing unless you know you want them. You’ll probably want to disable Amazon Sidewalk, too. This can help some of your Amazon devices stay connected to your Wi-Fi router, and/or work over longer ranges, but a portion of your internet bandwidth will occasionally be used to help your neighbors as well.
- Under Notifications, disable all Things to Try notifications, and turn on Weather alerts for severe storms in your area.
- Set home and/or work addresses through Your Locations. This will help with things like routines, directions, and traffic reports.
- Tap Alexa Privacy and then Manage Your Alexa Data if you want to control whether Amazon can save your voice command, sound detection, and/or smart home activity, and for how long. Allowing recording does help improve Alexa’s responses, but not everyone is comfortable with Amazon having access to this data, even anonymously.
- Turn on Brief Mode and Whisper Mode for Voice Responses. The former typically plays a tone in response to voice commands rather than verbal feedback, and the latter will make speakers and displays whisper anything they do need to say if you whisper to them first.
- Use Music & Podcasts to link audio services and set defaults. That way, you won’t need to add terms like “on Spotify” or “on Apple Podcasts” if you ask Alexa to play something.
- Configure My News Channel and Flash Briefing options under News. That way you’ll get specific sources when you ask Alexa to play “news” or “my flash briefing.” NPR is one of the better US options in this regard.
- Visit Commute options and make sure your Preferred Commute Type and Default Navigation App are set, along with any midpoint stops between home and work.
- Under Calendar, add your Google, Apple, and/or Microsoft accounts if you want to ask Alexa about upcoming events. We suggest leaving automatic Calendar notifications off, though, unless you’re the only person who’s going to hear them.
How to use commands and skills
Dhruv Bhutani / Android Authority
All voice commands for Alexa speakers and displays begin with a wake word. You can change this to “Echo,” “Amazon,” “Ziggy,” or “Computer” via individual device settings, but the default is “Alexa,” and in most circumstances, we recommend leaving it that way to reduce accidental triggers.
Check out our Amazon Alexa commands guide to get an extensive overview of common functions and associated phrases. As a rule, though, you can use natural language, so long as you know what labels Alexa has for certain things. Be specific. If a device is labeled “Nursery Lamp” in the Alexa app, for instance, you’ll have to say “Alexa, turn on the Nursery Lamp” if you want to control it specifically. Ask Alexa to play “NPR News” for an hourly news update, because asking it to play “NPR” will tune into local radio.
Some common commands include:
- “Alexa, play my flash briefing.”
- “Alexa, what’s the weather like?”
- “Alexa, set a timer for __ minutes.”
- “Alexa, what time is it?”
- “Alexa, set an alarm for __.”
- “Alexa, turn on/off the __ light(s).”
- “Alexa, turn up/down the volume.”
Skills are created by third parties and enable functions tha ,,,,,,,,,,,,,,,,,,,,,,,,,,,,,,,,,,,,,,,,,,,,,,,,,,,,,,,,,,,,,,,,,t aren’t built into Alexa. The Xbox skill, for instance, can turn on your console, and Rain Sounds by Sleep Jar will help you fall asleep. Many services and smart home accessories make you install brand-specific skills to link their apps with Amazon. If you like, there are also some audio-based games you can play.
See also: The best skills and apps for Alexa
To install a new skill or manage existing ones, go to the Settings menu in the Alexa app, and tap Skills & Games. Tap the magnifying glass up top to search for something specific.
Skill pages will typically let you know what voice commands to use. Triggering Rain Sounds, for example, is as easy as saying “Alexa, play rain sounds.” You may need to ask Alexa to “open” some skills, usually because their interactions are more complex.
How to create smart home groups with Amazon Alexa
Groups allow you to control multiple devices and/or accessories at the same time, or direct commands without having to specify which gear to use. If you want to see if a package was delivered, you might tell an Echo Show “show me the Doorstep” instead of “show me the Doorstep Camera.” Saying “play music in the Living Room” can start music on every speaker attached to the Living Room group.
Creating a group is straightforward:
- Open the Alexa app, and tap on the Devices tab.
- Tap the plus icon in the upper-right.
- Tap Add Group.
- You have two options here: Create a room or device group, and Combine rooms or groups.
- Both options work similarly. You assign a name, then pick everything you want to belong to the group or larger space. The app will recommend common names, but you can create your own.
- In both cases, you can optionally link a speaker. For rooms, this lets you drop the group name when you say something like “turn on the lights” in proximity to that speaker. Larger spaces (combined groups) let you choose multiple speakers, but only for audio playback.
Once you’ve created groups, you can view them by scrolling down in the Alexa app’s Devices tab. Tapping on one will bring up group-level controls, such as on/off toggles for associated accessories.
How to create routines with Alexa
Routines are automations for software functions and smart home accessories — perhaps the best part of using Alexa, since you can streamline your life while barely lifting a finger. While Amazon has some featured, pre-built routines that can prove useful, we strongly suggest creating your own.
You can find more details in our separate routines guide. To build a routine in basic however:
- Open the Alexa app, tap the More tab, then Settings.
- From the Routines menu tap the plus icon in the upper-right.
- Enter a name. Make it short yet memorable, especially if the routine is voice-triggered and you need to remember the key phrase — it’s easier to say “Alexa, Go Dark” than “Alexa, Kitchen and Living Room Nighttime Shutdown.”
- Tap When this happens to choose trigger conditions. You’ll see a variety of categories, such as Voice, Schedule, Smart Home, Location, and Sound Detection, each with their own sub-settings. There’s a huge range of possibilities, so we won’t go into detail except to recommend you limit triggers to contexts you can count on. If you commute, but your partner frequently works from home, you shouldn’t have all the lights turn off whenever you leave the house. It might be better to schedule lighting changes, such as having them come on 30 minutes before sunrise, and shut off after you’ve gone to bed.
- Tap Add action to choose what will happen when a trigger condition is met. Here the categories are limited only by your hardware and services, particularly since you can add multiple actions to the same routine. A “good night” routine might shut off the lights, lock the doors, lower the thermostat, and reduce the volume on your bedside Echo before it starts shuffling ambient music from Spotify.
- Remember to Save or Enable a routine (the exact button depends on context) to have it take effect.
How to share Alexa accounts and switch
John Callaham / Android Authority
Frequently, of course, two or more people share the same Alexa devices. You don’t necessarily need to create profiles for each person, but this can help personalize the Alexa experience while ensuring that everyone has access to things like their notifications, and a shared Family Library for media. Multiple profiles can also be handy if you have separate music service accounts and don’t want one person’s listening habits to affect another’s.
Begin by creating an Amazon Household. We have a full guide on how to use Household accounts for Alexa and the associated benefits, but in short, a Household links two adult Amazon accounts while providing some restrictions for teen and child accounts.
Once you’ve created a Household, all you need to do to switch accounts is say “Alexa, switch profiles” to a given speaker or display. Be sure to switch back once you’re done, assuming you don’t normally use that device.
You can mitigate some of the need to switch general profiles by creating Alexa voice profiles. These tailor things like calling, calendars, reminders, and flash briefings based on whether Alexa detects your voice instead of someone else’s. Music only gets this treatment if you’re using an Amazon Music Unlimited Family Plan.
For children, you’ll have to create voice profiles through Amazon Kids, but teens and adults should do the following:
- Open the Alexa app. Each person making a voice profile needs to be signed into the Amazon account they have linked to a Household.
- Tap on the More tab, then Settings.
- Choose Your Profile (you may need to tap this twice, the second time under your name).
- Tap Add Your Voice.
- Follow prompts to create a unique Voice ID.
How to make video calls on Echo Show
One of the main reasons to get an Echo Show is video calling, whether for work or catching up with loved ones. Apart from Amazon’s own proprietary video calling platform, you can use Skype or Zoom.
For Amazon-based video calls, there are two options:
- Say “Alexa, video call __,” where the blank is the name of someone in your Alexa contacts. They’ll need the Alexa app or their own Echo Show to answer.
- Swipe from the right side of the Show, tap on Communicate, then on Show Contacts. Pick a person followed by the Call button.
To make a Skype call with an Echo Show:
- Open the Alexa app, and tap on the Settings tab.
- Select Communications, then Skype.
- Sign in with your Microsoft account, and follow prompts to link your account with Alexa.
- Say “Alexa, Skype ____” to make a call, where the blank is the name of a Skype contact.
- Say “Alexa, answer” when a call is incoming.
There are three ways to make a Zoom call:
- Say “Alexa, open the Zoom app.” Follow Zoom for Home setup instructions if you’re not logged in, then tap Join for an upcoming or ongoing meeting.
- Say “Alexa, join my Zoom meeting.” If you have an Alexa-linked calendar with Zoom event details, your Show will attempt to enter the meeting ID and passcode automatically.
- If you don’t have an associated calendar event, you’ll be asked to give a meeting ID and passcode yourself — alphanumeric IDs aren’t supported, however.
How to change the Alexa wake word
While we do recommend sticking with “Alexa” to reduce accidental triggers (unless someone in your home is named Alexa, naturally), you can also switch the wake word for speakers and displays to “Echo,” “Amazon,” “Ziggy,” or “Computer.”
The easiest way is to say “Alexa, change the wake word” to each speaker or display you want to customize. You can also use the Alexa app:
- Open the Alexa app, and select the More tab.
- Tap Settings, then Device Settings.
- Pick the speaker/display you want to change the wake word for.
- Tap the gear icon in the upper-right.
- Scroll down and select Wake Word.
How to set your primary music source on Alexa
Whether you’re building a complete smart home or just interested in speakers, music is one of the focal points of the Alexa experience. Before you can get going, though, you’ll want to link your favorite services, and pick one or more as defaults so you don’t have to mention them each time you want a song, album, station, podcast, or playlist.
Here’s how to link any supported music service to Alexa:
- Open the Alexa app for Android, iPhone, or iPad.
- Tap the More button in the bottom toolbar.
- Tap Settings.
- Scroll down and select Music & Podcasts.
- Tap Link New Service, and follow prompts.
To add services as default(s), go to the Music & Podcasts menu above, and open Default Services. Here you can make separate selections for on-demand music, artist/genre stations, and podcasts. You might, for example, set Spotify as the default for stations and general music, but use Apple Podcasts so your podcast history syncs with Apple’s native Podcasts app.
See also: How to use Spotify with Amazon Alexa
How to set reminders on Alexa
Reminders on any digital platform are great for keeping your life on track, lifting the burden of having to juggle tasks in your head. Alexa reminders can be particularly helpful by being harder to ignore — your devices can remind you visually or out loud.
The best way of setting Alexa reminders is to ask a device to “remind” you of something at a specific time, date, or location. The device will announce that reminder when it’s appropriate. Note that location reminders are generally dependent on the mobile app, and that if you only mention a day, don’t worry — Alexa will hold off until the morning to say something.
Here are some sample requests you might use:
- “Alexa, remind me to give Jackson lunch at 11:30.”
- “Alexa, remind me to buy Author and Punisher tickets on Friday.”
- “Alexa, remind me to charge my car when I leave work.”
- “Alexa, remind me to take out the trash every Wednesday.”
If there are multiple profiles associated with an Alexa device, you can direct reminders at other people:
- “Alexa, remind Abby to talk to Dan on Saturday.”
- “Alexa, remind Jackson about boxing practice at 4PM.”
If you aren’t detected around when a reminder goes off, Echo devices will treat it as a notification, pulsing a yellow light in the case of speakers, or an onscreen alert for an Echo Show or Echo Spot. Just ask “Alexa, what are my reminders?” to catch up.
A silent method of both checking and creating reminders is the Alexa app:
- Open the More tab, then tap Reminders.
- To create a reminder, just tap Add Reminder.
- For any reminder, you can specify not just the time and date, but who will get it, and what device it will be announced from.
- Tap the gear icon in the upper-right to change reminder preferences. This includes options like sending app or SMS notifications, and announcing across multiple devices or just the one a reminder was created on (the latter is the default).
- To remove a reminder from your list, swipe left and tap Delete. To mark it complete, swipe right. Tap on the title to edit details.
How to clear your Alexa history
Let’s face it: people are increasingly distrustful of big tech companies with their privacy, and not without reason given scandals like Amazon’s Ring sharing footage with law enforcement. You can take back some of that privacy by controlling your Alexa history, albeit (potentially) at the expense of well-tuned responses.
To clear your Alexa history:
- Open the Alexa app, and tap on the More tab.
- Tap Settings, then Alexa Privacy.
- You’ll see three key options: Review Voice History, Review History of Detected Sounds, and Review Smart Home Device History. Select whichever one concerns you.
- To delete Voice History, tap the arrow to the right of Displaying to pick a time range and/or affected devices. A tailored Delete all recordings from… button will appear.
- The deletion process is similar for Detected Sounds, which are things like smoke alarms and broken glass. You won’t see anything here if you don’t have Alexa Guard or sound-based routines enabled.
- Deleting Smart Home Device History involves an extra step. Tap Manage my smart home data, scroll down on the following page, and tap One-time deletion of all history.
How to use Alexa as a night light
Echo speakers and displays don’t make for ideal night lights — an Echo Glow is better for that — but as a kludge, there are two ways they can illuminate darkened rooms.
- If you have an audio-only Echo device like an Echo Dot, you can enable Voice Arcade’s free Night Light skill. If you then say “Alexa, open Night Light,” the light on the speaker you talk to will pulse with a faint glow. You can’t change the light’s color, or play simultaneous sounds or music. To stop Night Light say “Alexa, stop,” or else start the skill with “Alexa, open Night Light for __,” where the blank is a set length of time.
- The screen on an Echo Show is potentially bright enough, but normally it dims sharply at night to avoid disruption. You can get around this by disabling Adaptive Brightness, found in the Display section of a Show’s Settings menu. Swipe down from the top of the touchscreen to make the Settings icon appear.
How to reset your Amazon Echo
Resetting an Echo device is ultimately necessary sometimes, whether you’re giving a speaker away, or doing it as a last-ditch troubleshooting measure. How to do this varies from product to product.
- To reset a third- or fourth-generation standard Echo, press and hold the Action button for 25 seconds. The light will start pulsing orange, turn off, then turn blue for a moment before going back to orange.
- To reset a third- or fourth-generation Echo Dot, hold the Action button for 25 seconds until the light ring turns orange.
- To do a hard reset of any Echo Show, hold the Mute and Volume Down buttons until you see an Amazon logo on the display. Follow onscreen instructions if you want to set up the device again.
- If you have a second-generation Echo Show, you can do a soft reset that keeps smart home connections intact. Swipe down from the top of the touchscreen, tap Settings, then Device Options. Choose Reset to Factory Defaults, but retain Smart Home Device Connections.
- To reset an Echo Studio, press and hold the Volume Down and Microphone Off buttons for 20 seconds. You’ll know you’re successful when the light ring turns off then back on again.
How to set up multi-room audio
One of the natural advantages of smart speakers is the ability to link several together at will, whether because you want to hear something throughout the house, or just like it loud. Making this happen is pretty simple.
- Open the Alexa app.
- Select the Devices tab at the bottom of the screen.
- Tap the plus icon in the upper-right, then Combine speakers.
- Tap Multi-room music, Home theater, or Stereo pair/subwoofer. Note that the latter two options depend on specific hardware — in fact, Home theater can only connect speakers to a Fire TV streamer.
- Follow prompts.
If all you want to do is play music on every Alexa speaker simultaneously, you don’t even have to go through these steps. Alexa will automatically create an “Everywhere” group if you have more than one speaker, so all you have to do is say “Alexa, play/shuffle ___ everywhere,” or select the “Everywhere” group as an audio output in apps like Spotify.
Read more: The best smart home devices you can buy
For all the latest Technology News Click Here
For the latest news and updates, follow us on Google News.