How to use Discord: A beginner’s guide
Discord has grown to become the most popular communication app for gamers, allowing you to text, have voice or video calls, and even screen share while you play games. If you and the squad want to stay synced while dropping in hot during a game of Apex Legends, Discord gives you that real-time communication you need. Better yet, it’s free!
But there’s more to Discord than just chatting. Here are some tips to help you use Discord, stay secure, streamline your communication, and more.
Join or create Discord servers
In Discord, you can create or join servers. Servers, which you can create or join for free, are spaces for communities or groups of friends to get together and hang out.
To join someone’s Discord server, you can search for it in Discord itself, or you can access it directly if you have a link to the server. (Here’s PCWorld’s Discord server for our Full Nerd Podcast, for example.) To search for a Discord group, open the Discord app on either your desktop or mobile device and click the Explore Public Servers button in the left-hand pane.
Marshall Gunnell/IDG
Next, type the name of the server you want in the Search box and then press the Enter key. If there are any public servers that match your search, they’ll appear in the search results.
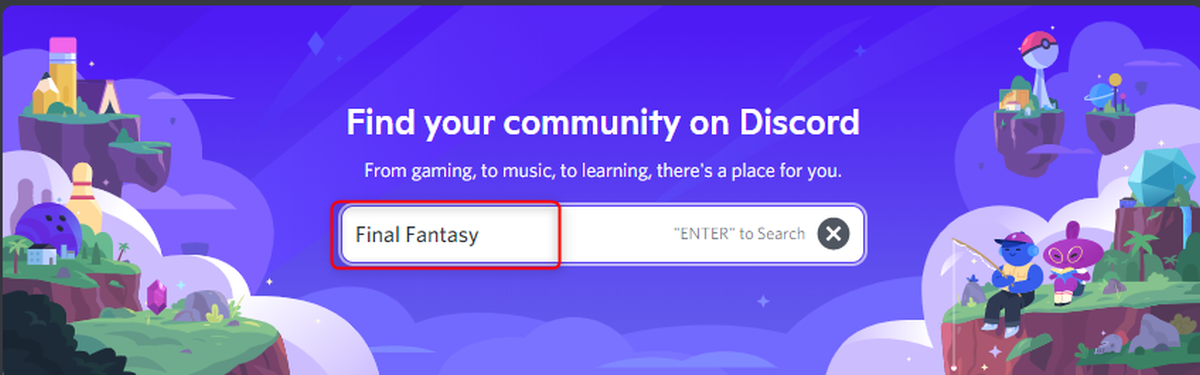
Marshall Gunnell/IDG
Someone that’s already in the Discord server that you’re wanting to join may send a link to you, as well. If you have access to this link, you can join the server immediately.
To create your own server, you can click the Add a Server button in the left-hand pane of the Discord app.
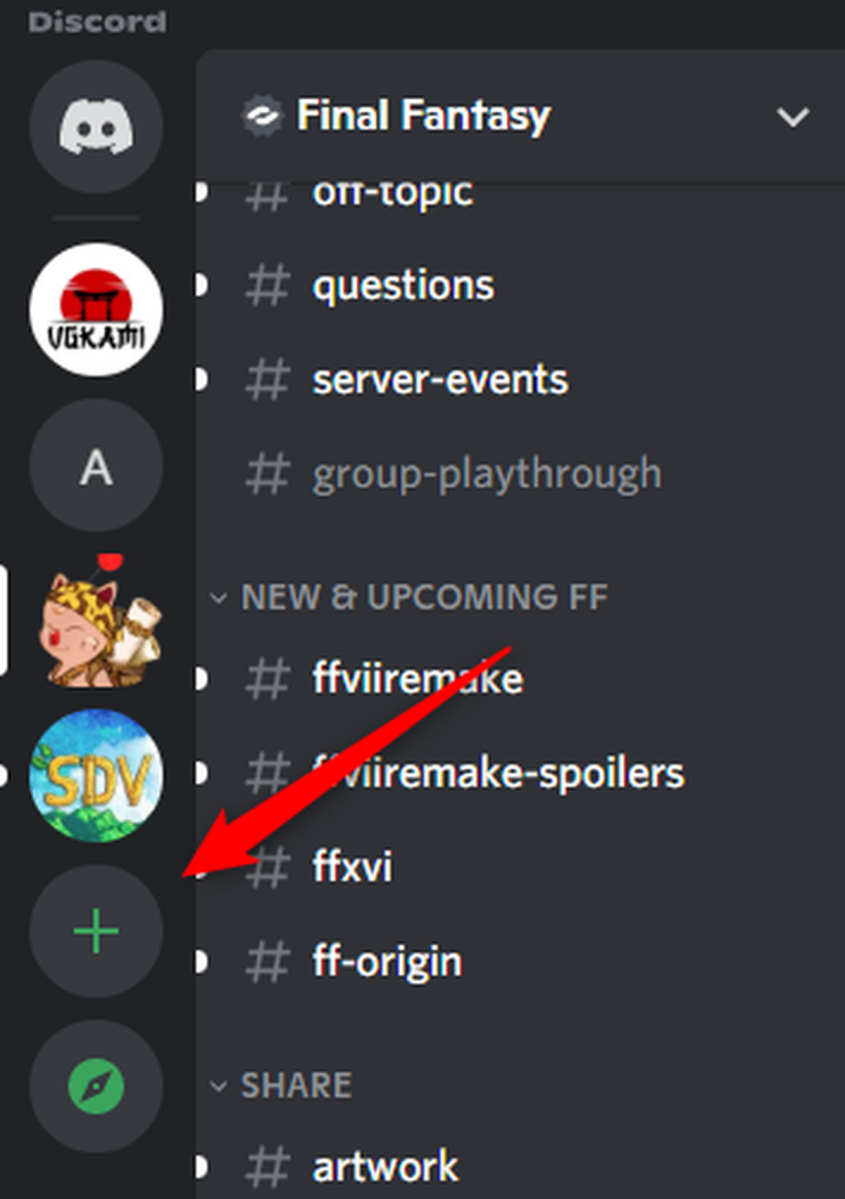
Marshall Gunnell/IDG
You can then choose to create your own server from scratch or start from a template.
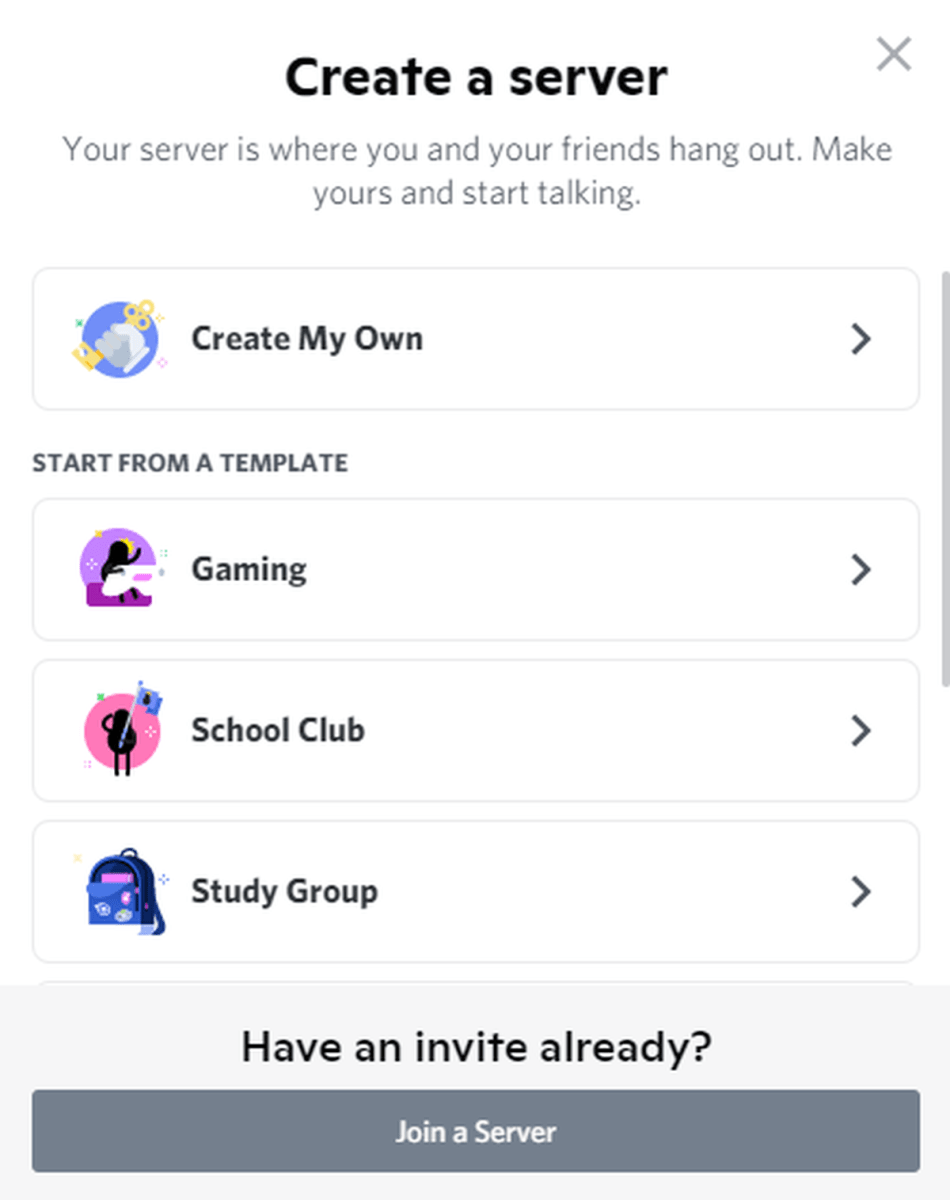
Marshall Gunnell/IDG
From there, just keep following the on-screen instructions, choosing the options that best fit the community you’d like to create.
Stay secure by using 2FA
If you’re a security-minded individual, the first thing you’ll want to do when creating a Discord account is set up two-factor authentication (2FA). This will add an extra layer of security to your account, making it that much more difficult for would-be threat actors to hack into your account.
Before you get started in Discord, you’re going to first need to download an Authenticator app. The two apps that Discord recommends are Google Authenticator and Authy. So go ahead and download either of those from the Apple App Store or the Google Play Store and set up an account.
Once done, open Discord, click the Settings icon (the small cogwheel at the bottom of the window), click My Account in the left-hand pane, and then click Enable Two-Factor Auth in the “Password and Authentication” group.
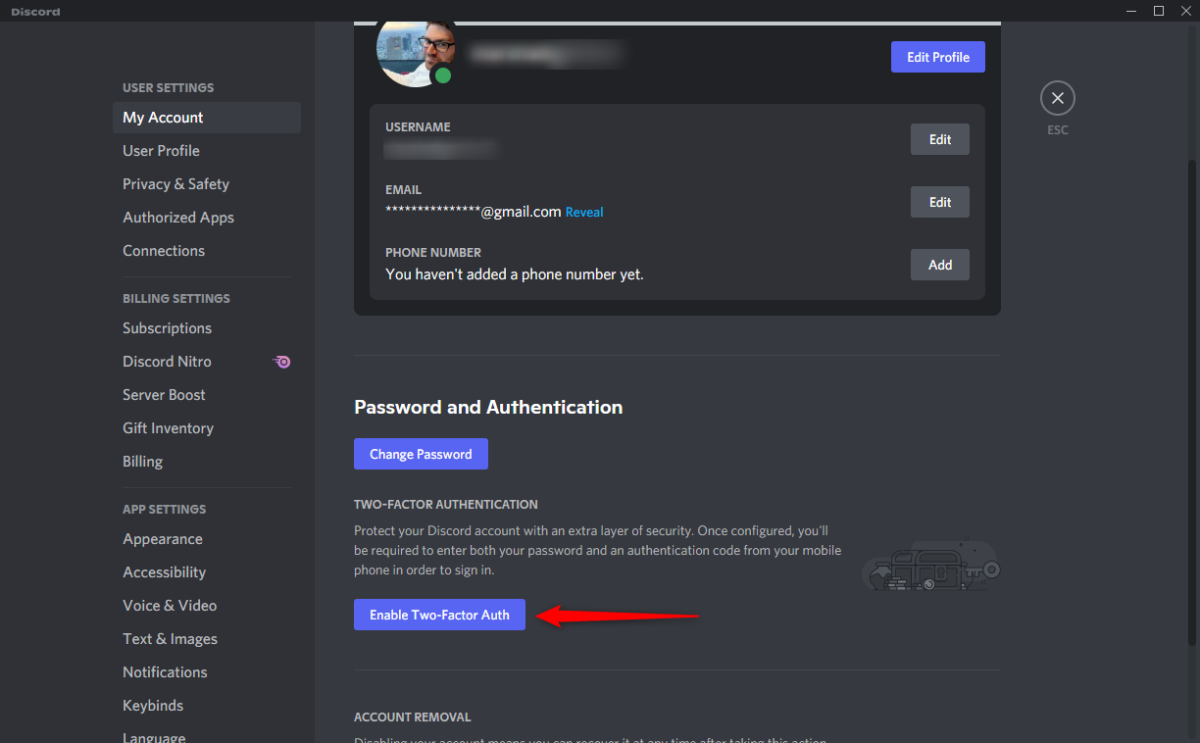
Marshall Gunnell/IDG
Follow the steps from there to finish the setup process.
Control Discord notifications
Discord notifications can quickly get out of hand, especially if you’re involved in several different communities. Fortunately, Discord gives you complete control over your notification settings.
To tweak these settings, go to User Settings > Notifications.
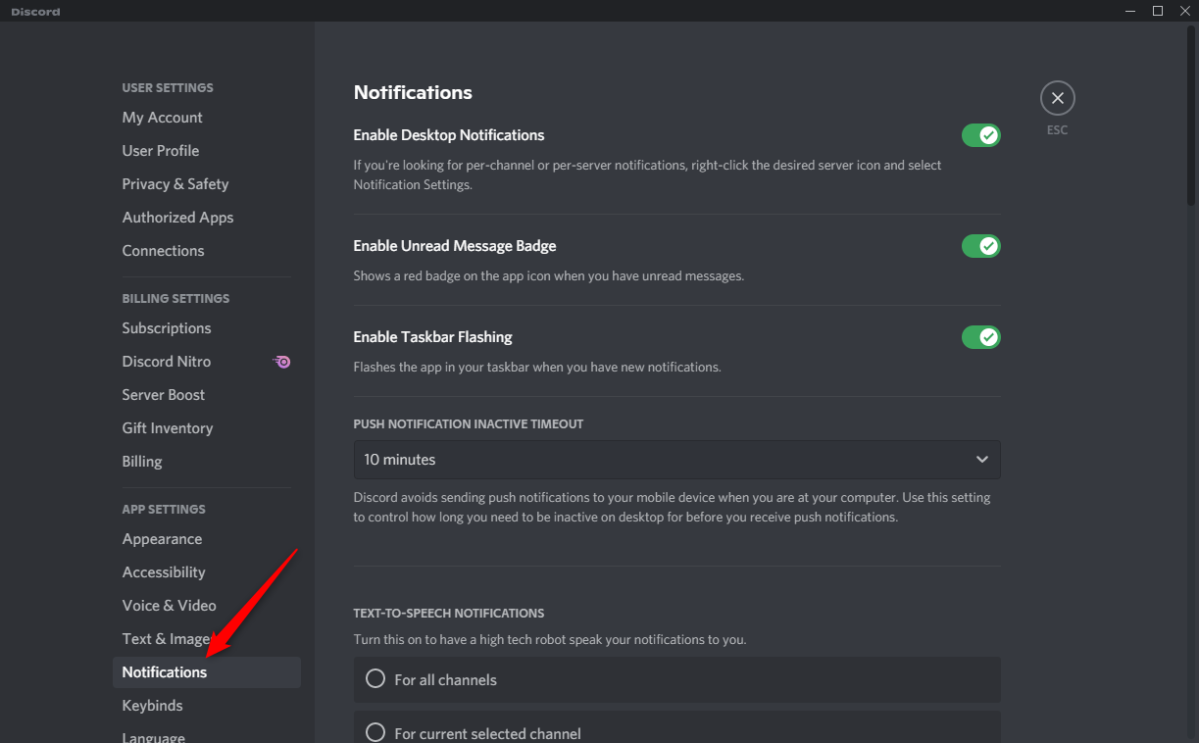
Marshall Gunnell/IDG
From here, you can tweak which type of notifications you’d like to receive and you can even turn on/off the sounds for each notification type. Controlling when and how you receive notifications is the best way to keep your sanity—thousands of notifications isn’t productive for anyone.
Keep organized with server folders
If you’re a member of several servers, you’ll want to keep things organized. Luckily, Discord lets users create server folders, neatly tucking away servers into their respective categories. To create a server folder, simply click and drag one server over another in the left-hand pane.
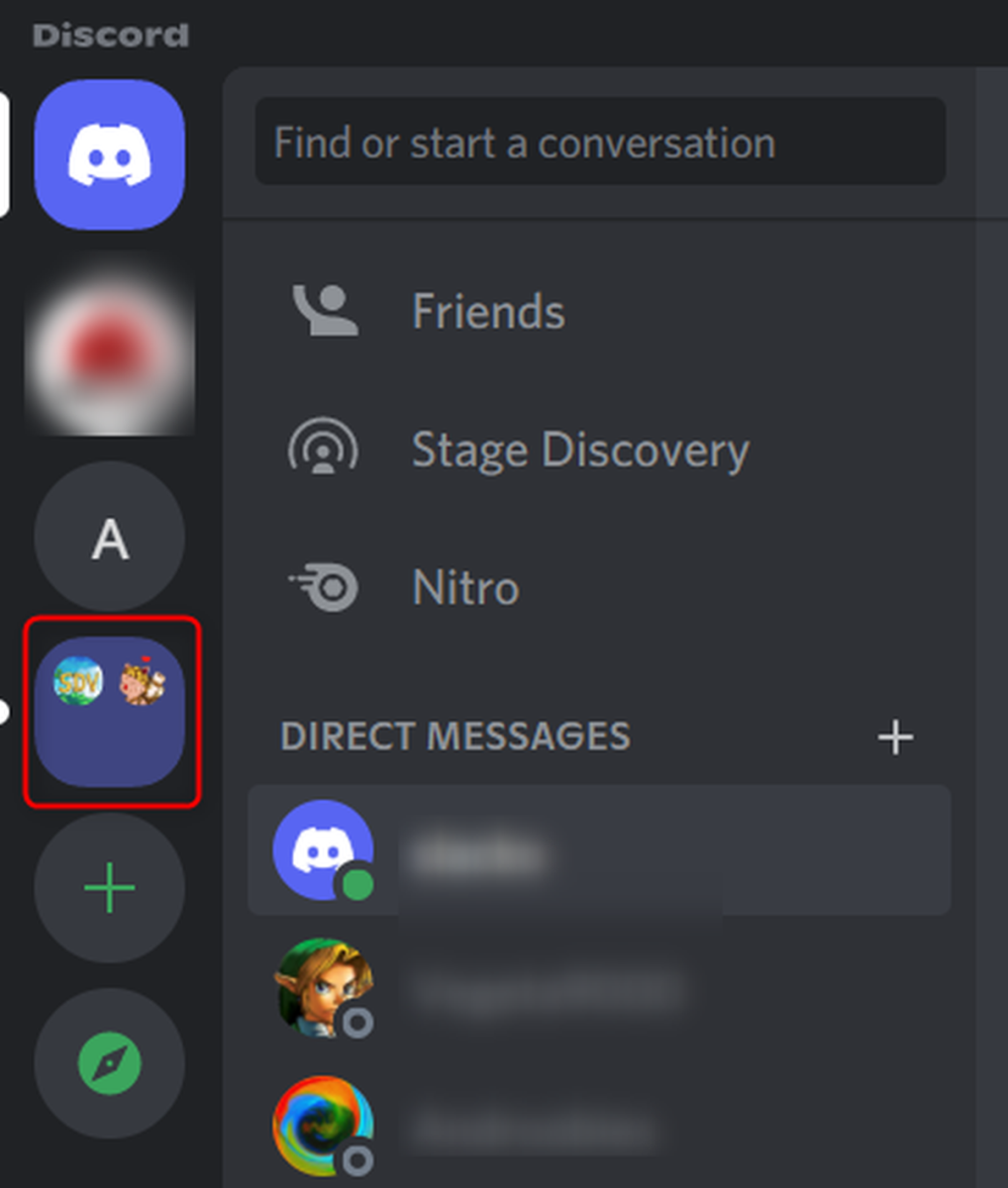
Marshall Gunnell/IDG
To make things even better, you can edit the folder name and color so that it’s easier to identify which folder is which. Right-click the folder and then select Folder Settings from the context menu.
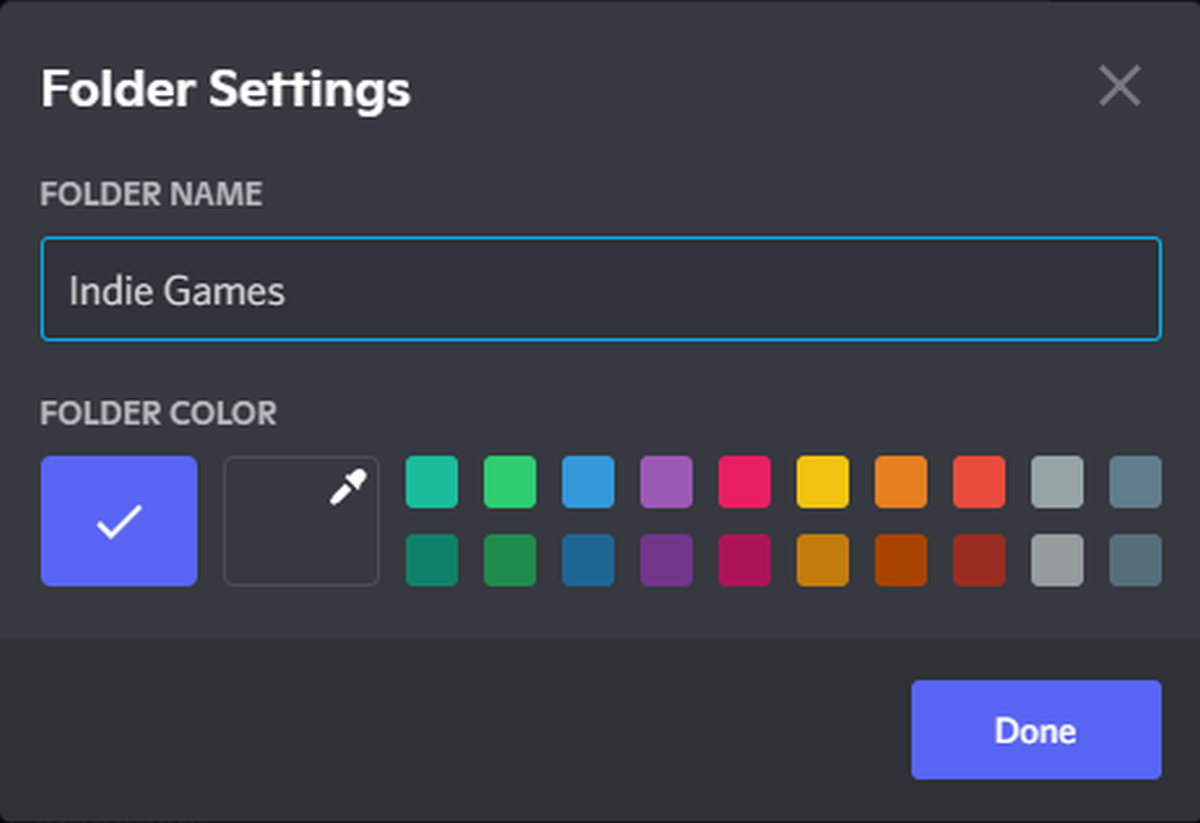
Marshall Gunnell/IDG
Maintain friendships by using spoiler tags
There’s nothing worse than when someone spoils a game or movie for you. Don’t be that person. Spoilers don’t expire, no matter how old the game is. Discord comes with the option to use spoiler tags, so make good use of them.
To tag something as a spoiler, highlight the text and then click the Spoiler button (the eye icon).
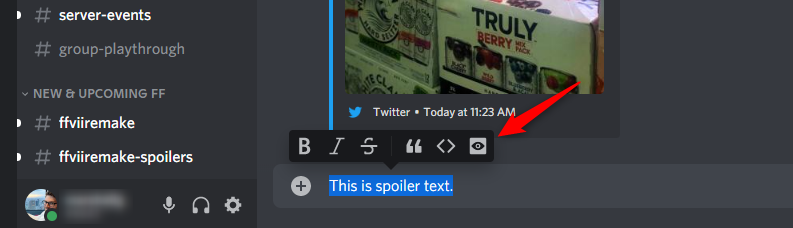
Marshall Gunnell/IDG
There’s also a markdown syntax you can use. Just add two horizontal bars on each side of the text ||like this||. This also works for links, so if your link is a spoiler, be sure to tag it!
When something is tagged as a spoiler, the user has to click the tag to show the text. This keeps everyone happy.
Write in Markdown
If you’re a fan of markdown, a markup language used to format text using a plain text editor, then good news! Discord supports it. If you’re already familiar with markdown, then no introduction is necessary. If you’re new to markdown, here are some of the basic markdown syntax you should know:
- Bold: **text**
- Underline: __text__
- Italics: *text* or _text_
- Strikethrough: ~~text~~
- Single-line code block: `text`
- Multi-line code block: “`text“`
- Block quotes: > text (put a space between > and text)
- Hyperlink: [link text here](https://url-here.com)
- Spoiler tag: ||text||
You can also combine formatting if you like. For example, if you want to bold and underline something, you’d use __**text**__. You can check out this markdown cheat sheet to learn even more syntax.
12 keyboard Shortcuts for improved efficiency
Discord is full of keyboard shortcuts that make your life easier. They even provide a keyboard combo cheat sheet that you can access by pressing Ctrl + /. Though it’s worth learning all of the shortcuts, here are some important ones to get you started:
- Navigate between servers: Ctrl + Alt + Up/Down
- Navigate between channels: Alt + Up/Down
- Navigate between unread channels with mentions: Ctrl + Shift + Alt + Up/Down
- Toggle Mute: Ctrl + Shift + M
- Toggle Deafen: Ctrl + Shift + D
- Answer call: Ctrl + Enter
- Decline call: Esc
- Mark server as read: Shift + Esc
- Mark channel as read: Esc
- Upload a file: Ctrl + Shift + U
- Search: Ctrl + F
- Get help: Ctrl + Shift + H
Set up keybinds
Keybinds are different from keyboard shortcuts in that you can’t change the keys that are used for the shortcuts, though you can assign and change specific keys for the keybinds.
To set up your custom keybinds, go to User Settings (the cogwheel) > Keybinds > Add Keybind.
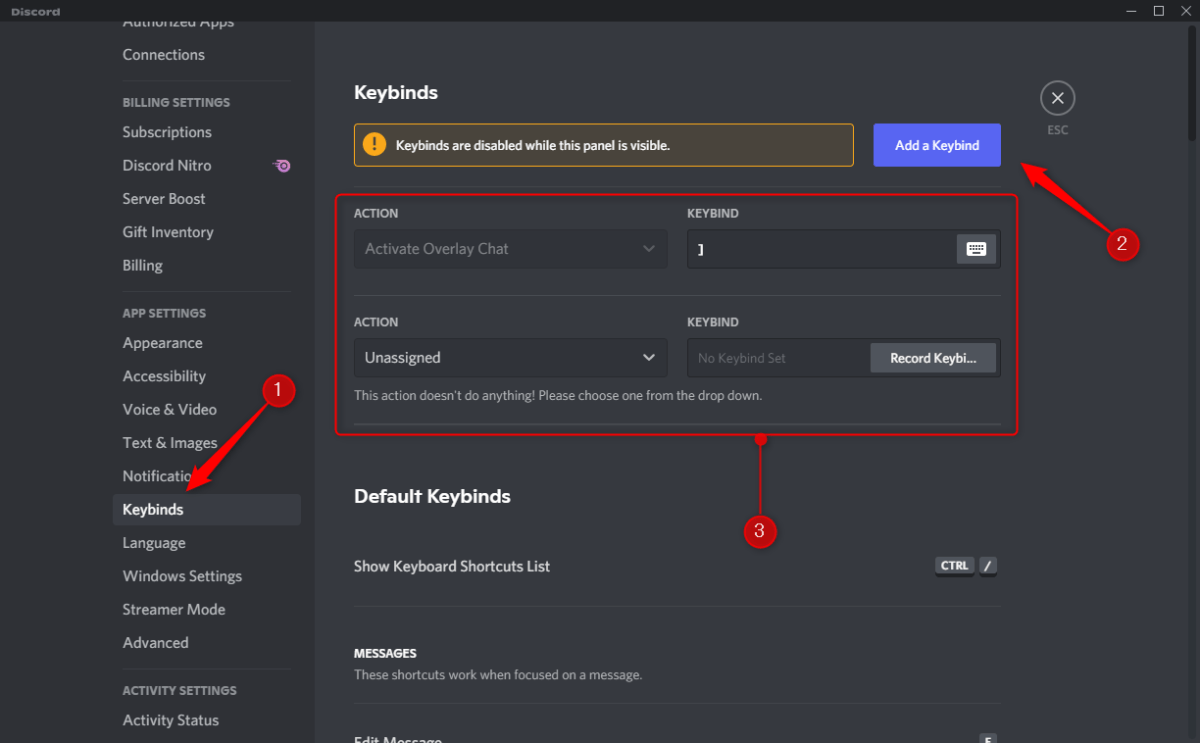
Marshall Gunnell/IDG
You can assign these actions to a keybind:
- Push to Talk (Normal)
- Push to Talk (Priority)
- Push to Mute
- Toggle Mute
- Toggle Deafen
- Toggle VAD
- Toggle Streamer Mode
- Toggle Overlay
- Toggle Overlay Lock
- Activate Overlay Chat
- Toggle Screen Share
- Navigate Back
- Navigate Forward
Listen to Spotify with your pals
You can even invite your friends to listen to Spotify with you in Discord. For this to work though, your friends will need to have a Spotify Premium account or they won’t be able to join.
To connect Discord with Spotify, click the User Settings icon (the cogwheel), go to Connections, and then click Spotify.
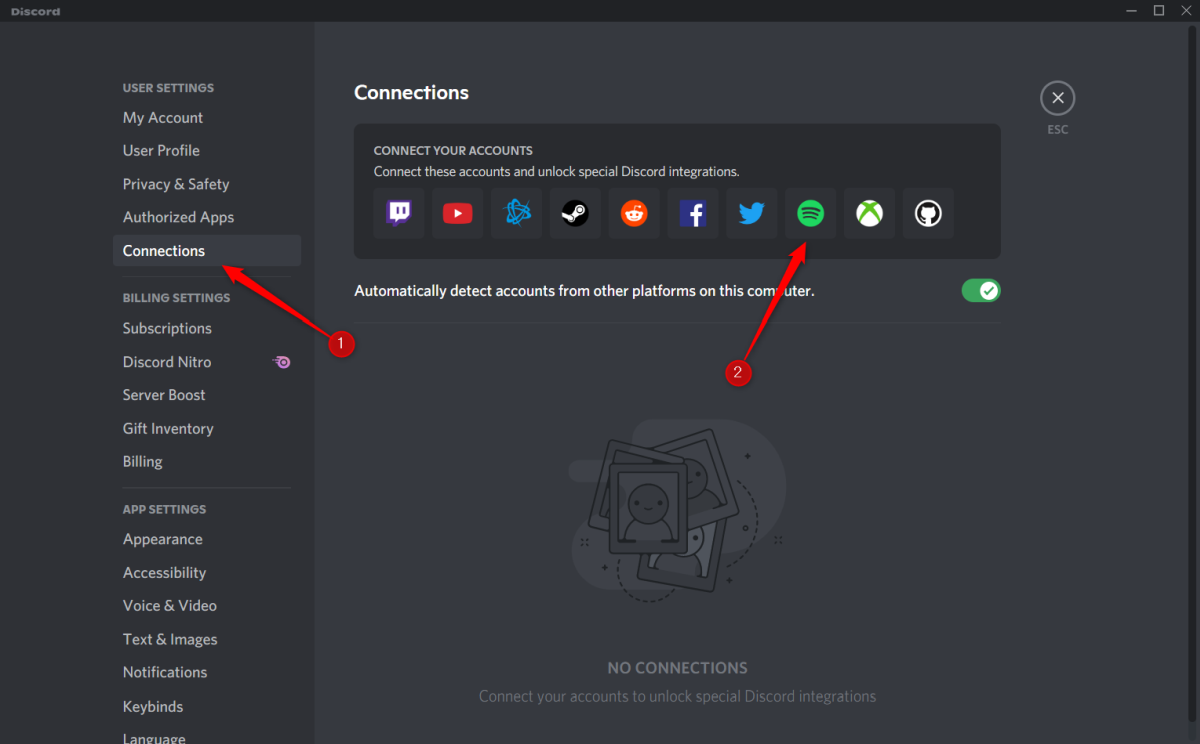
Marshall Gunnell/IDG
After that just follow the instructions to connect your accounts. Once connected and Spotify is playing, just click the + button in your chat to invite your friends to listen together.
Contact Discord support for technical issues
Discord has a reputation for great support, and their documentation is just as good. If you find yourself having some technical issues, be sure to check out their doc site to see if they’ve already written about it. Their documentation is easy to read and the site is easy to navigate.
If you’re unable to find what you’re looking for, you can contact their support team and let them know what’s going on. While there’s no real-time chat available, they are generally pretty quick to respond to inquiries sent through their contact portal.
For all the latest Technology News Click Here
For the latest news and updates, follow us on Google News.
