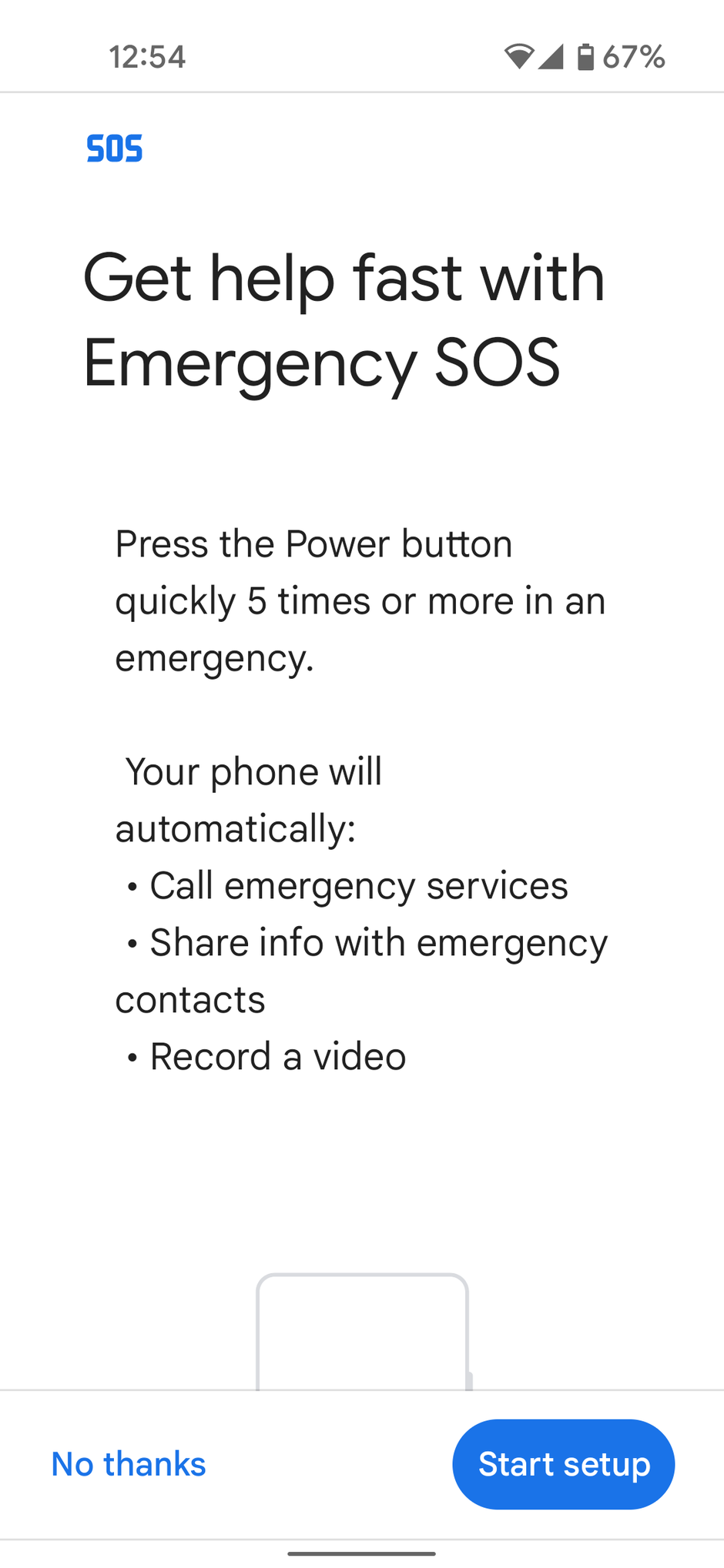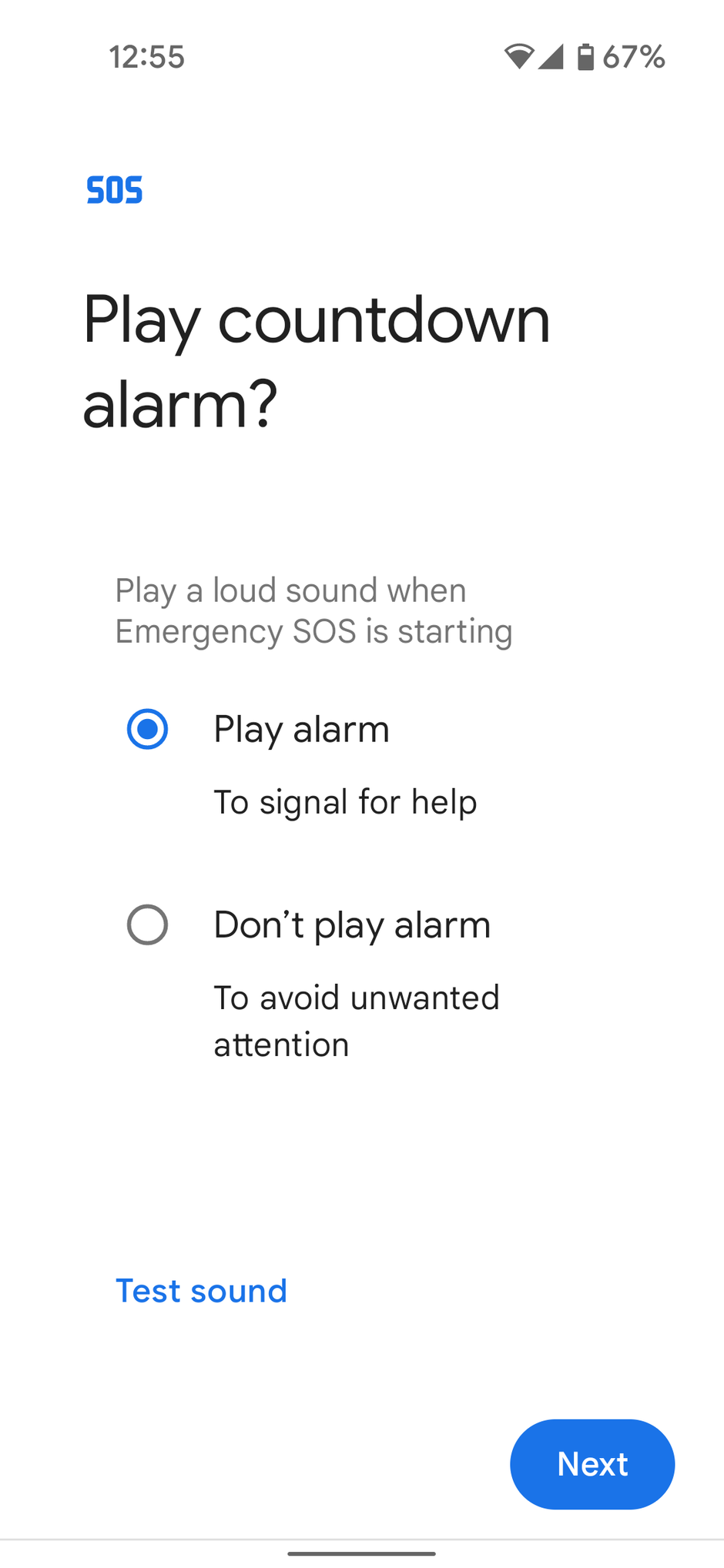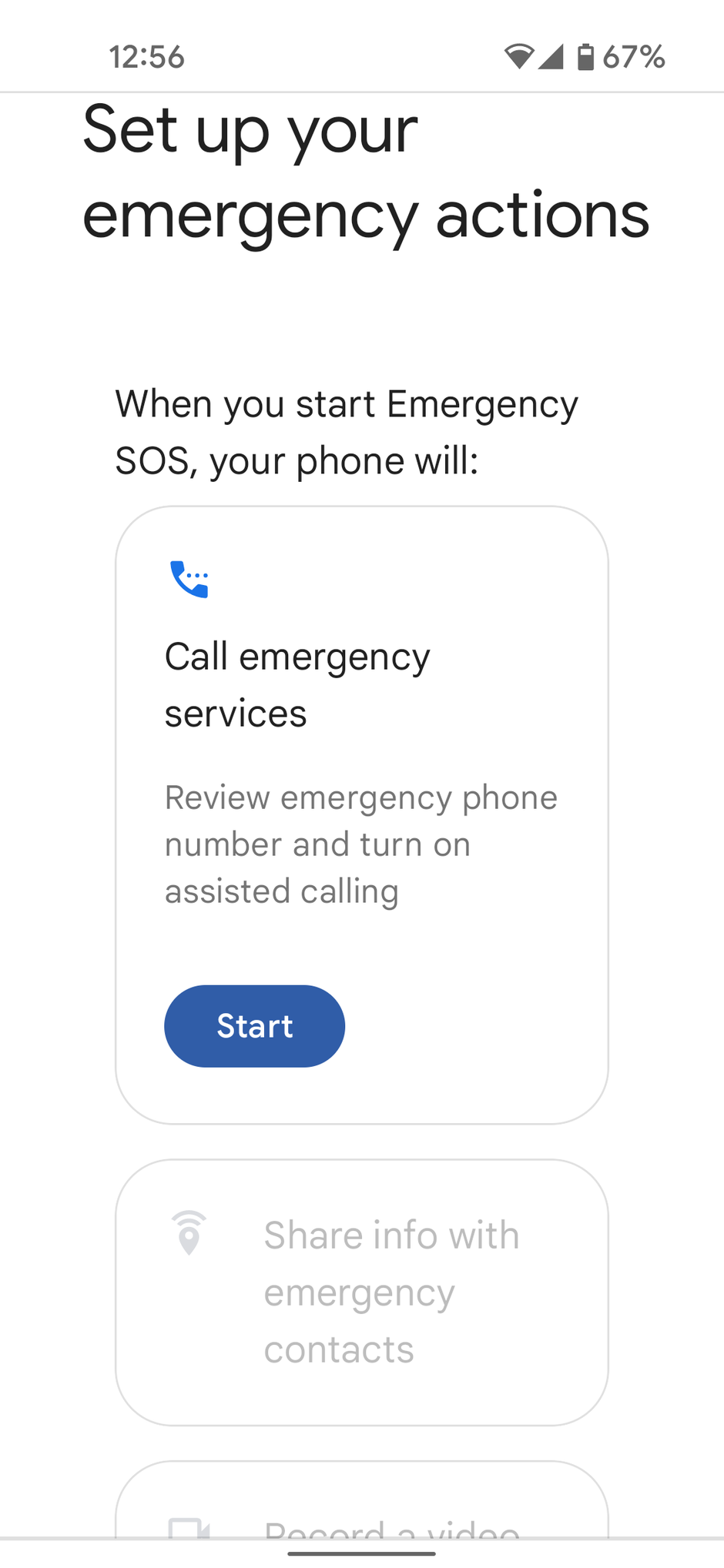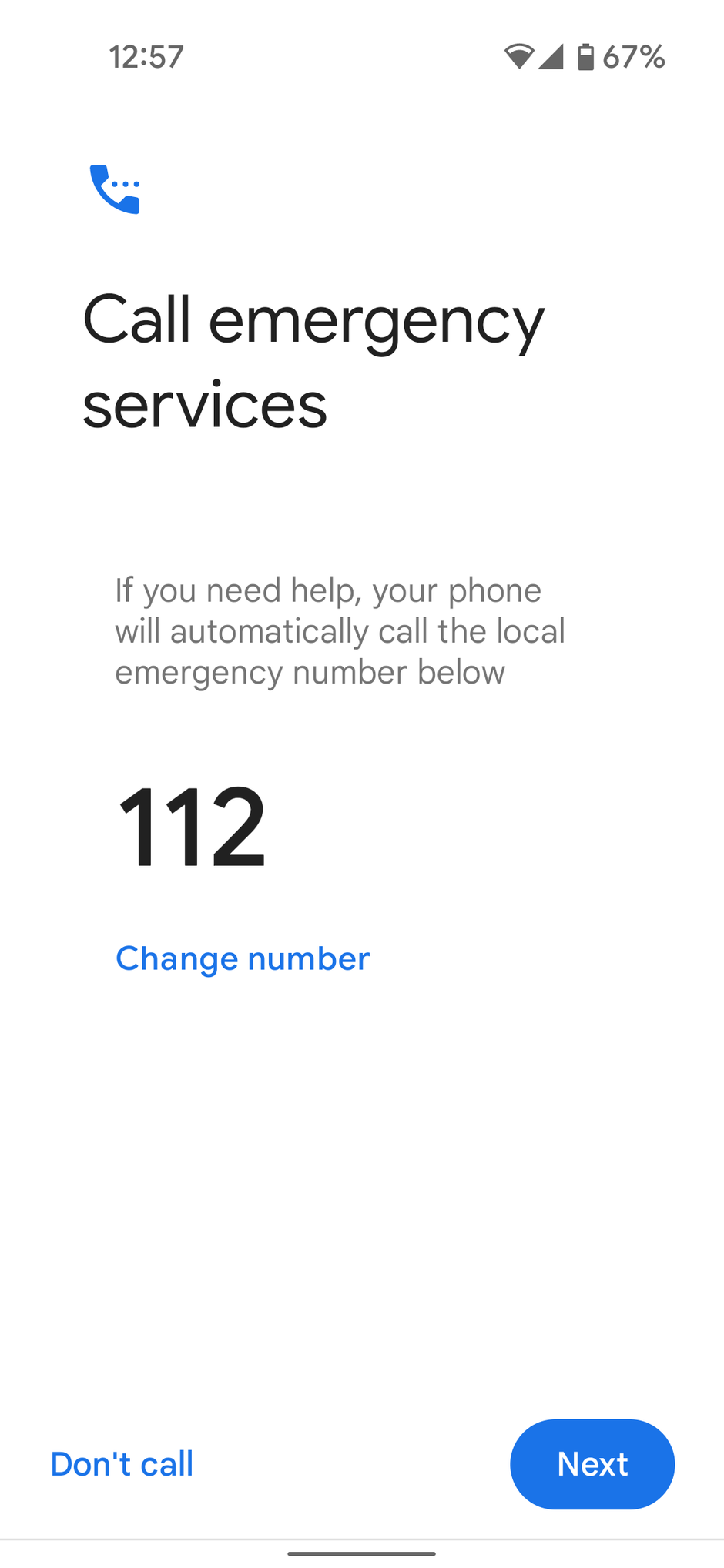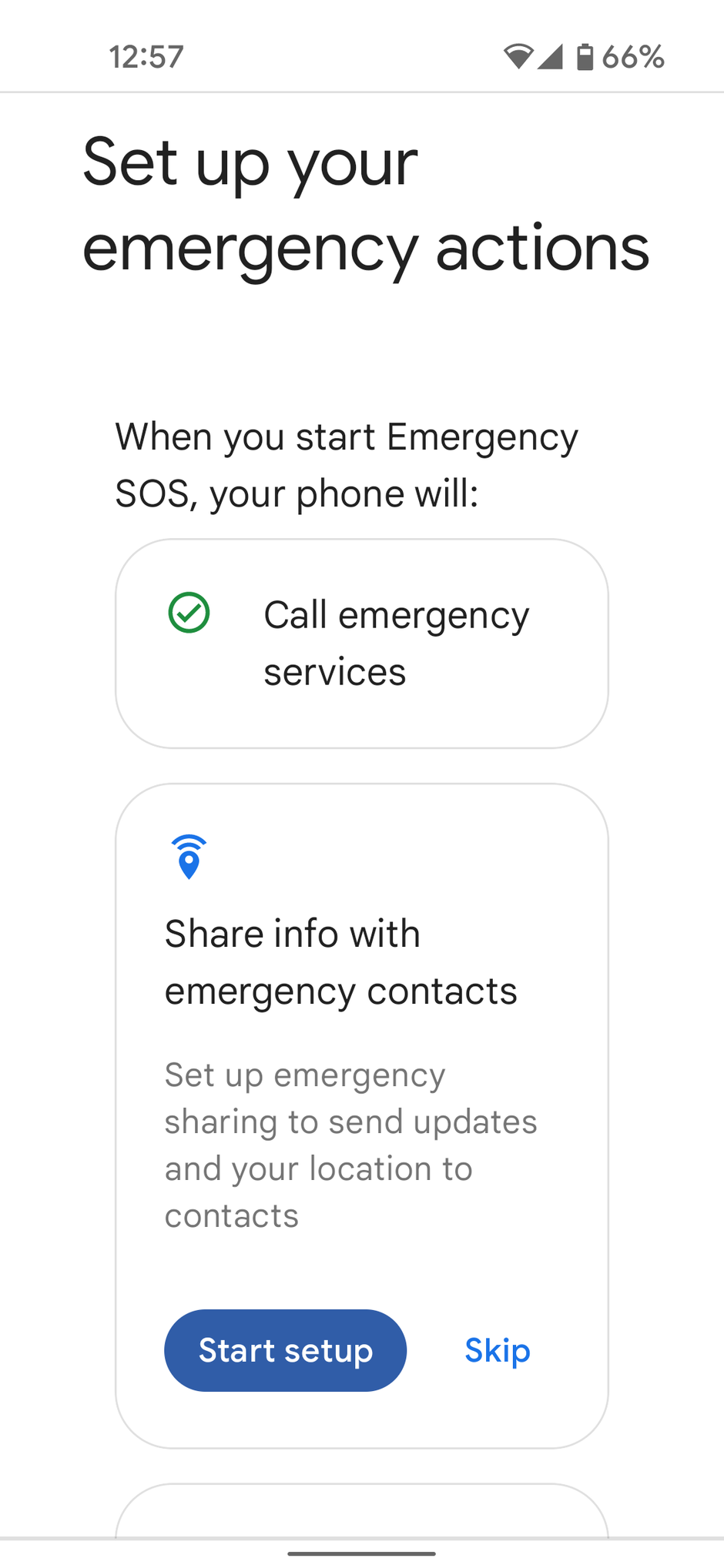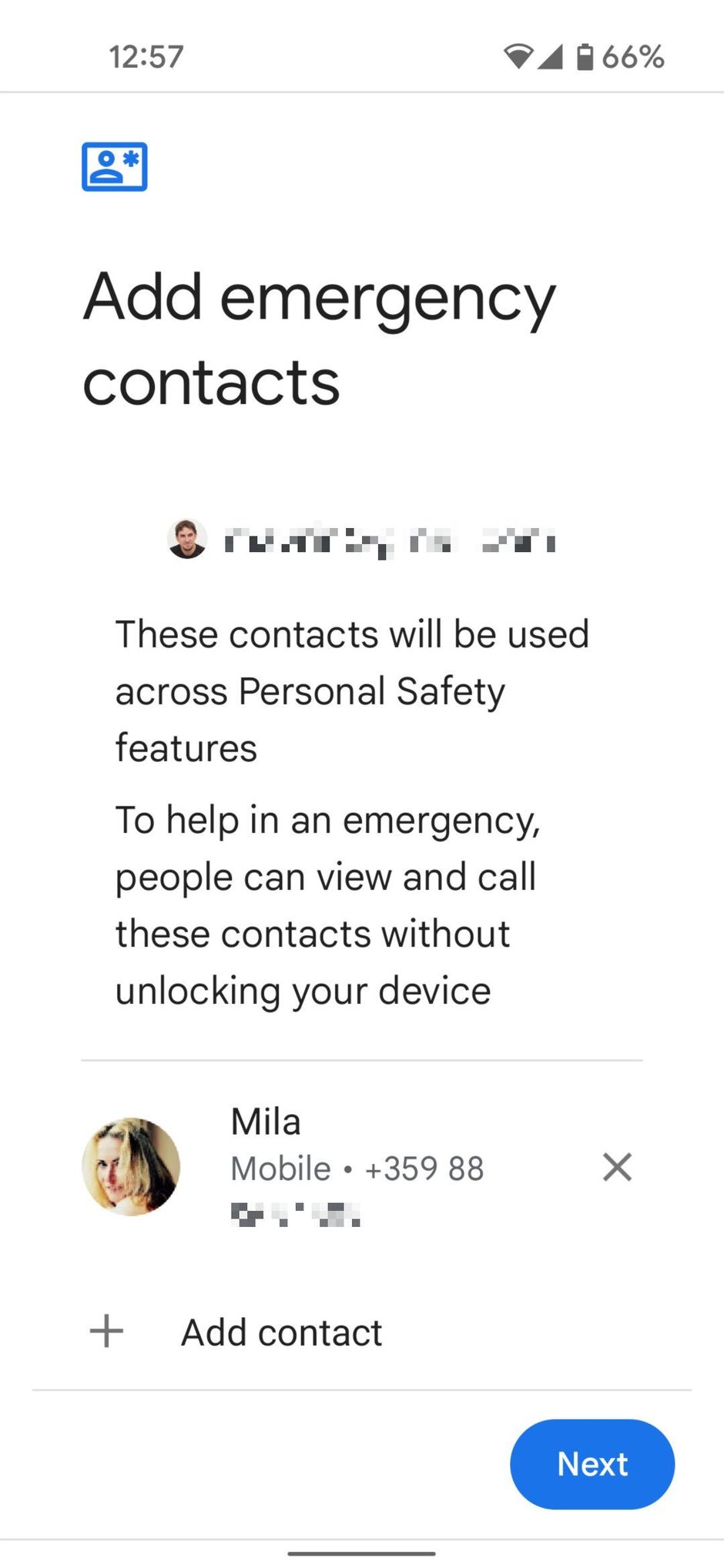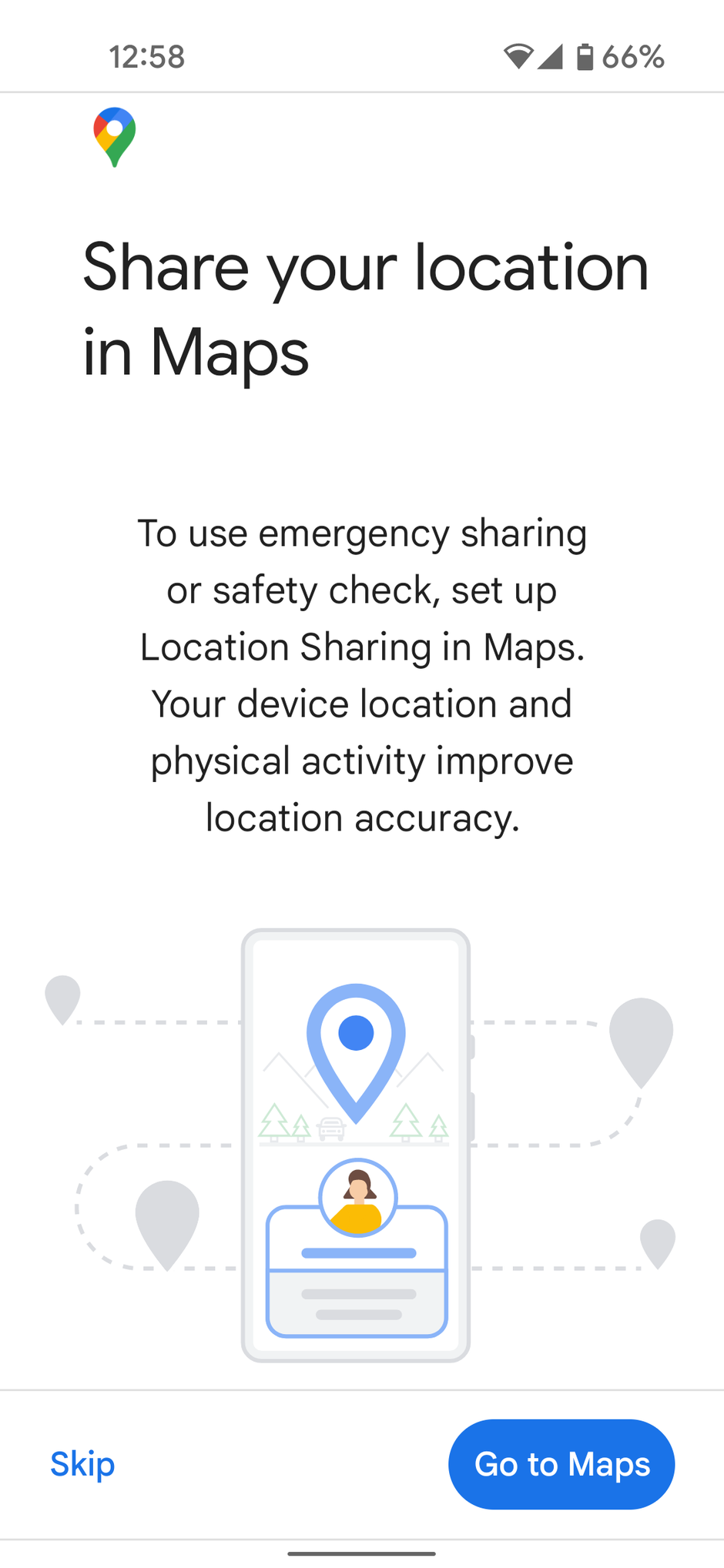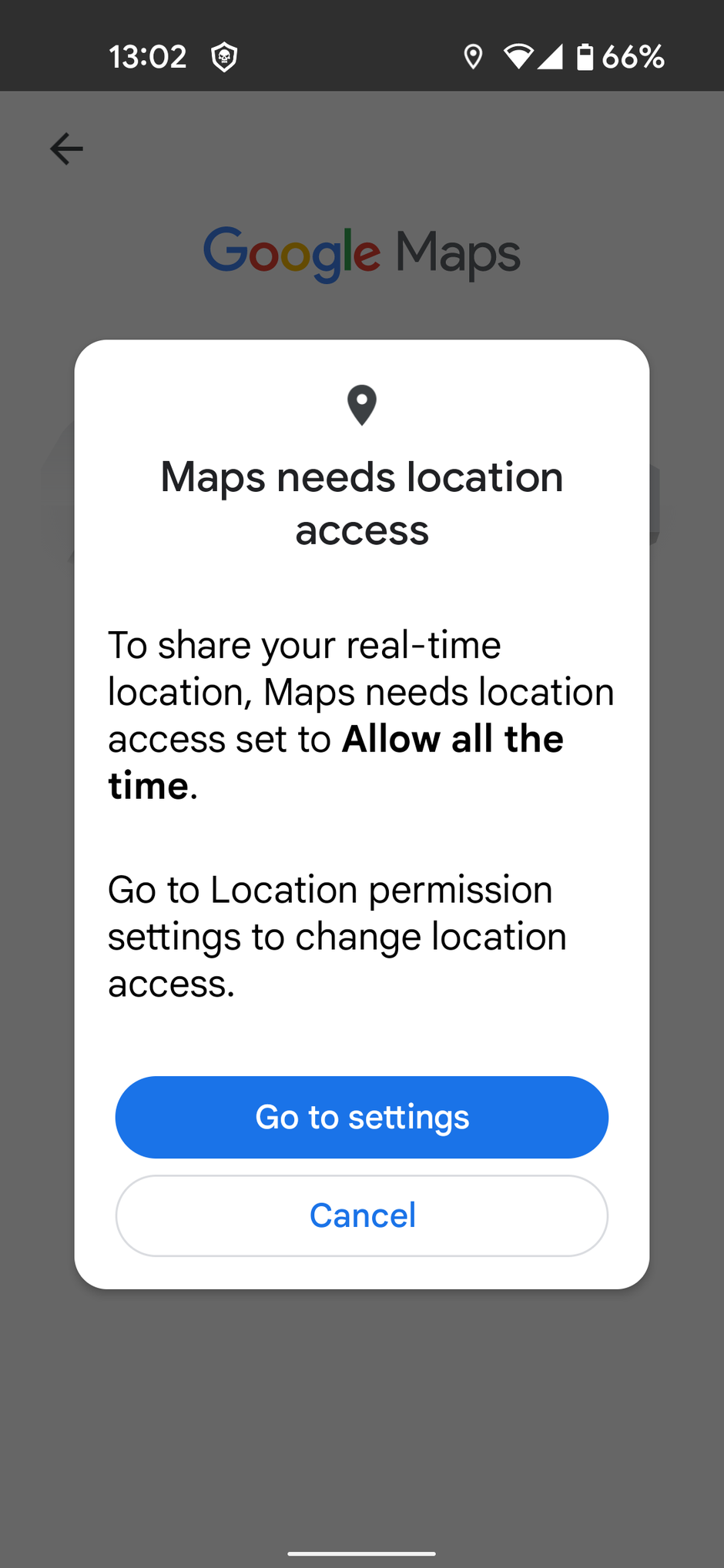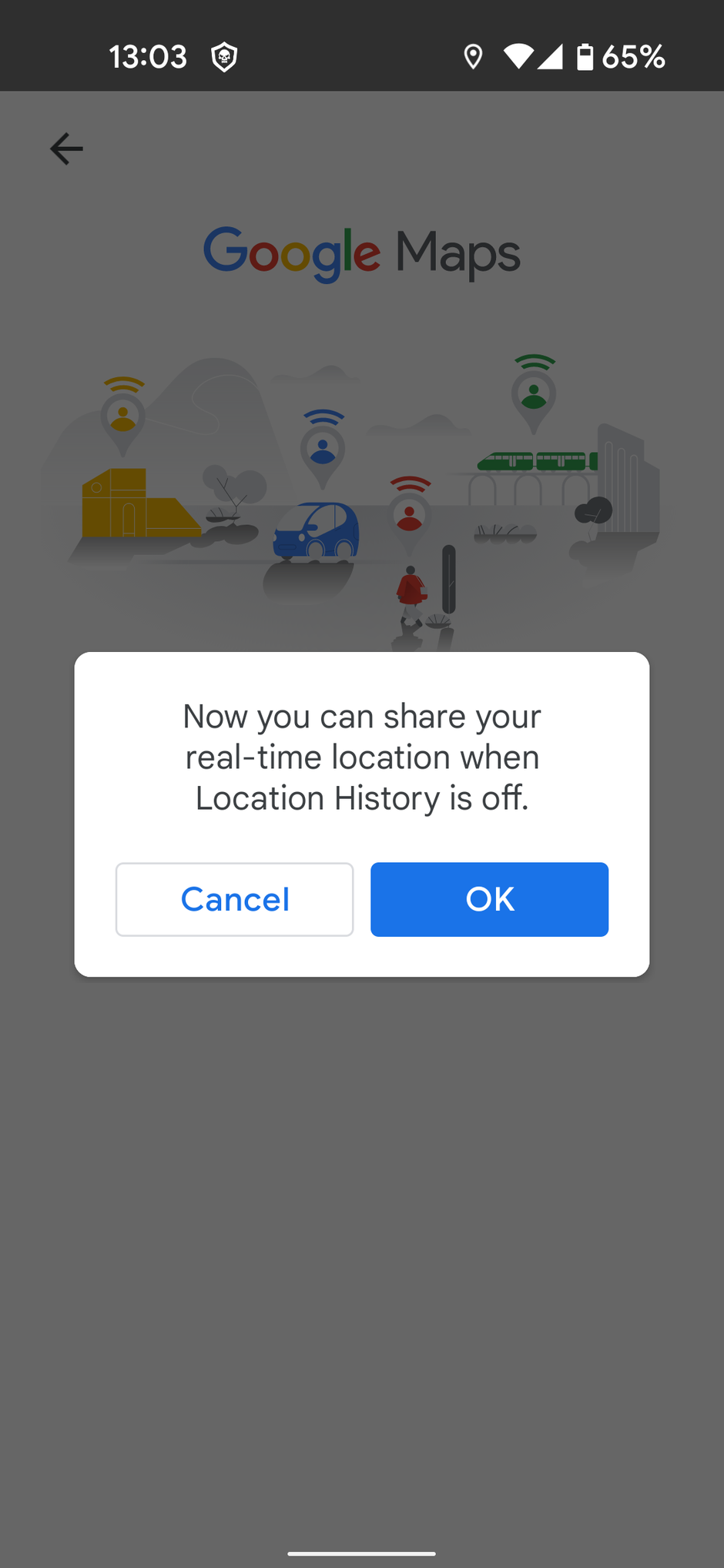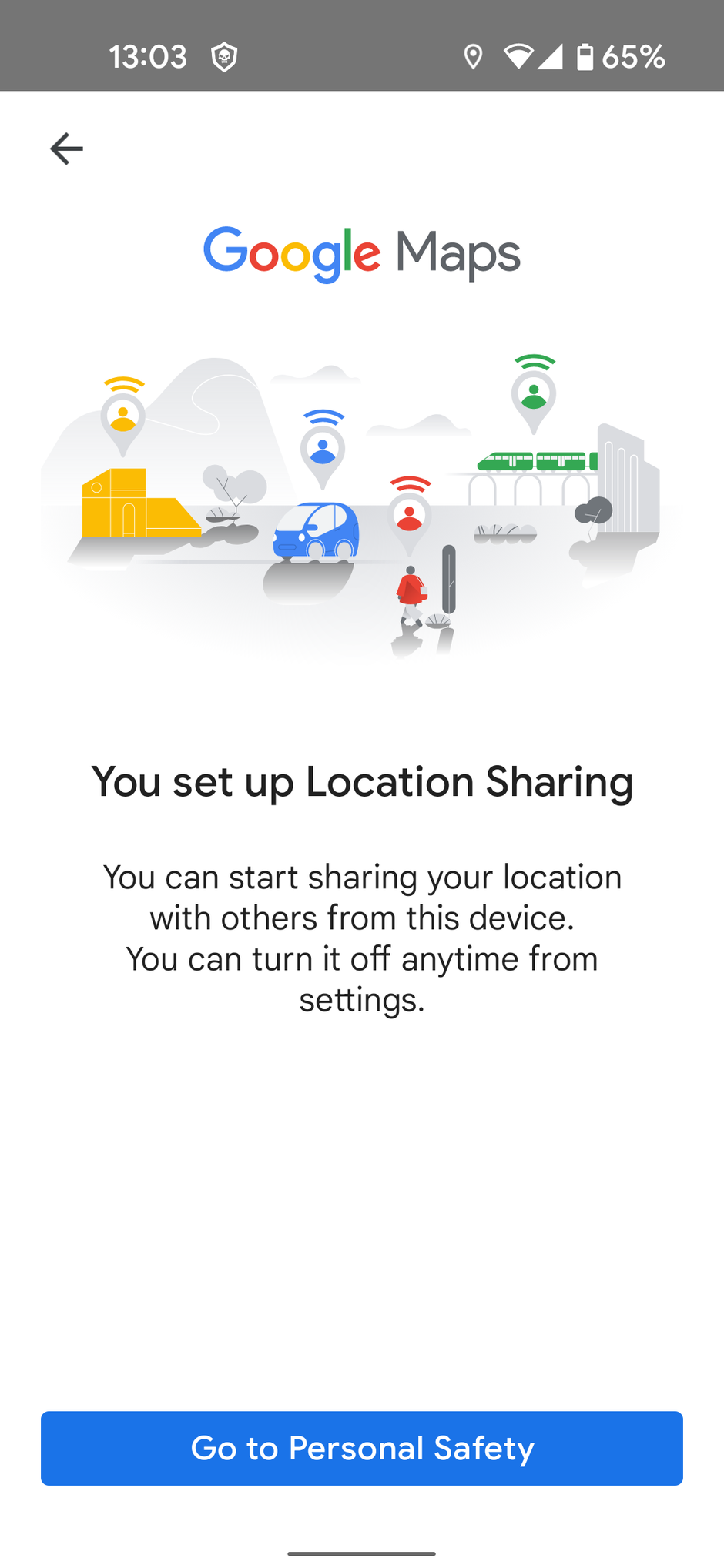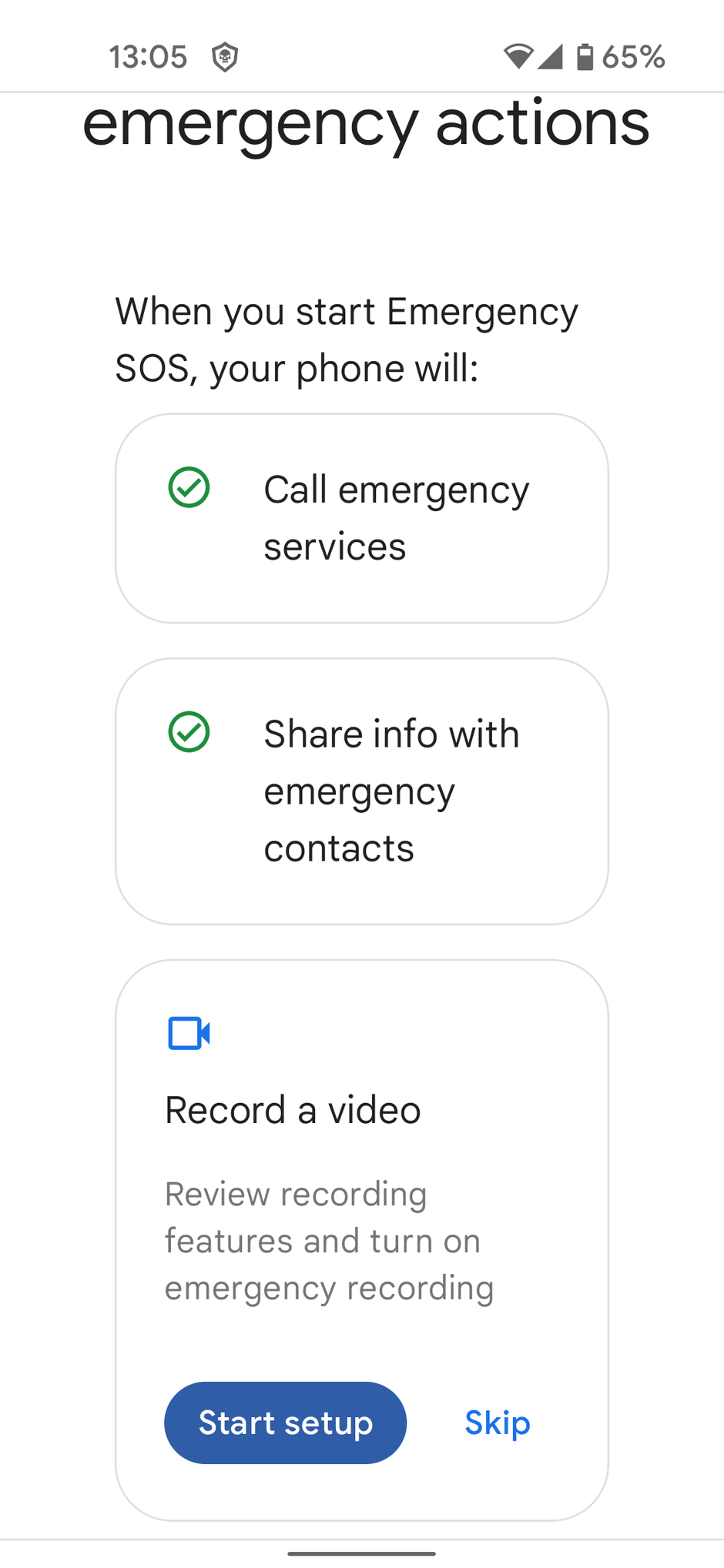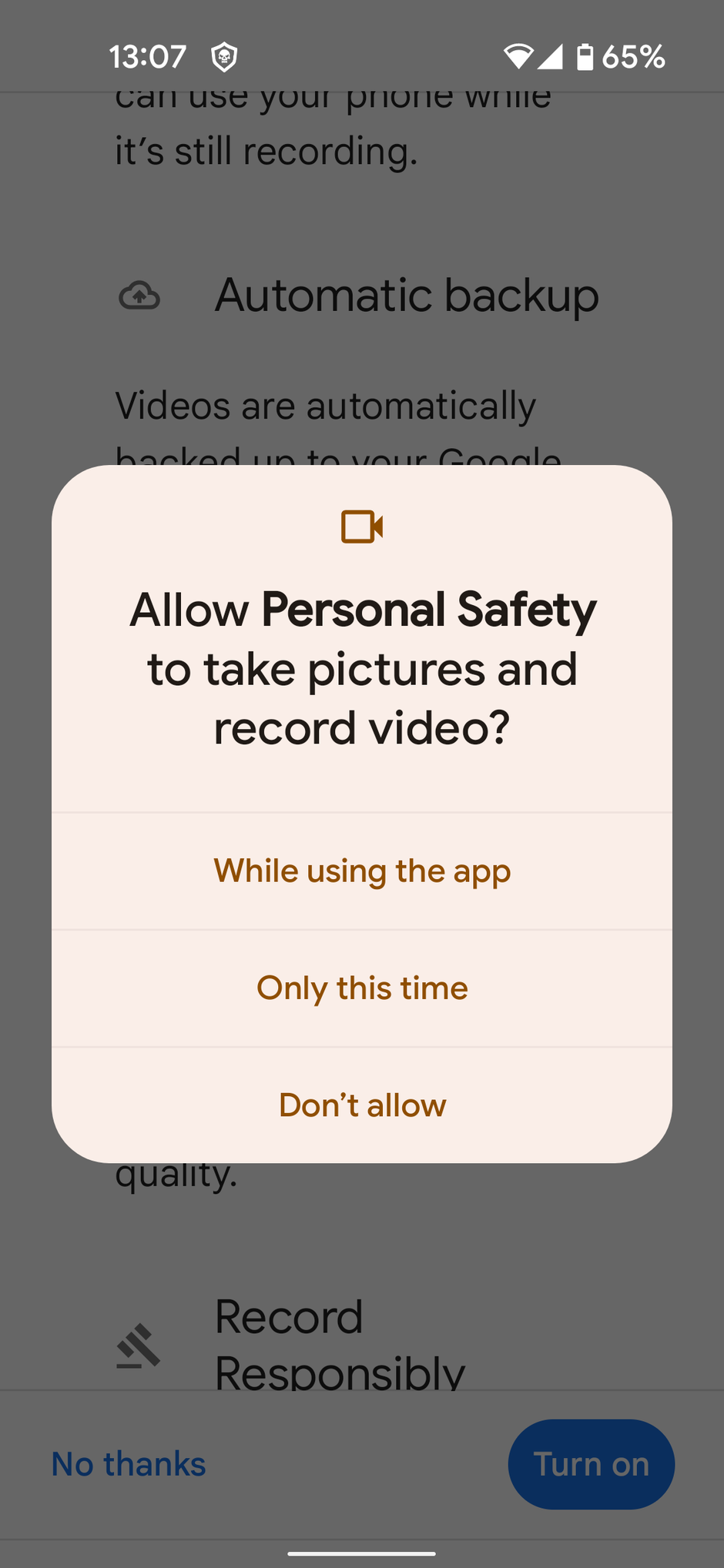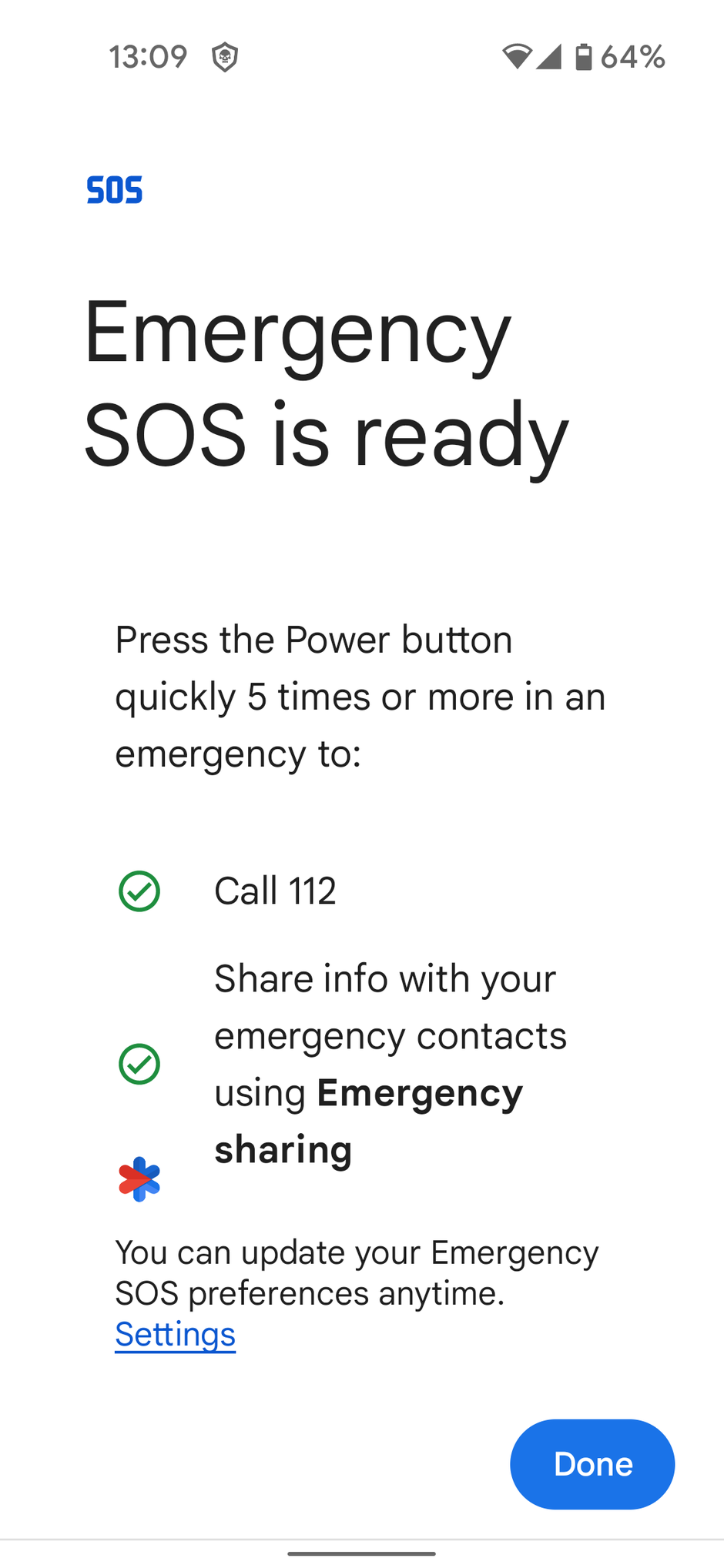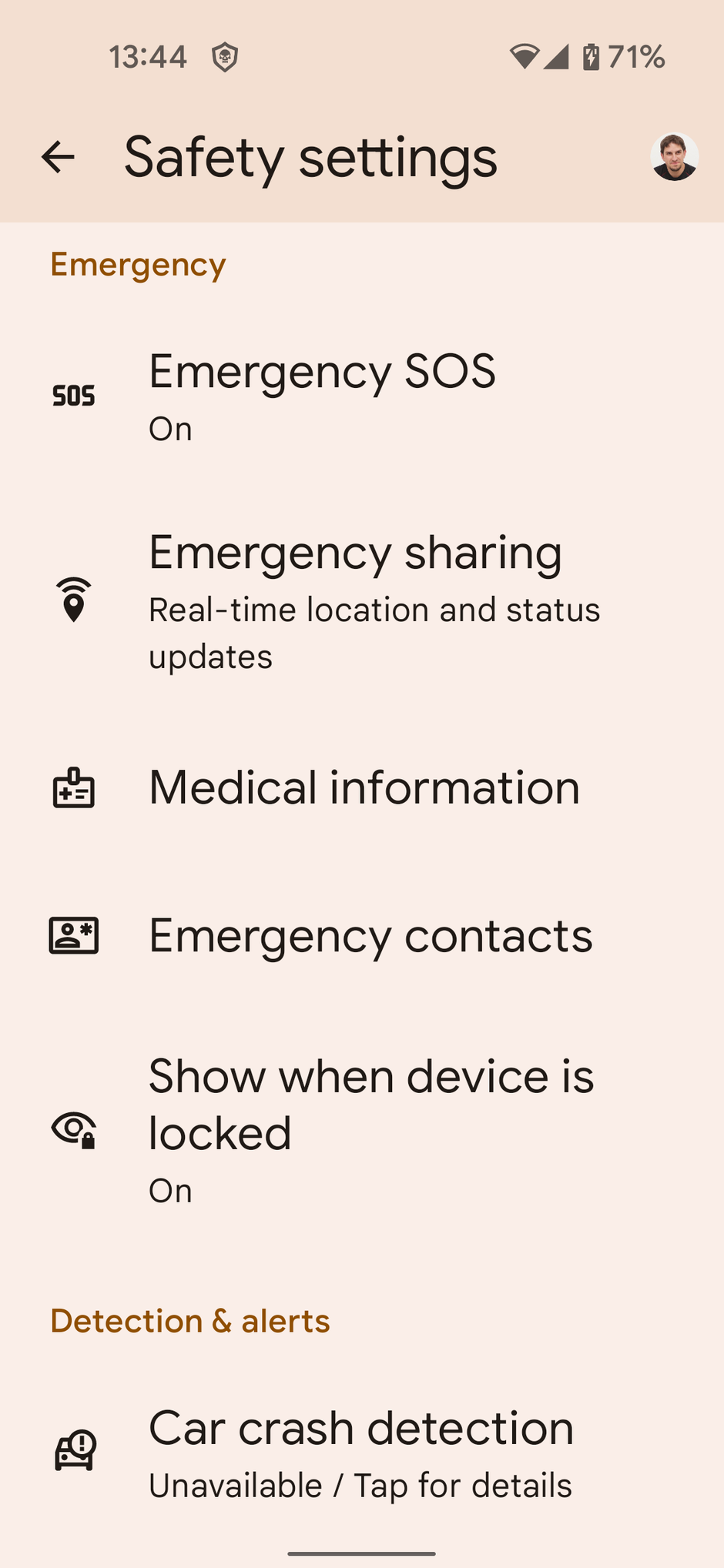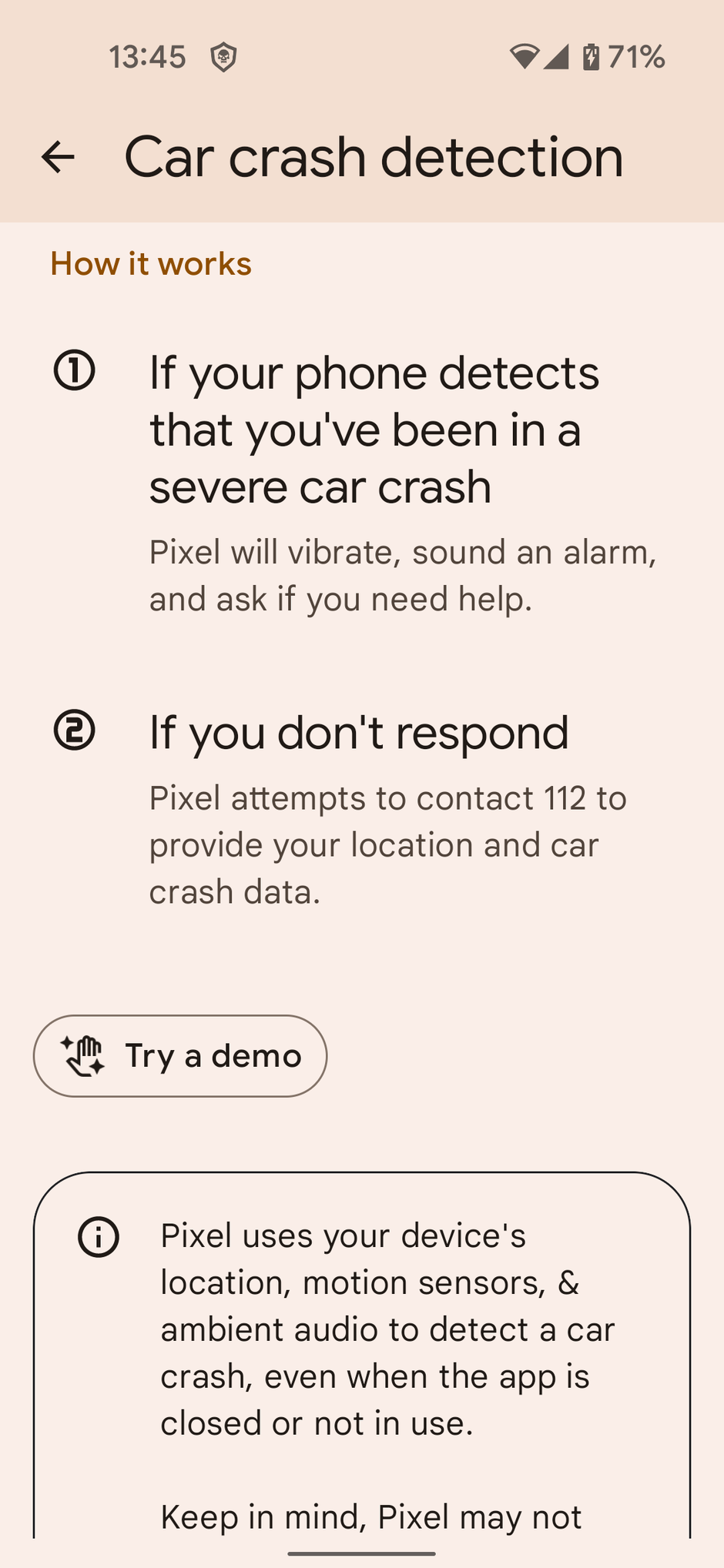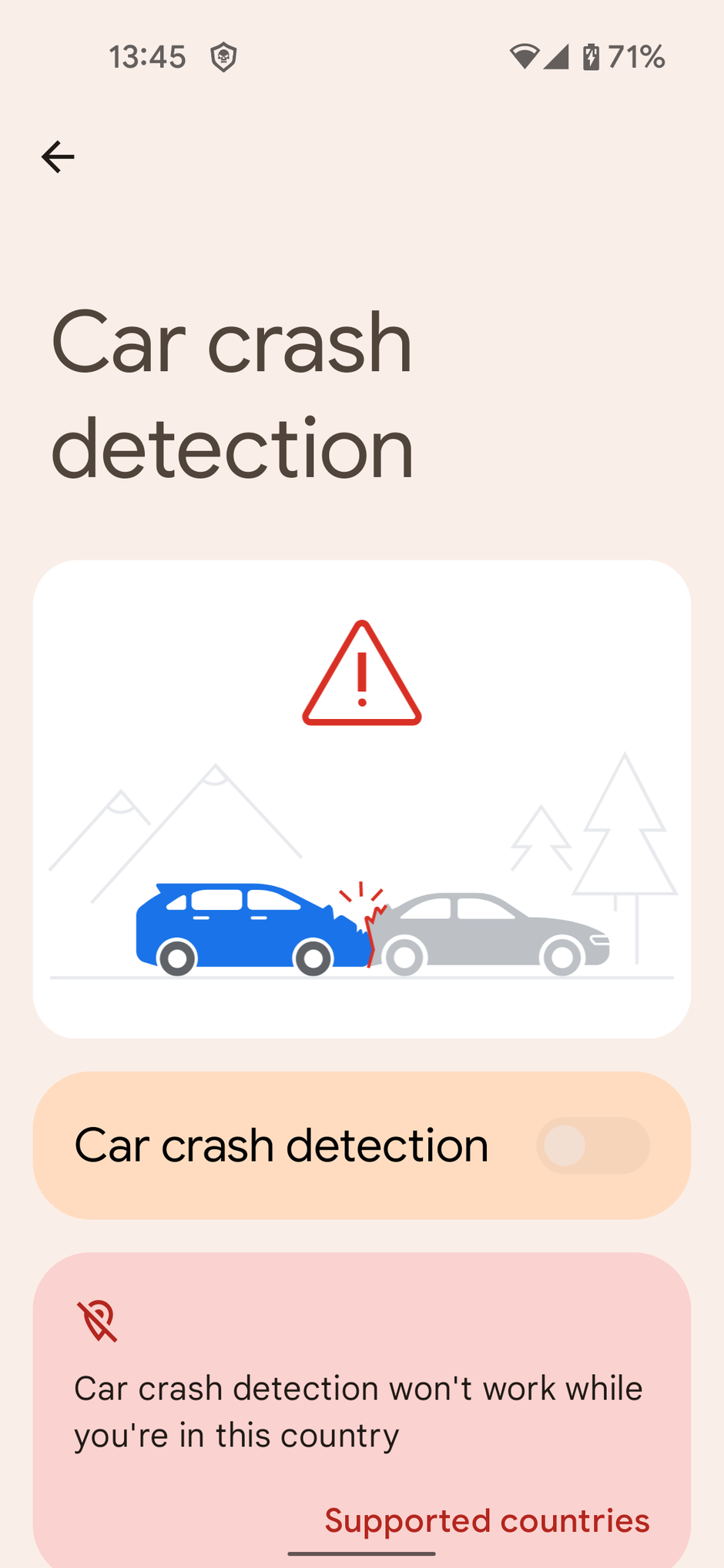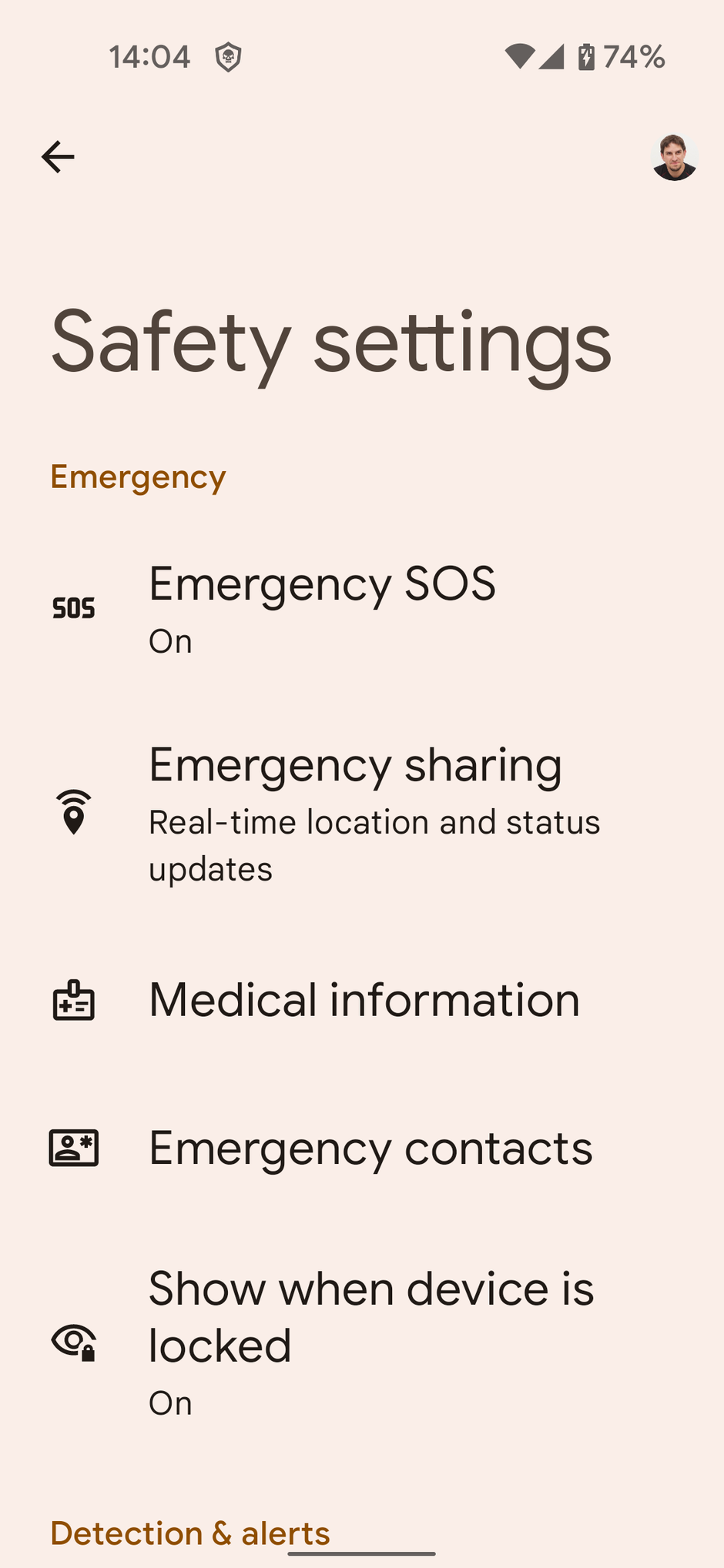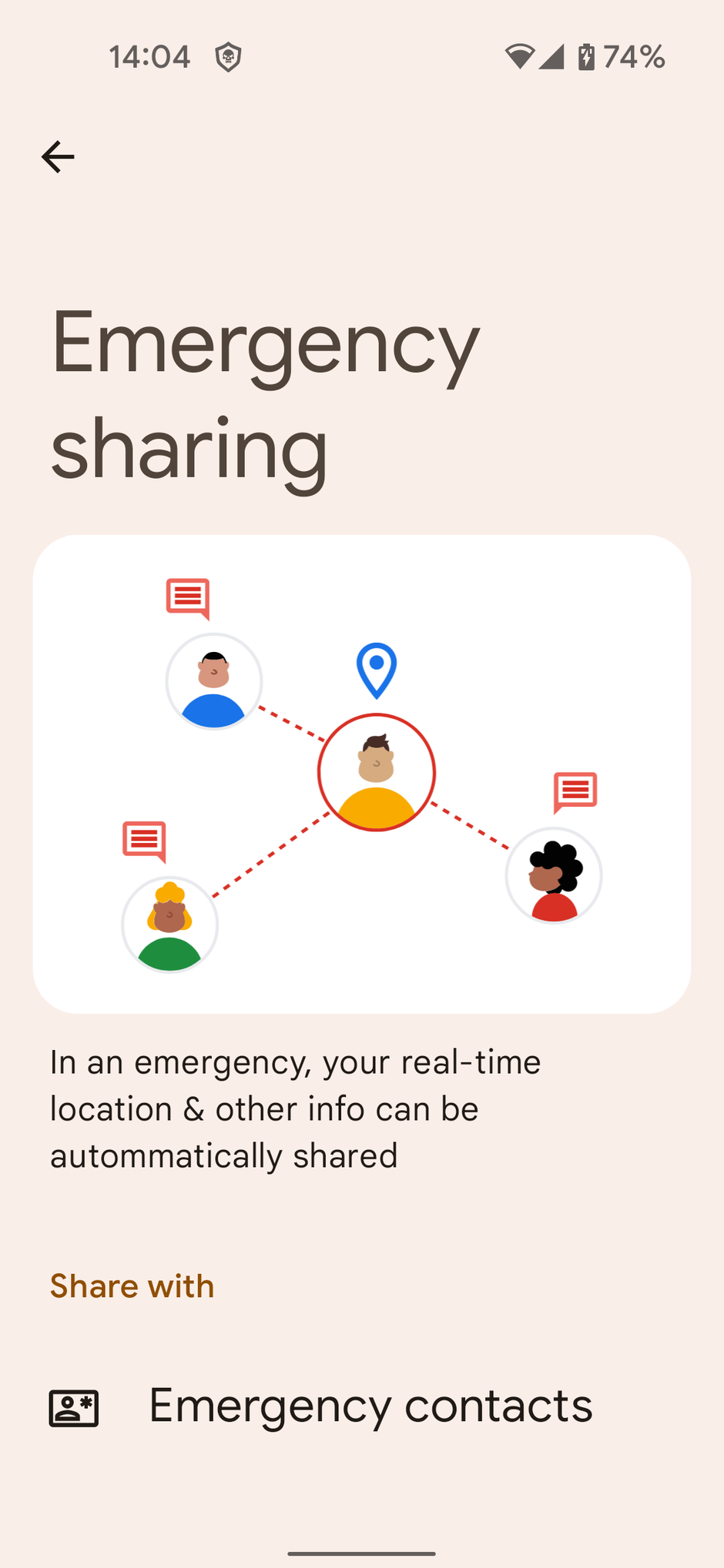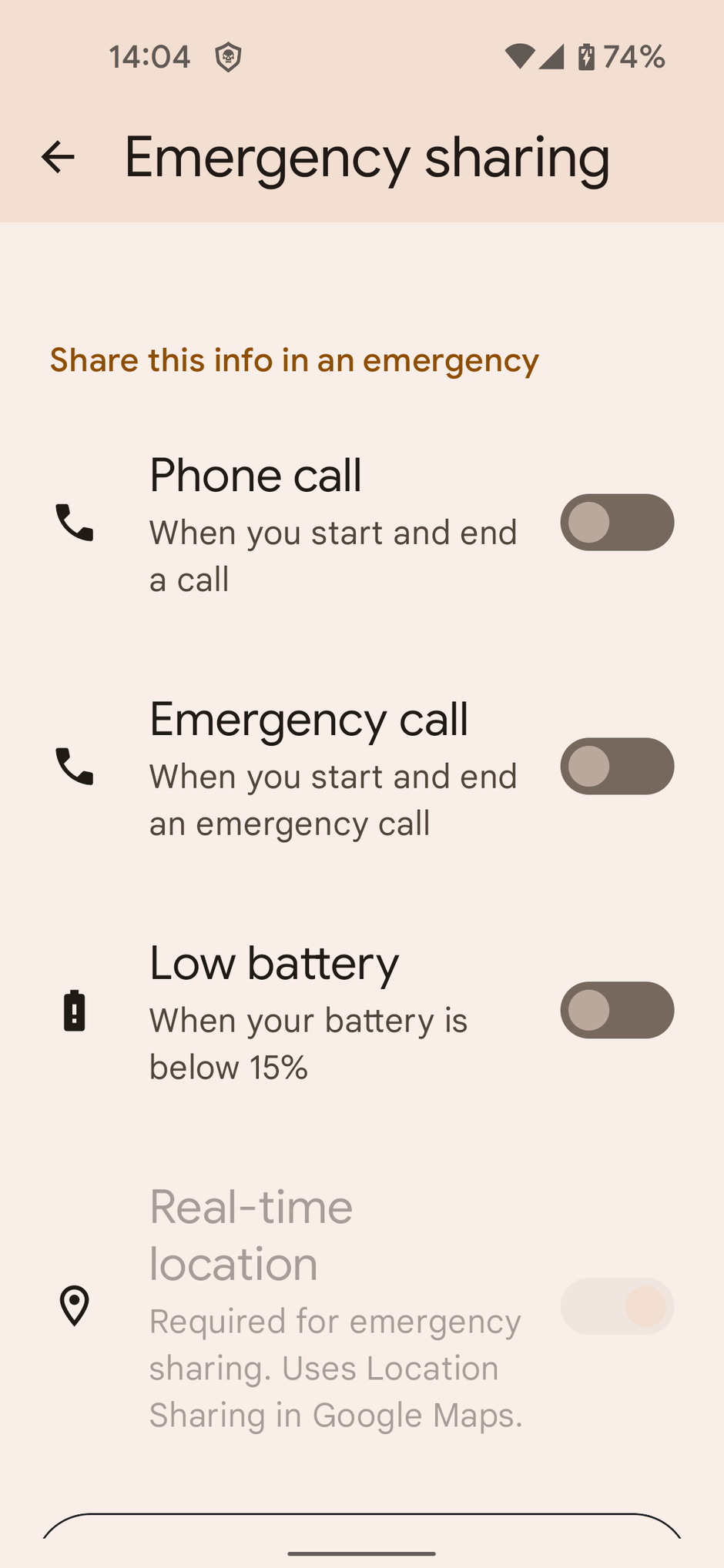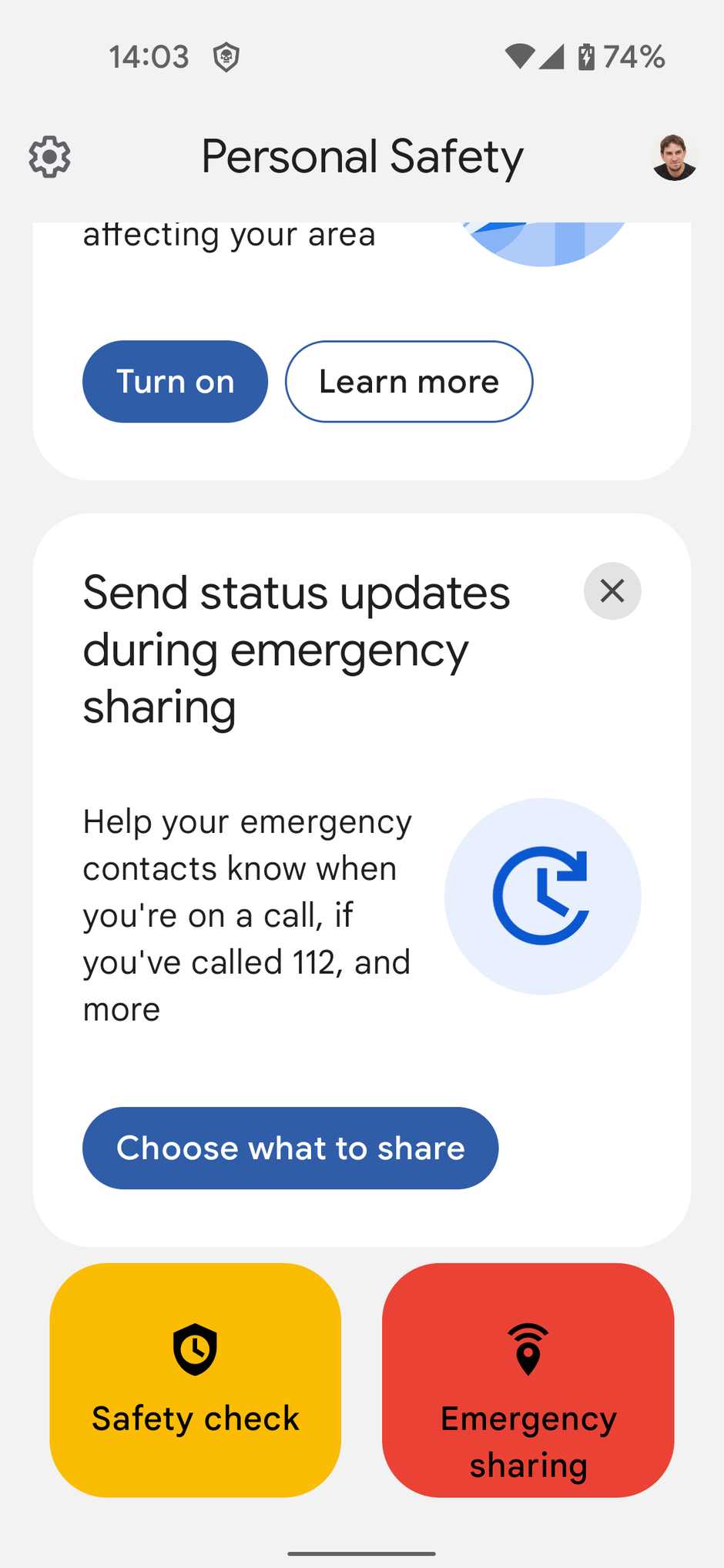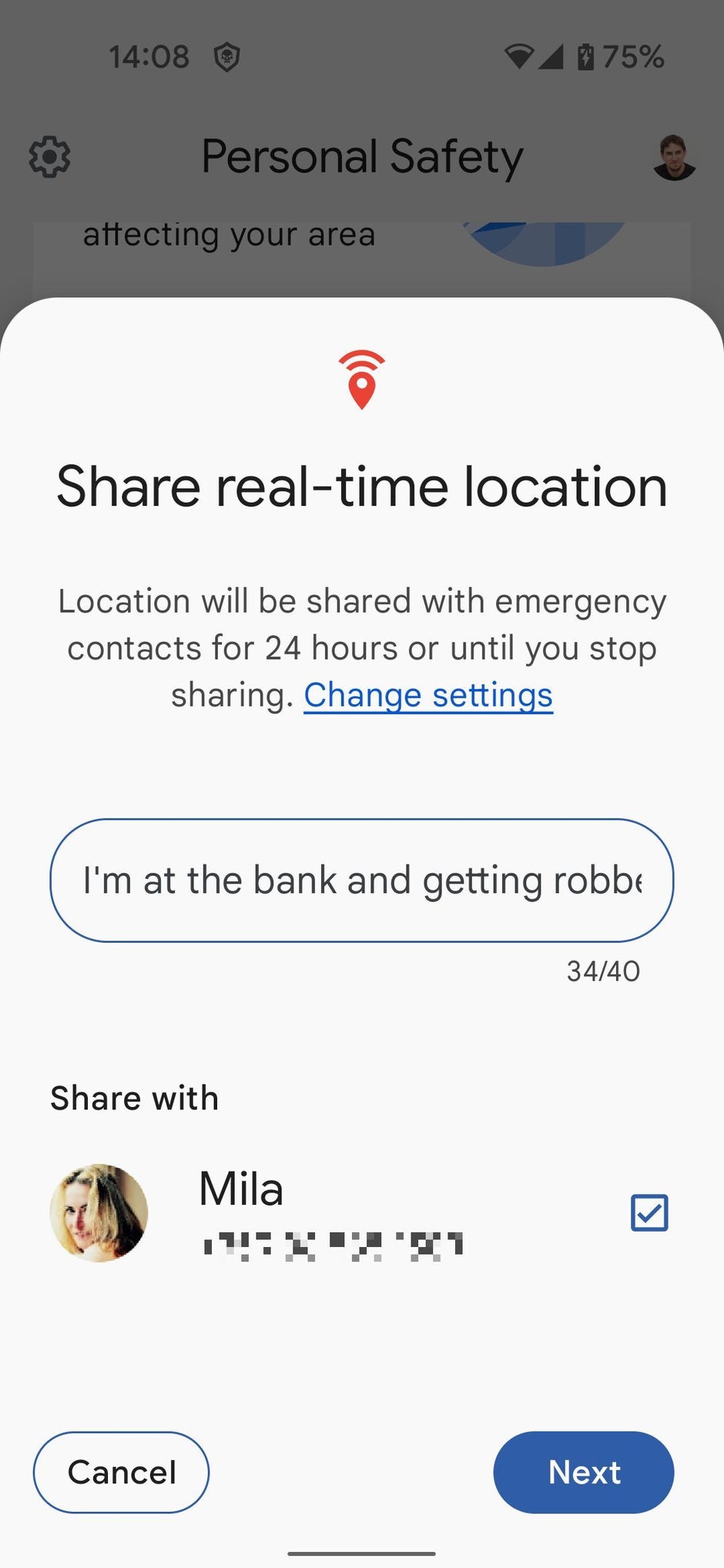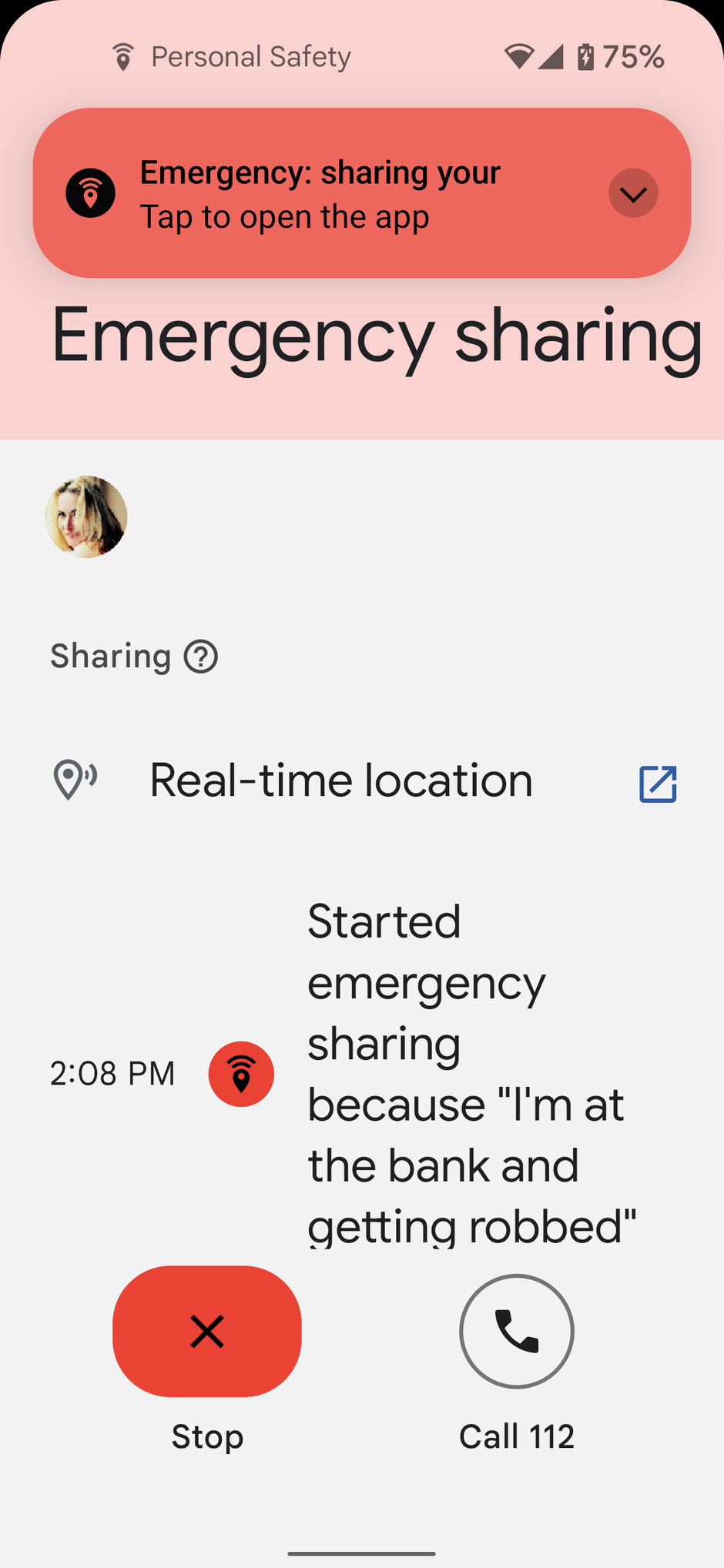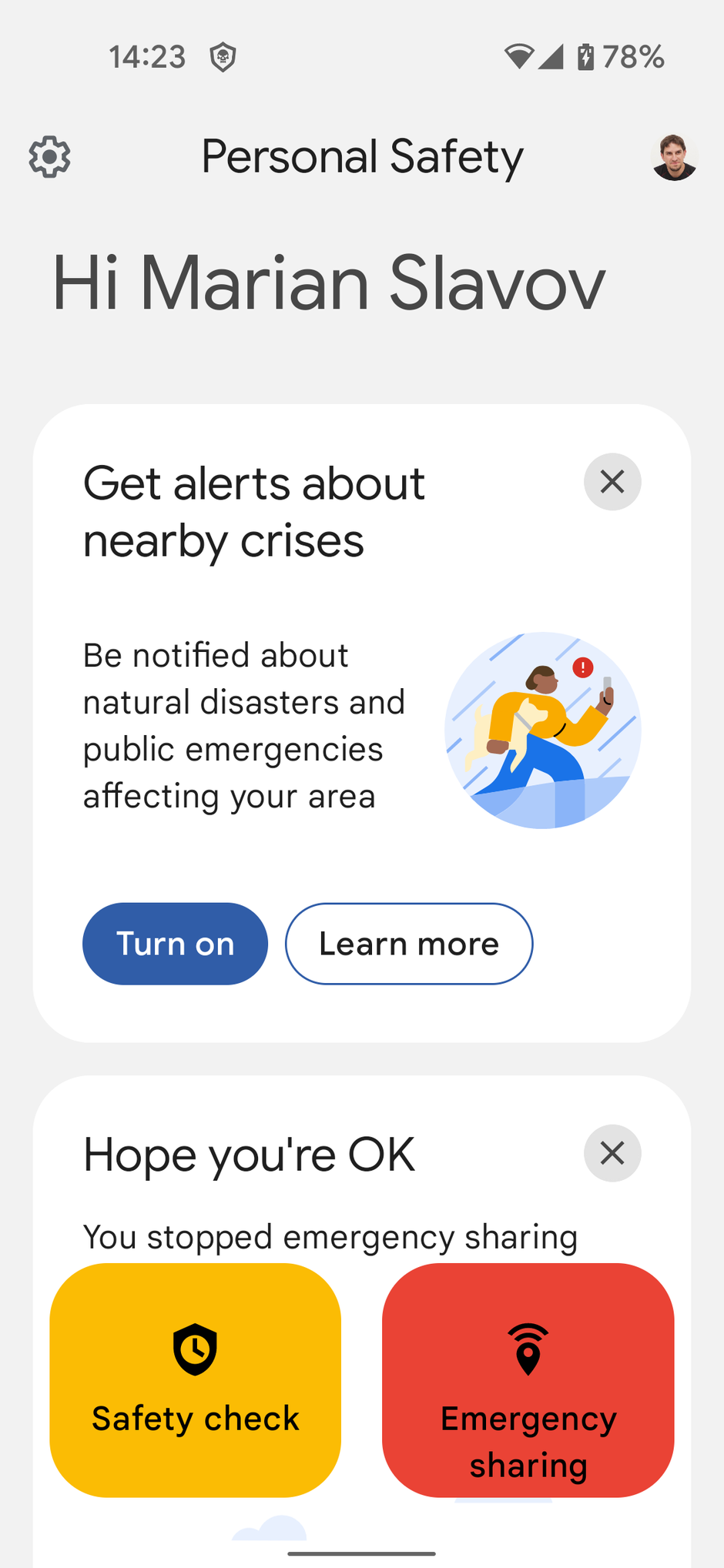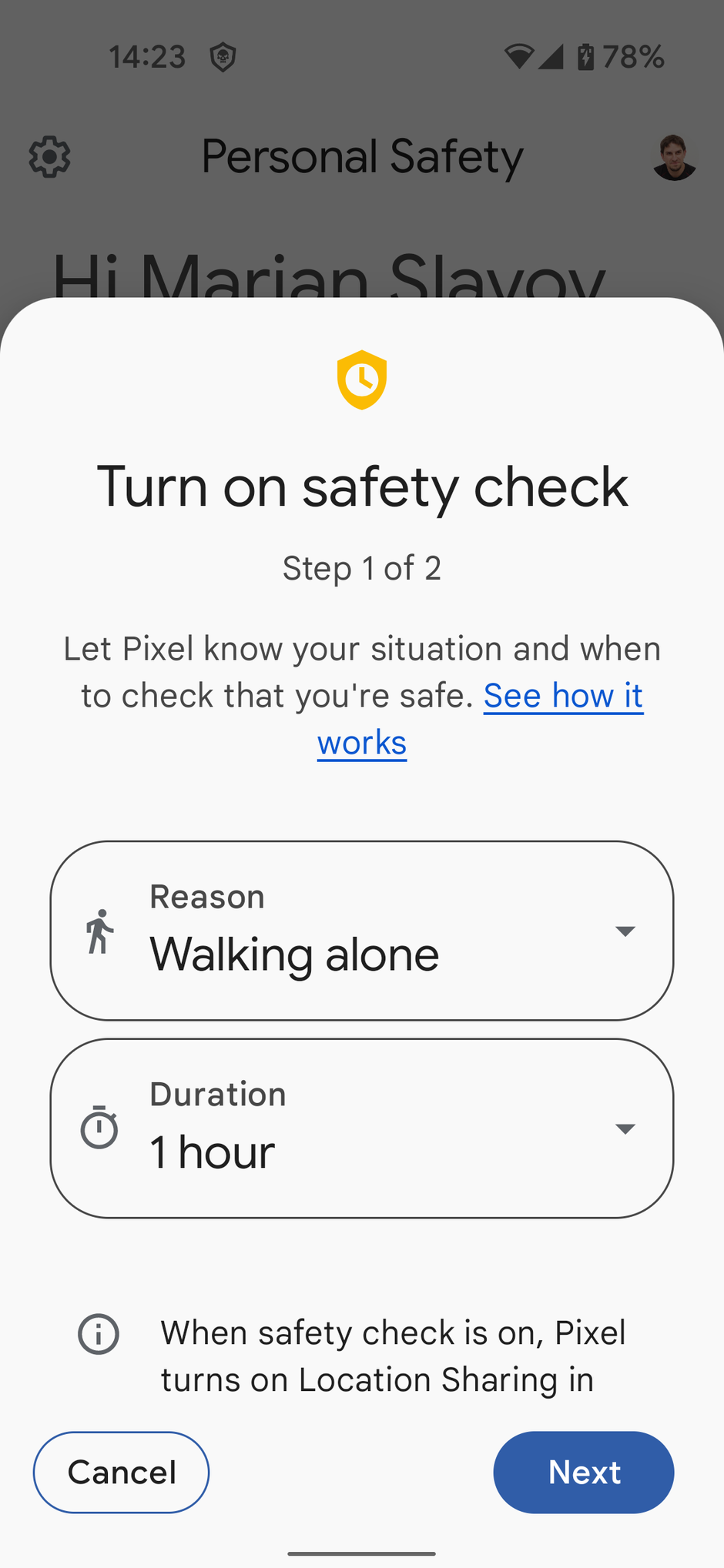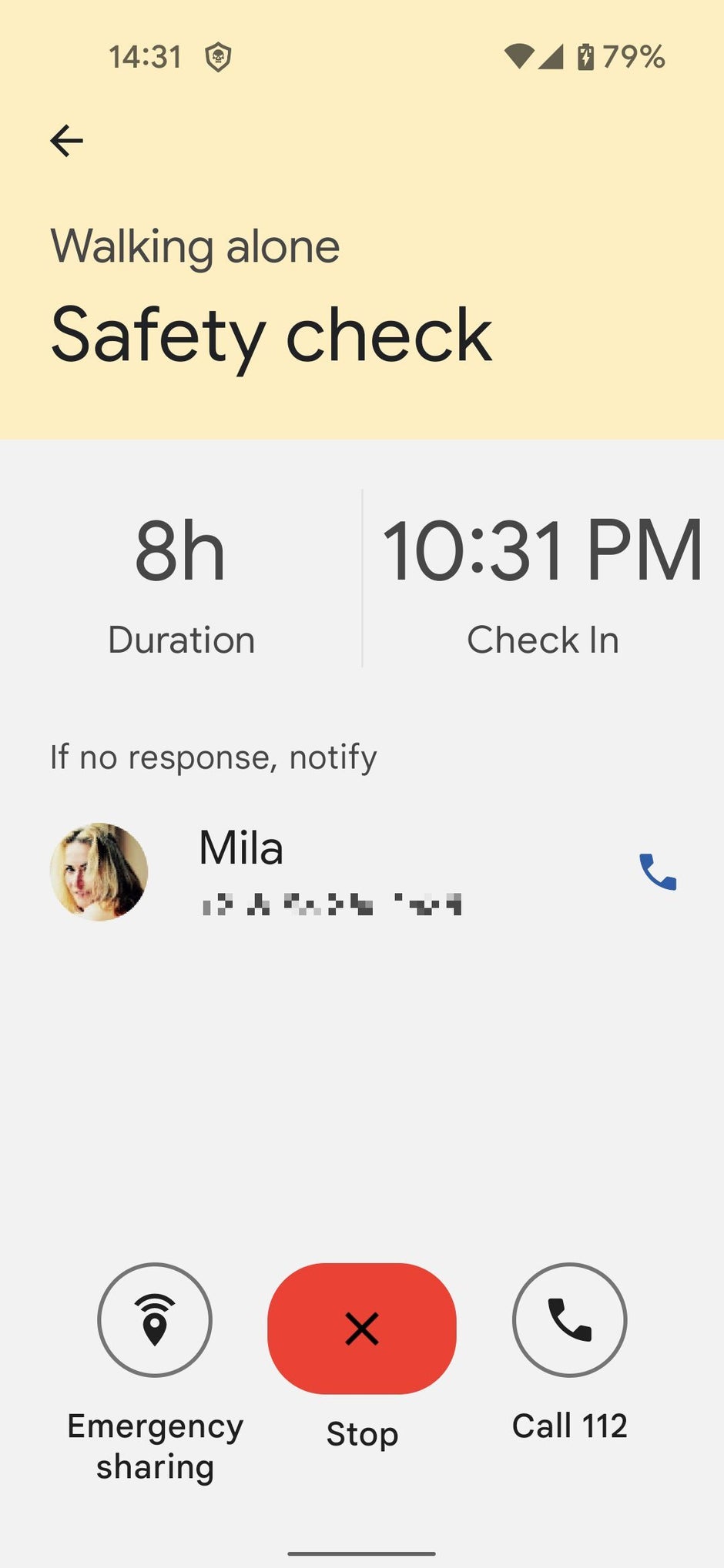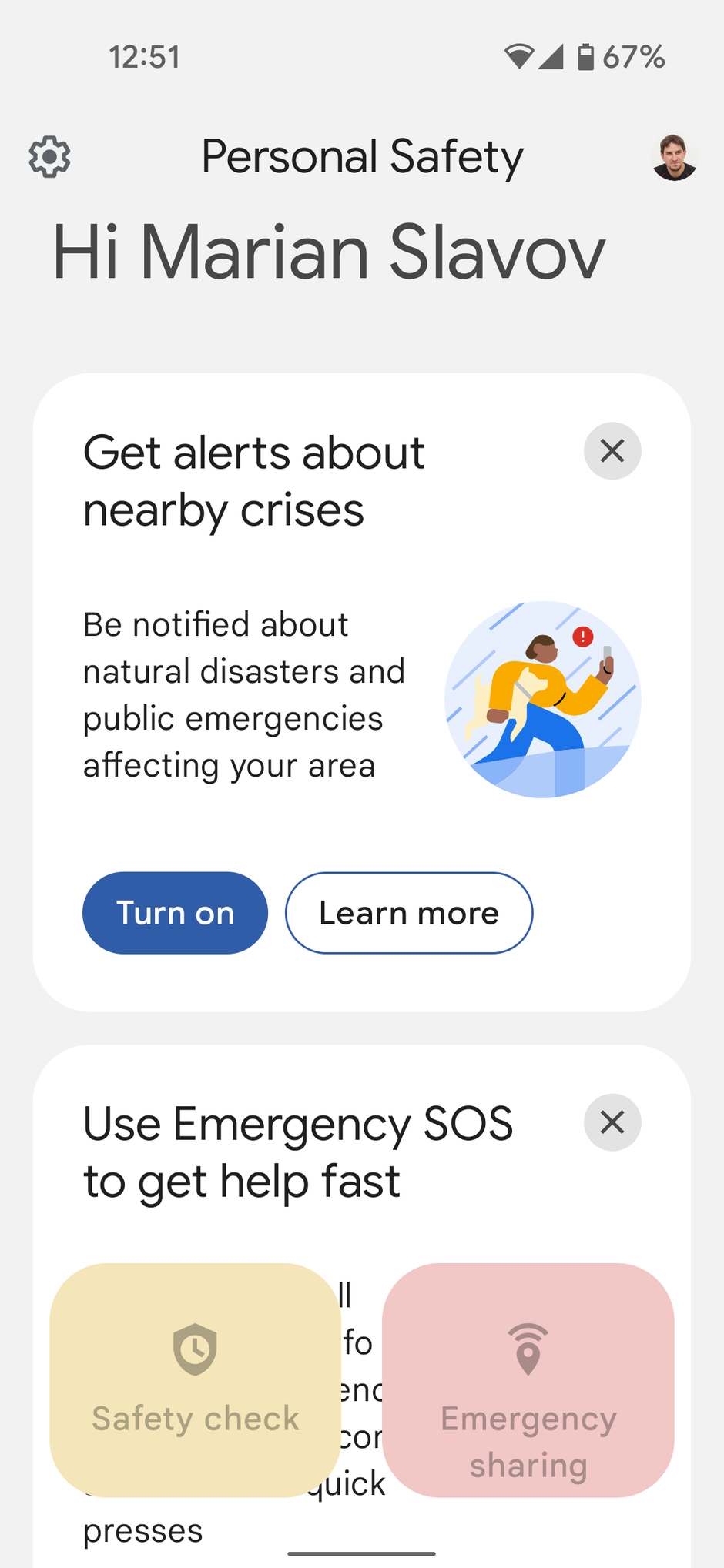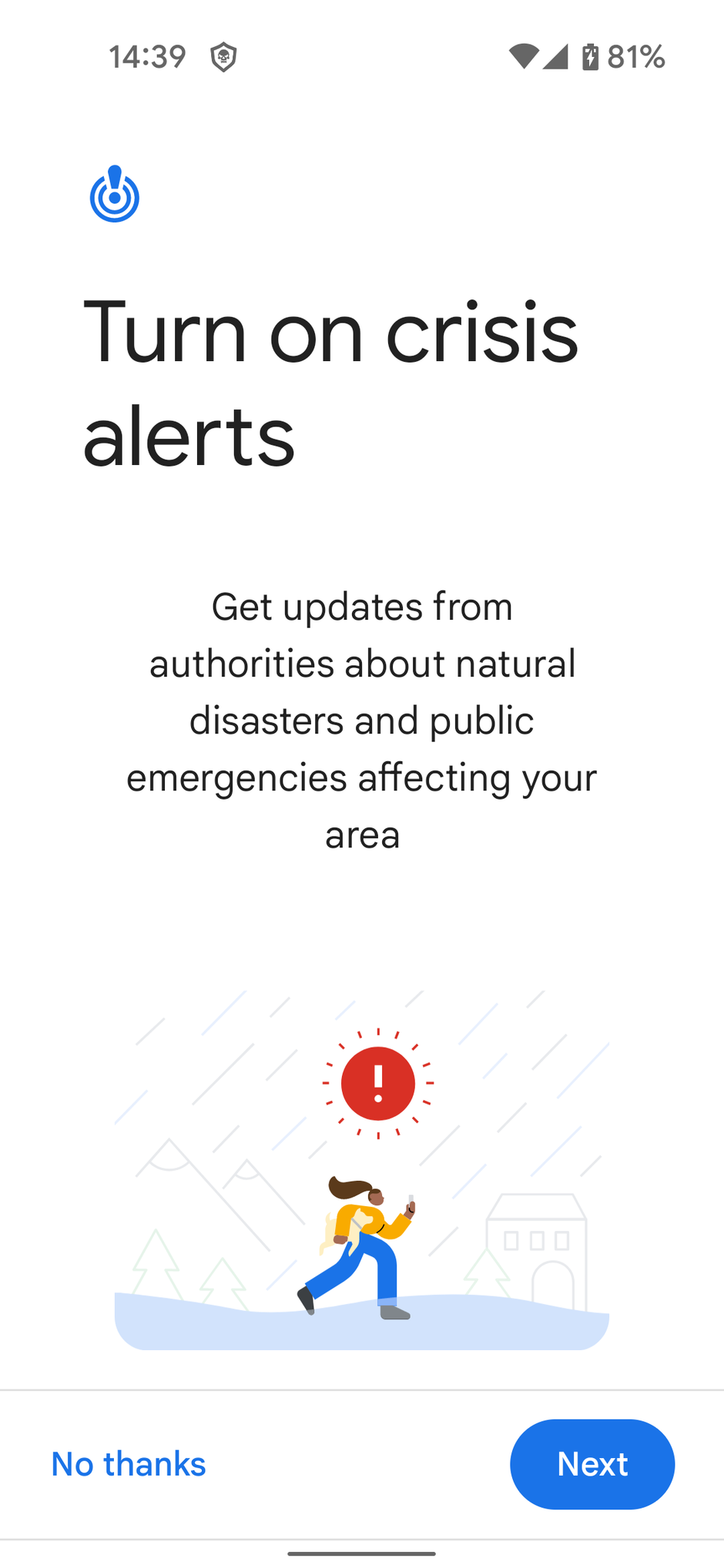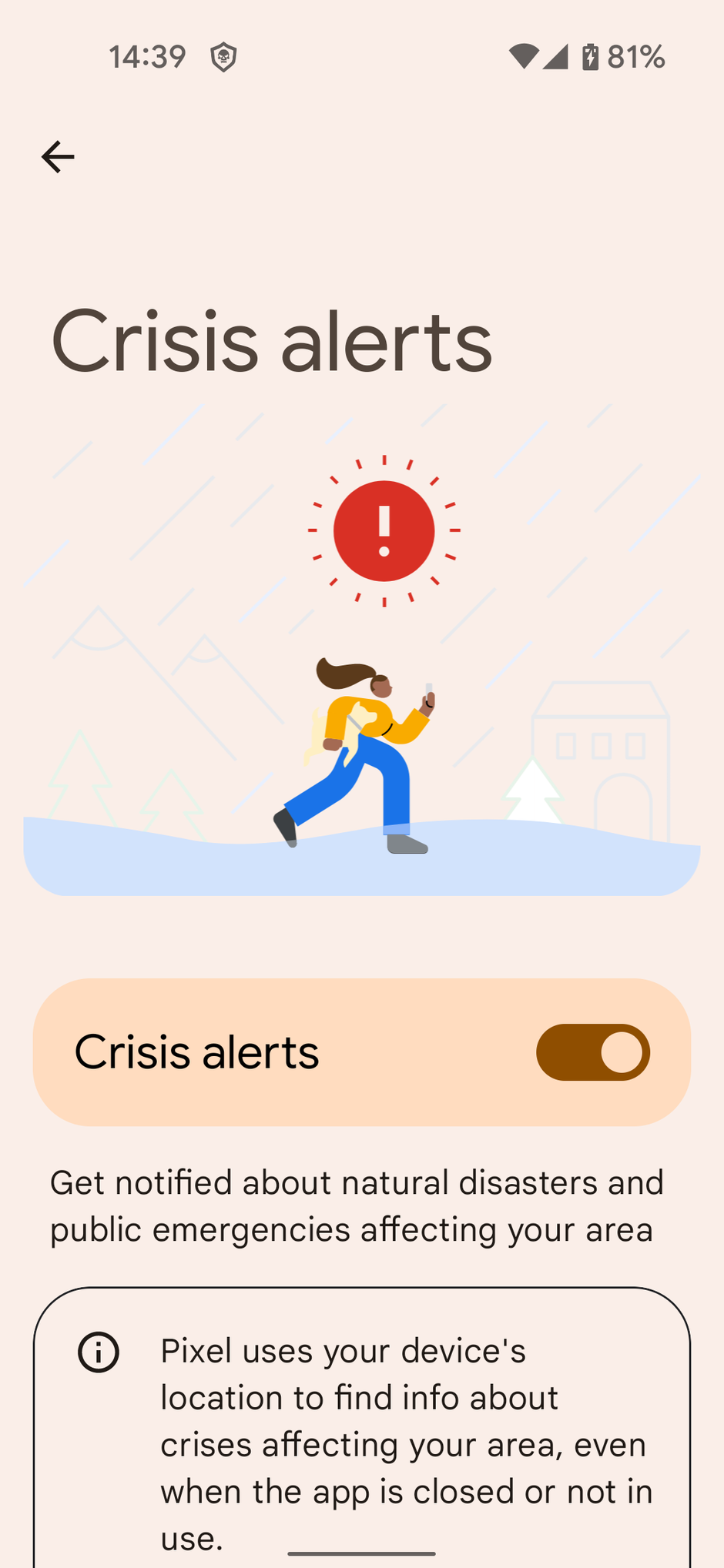How to use Google Pixel safety features
There’s a huge slate of safety features baked into Android 12, and if you own a Pixel device, you can make good use of it. Your Pixel can detect car crashes, send emergency SOS messages, notify you about potential crises in the area you’re in, and more.
In this article, we’re going to show you how to activate those features that can potentially save your life, or help you in a difficult situation. Here we go.
Jump to section:
Google Pixel safety features at a glance
Android 12 brought us the Safety app and a couple of new features to help you stay safe. All these features are preinstalled on Google Pixel 6 devices and are available after an update on all previous Pixel models. Here’s a shortlist of all Google Pixel safety features:
- Emergency SOS
- Car crash detection
- Emergency sharing
- Safety check
- Crisis alerts
How to set up Emergency SOS on Google Pixel
The Emergency SOS feature can be extremely useful in many situations, and of course, we sincerely hope you’ll never have to use it. When this feature is active pressing the power button five times will activate a countdown timer. When the timer runs off, there are several scenarios depending on your Emergency SOS settings.
- Google Pixel automatically initiates a call to emergency services
- Google Pixel uses Emergency sharing to notify your emergency contacts of your location
- Google Pixel starts a video recording that’s automatically uploaded to the cloud
Now let’s set up the feature step by step.
1. Open the Safety app on your Pixel device
2. Scroll down to the “Use Emergency SOS to get help fast” option
3. Tap on “Get Started”
4. The next screen shows you all the options and how the feature works, tap “Start Setup”
5. On the next screen, you can choose if you want to play a countdown alarm (to draw attention and get help), or don’t play it in case you’re in a situation where drawing attention can be dangerous. You can also test the alarm sound.
Call emergency services
- Review the Emergency services number (and change it if necessary)
Share info with emergency contacts
- Add emergency contacts
- Tap Next
- You can choose to share your location in Maps
- Open Settings
- Switch location permissions to “Allow all the time”
- Tap on the “Go to personal Safety” button to go back
- Now you have successfully activated emergency location sharing in Maps
- Tap “Done”
Record a video
- The next screen shows you information about various parameters of the feature – you can record up to 45 minutes, the average size is about 10MB per minute, and there’s automatic backup functionality.
- Tap on the “Turn on” button
- You’ll be prompted to Allow Personal Safety to take pictures and record videos
- On the next screen, you can choose if you want to share the recorded video automatically or share it manually afterward
- Hit “Next”
- You’re all set! Emergency SOS is ready!
How to activate Car crash detection on Google Pixel
This is one of the most useful features in the safety suite. If you happen to be in a car accident your Google Pixel will automatically detect it and ask you if you’re okay. If you’re unable to respond, the phone will call emergency services for you. If you answer that you’re okay, the app will ask you about the severity of the crash and alert the authorities. Here’s how to activate the feature:
1. Open the Safety app on your Pixel
2. Tap on Settings (the cogwheel on the upper left corner)
3. Scroll down and tap on Car crash detection
4. Use the toggle switch to activate the feature (if it’s available in your country).
Emergency sharing allows you to send an alert to your emergency contacts in the form of a message you can type on the spot. Let’s say you fell down a flight of stairs – you can use the feature to send a message to your contacts fast. Or you happen to witness a robbery or another difficult or dangerous situation. You can send a quick message explaining what’s going on and then choose to call 911. Here’s how to set up the feature:
1. Open the Safety app on your Pixel
2. Go to Settings (the cogwheel on the upper left corner)
3. Tap on “Emergency sharing”
4. Tap in Emergency contacts to review/add contacts
5. Add what you share in an emergency:
- Share when you make a call
- Share when you make an emergency call
- Notify your emergency contacts when your battery is below 15%
- Share your current location with emergency contacts – this option is currently grayed out and locked in as active
To activate the feature, go to the Safety app and tap on the big red “Emergency sharing” button.
You can type the reason for the emergency and start the feature.
How to set up and activate Safety check on Google Pixel
Safety check is a preemptive feature that you activate before you go on doing something potentially dangerous. Let’s say you’ve decided to walk home at 2 a.m. from that crazy party. You activate Safety check, choose the “Walking alone” option and set up a 1 hour time limit. After the time runs out, your Pixel will ask you if you’re okay. If you don’t respond the phone will automatically start the Emergency Sharing option.
The feature is extremely easy to set up and use. Just open the Safety app and tap on the orange “Safety check” button.
Choose a specific reason for the safety check (you can write your own too) and a duration (from 15 minutes up to 8 hours).
While the Safety check is active, the home screen of the Safety app will show the time until check-in, your emergency contact, and also gives some quick options at the bottom to either start Emergency sharing or call emergency services.
How to set up and view Crisis alerts on Google Pixel
To turn on Crisis alerts, open the Safety app on your Pixel device. Go to settings (cog in the top left). Tap on “Detection and alerts” and then Crisis alerts. Go ahead and tap it to access the options page. There is only one option on this page, and that’s whether you want Crisis alerts active or not.
This feature will use your location to determine if there’s a crisis or emergency nearby and feed you alerts and notifications. Let’s say you take a trip to Thailand but there’s massive flooding in the area you’re going to.
For all the latest Technology News Click Here
For the latest news and updates, follow us on Google News.