How to use Google’s new Switch to Android app to ditch your iPhone | ZDNet
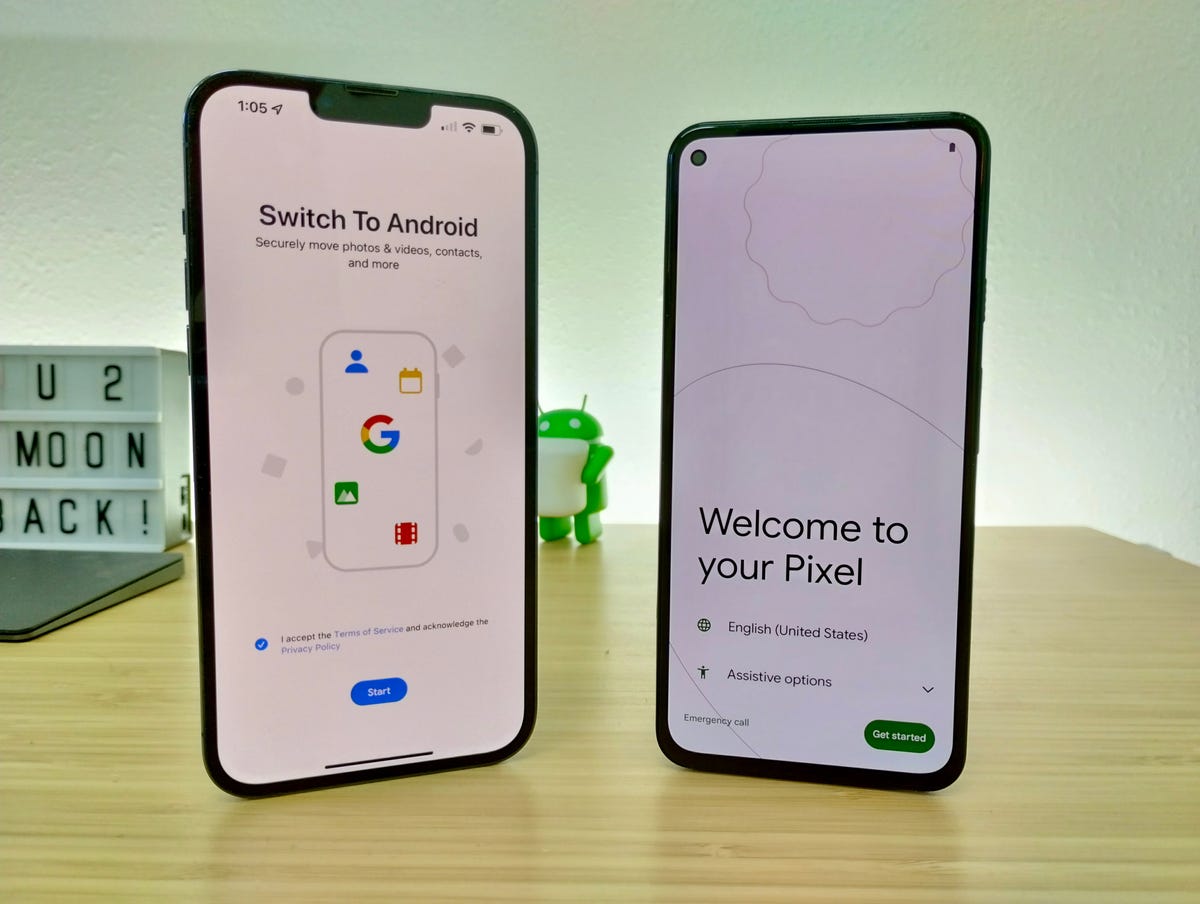
Screenshot by Jason Cipriani/ZDNet
If you’re ready to make the jump from Apple’s iPhone to an Android phone, the process just got a whole lot easier when it comes to transferring all of your data thanks to Google’s latest iPhone app, Switch to Android.
Right now, the app only works for those who are ditching their iPhone for one of Google’s Pixel phones, but there’s no apparent reason (other than a benefit for Pixel owners) that the feature can’t eventually make its way to more Android devices.
Below I’ll walk you through transferring from iPhone to Android using the new Switch to Android app.
Install Switch to Android before you set up your Pixel phone
Before you start setting up your Pixel phone, you’ll need to install the Switch to Android app on your iPhone. You can find a direct link to the app here, or search the App Store for “Switch to Android” from Google.
It’s a small app, with little setup, so it’ll only take a few seconds. While you’re doing that, though, it’s a good idea to connect both your new Android phone and your iPhone to a charger to ensure their respective batteries have enough power to get through the transfer process. The more of a charge, the better.
Connect your iPhone to your new Android phone
Next, power up your Pixel phone and connect it to your Wi-Fi. When you get to the screen asking how you want to copy the data from your old phone, tap Next followed by Next once again on the screen labeled “Use your old device.”
To complete the transfer, you have two options: Connect your iPhone directly to your Pixel phone with a USB-C to Lightning cable, or transfer wirelessly. Using a wired connection is going to be faster, but not everyone has a USB-C to Lightning cable.
If you need to transfer wirelessly, tap the text No cable? followed by Using an iPhone device? on the next screen. Approve the location access request on your Pixel phone, then sign in to your Google account when prompted. After your Google account is added, your Android phone will display a QR code that you’ll need to use the Switch to Android app on your iPhone to scan.
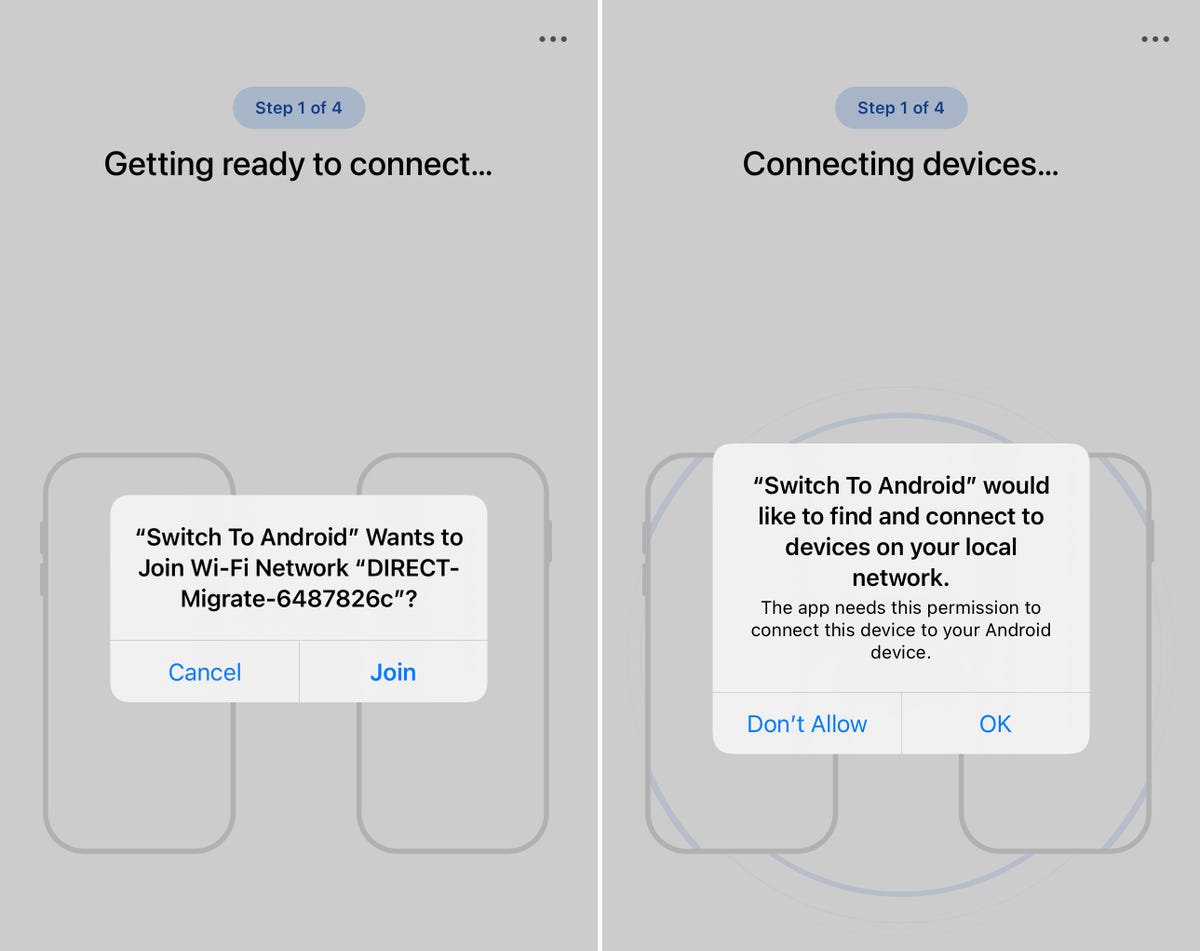
Screenshot by Jason Cipriani/ZDNet
Open the Switch to Android app on your iPhone, accept the terms and conditions and then go to the next screen, where you’ll see a viewfinder to scan the QR code on your Pixel. Accept the prompts on your iPhone to allow the two devices to connect. Next, you’ll be asked to grant the Switch to Android app access to your personal information such as photos, contacts, and calendars. You can select OK or Approve for contacts and calendar, but for photos make sure you allow access to all photos.
Once you approve all access requests, your iPhone will prepare itself for the transfer. But before it starts moving your data, you’ll have one last chance to pick what exactly makes the move. On the screen labeled “Step 2 of 4” you can turn any info category on or off, as well as select the specific photos and videos you want to transfer. Once you’re happy, tap on Continue.
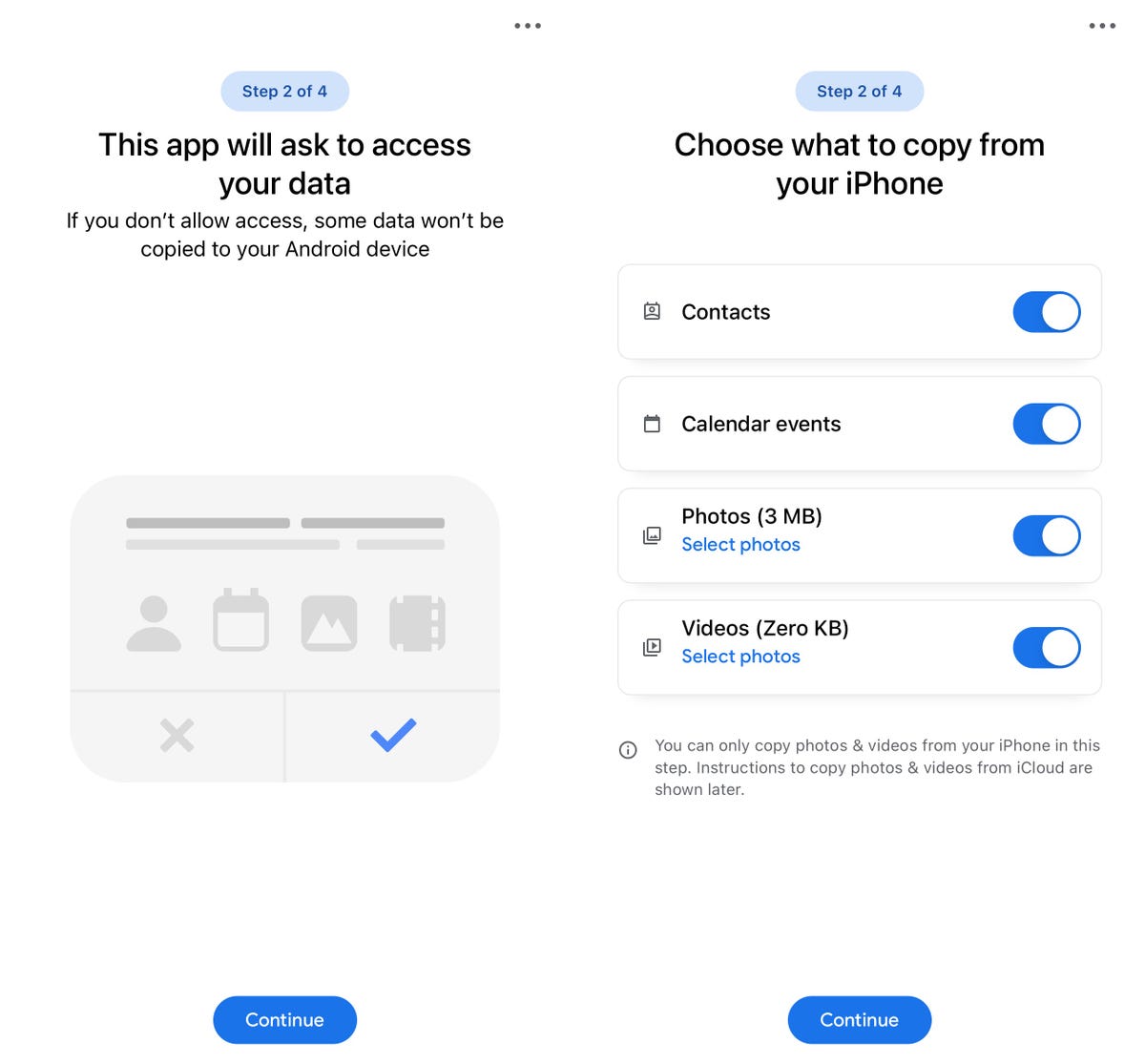
Screenshot by Jason Cipriani/ZDNet
Leave the Switch to Android app open on your iPhone will it works to gather and then transfer your data. On your Android phone, however, you can continue following the setup prompts, which include approving permissions, setting a PIN code to secure your phone, and so on.
After you’ve gone through the transfer process, which can take a while depending on how much data you’re moving over, you’ll be reminded to turn off iMessage on your iPhone.
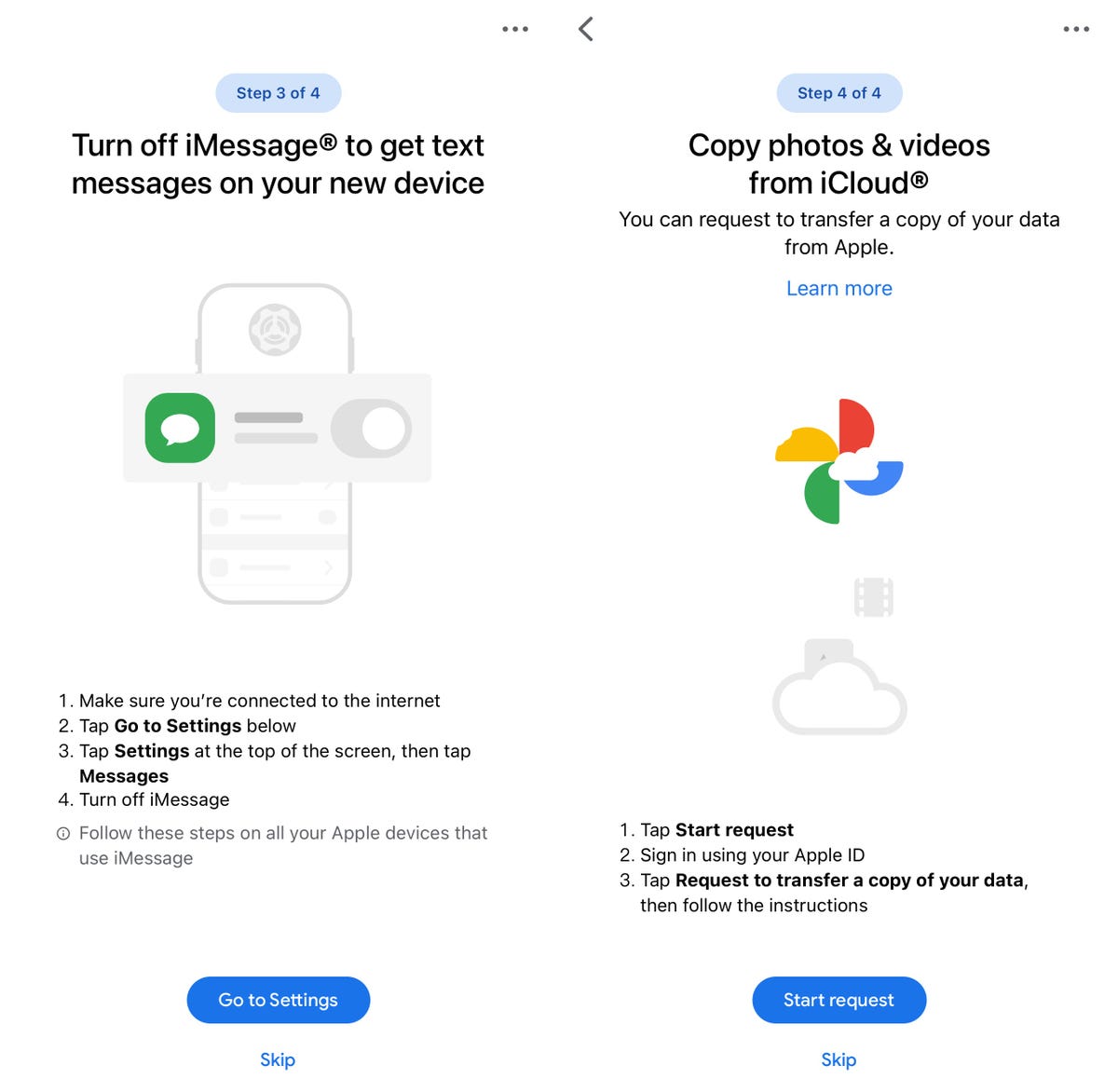
Screenshot by Jason Cipriani/ZDNet
The final, optional, step is to request Apple transfer your photos and videos to Google Photos. This is something that’s not widely known about Apple’s iCloud account services — you can sign in to your Apple ID account and request Apple move your photos and videos over for you, but it only supports Google Photos as of right now. Read through Google’s support page if you have questions.
Your iPhone will tell you it’s done, and you’ll see a similar message on your Pixel phone showing you the transfer is complete. Tap Done and then follow the rest of the prompts on your new Android phone.
After confirming that all of your data has indeed made the transition over to your Android phone, make sure to properly reset it before giving it to someone else, selling it, or trading it in. Here’s how you can do just that.
For all the latest Technology News Click Here
For the latest news and updates, follow us on Google News.

