How to use Stage Manager in macOS Ventura
Stage Manager is a new feature in macOS 13 Ventura this fall for organizing your windows. If you work in several applications at a time, Stage Manager can be used to easily switch between apps and documents, saving you from the headache of finding the window you need.
This article covers how to turn on and off Stage Manager, how to customize it to your liking, and how it works. It’s very quick and easy to set up.
macOS Ventura: Set up Stage Manager
You can turn on/off Stage Manager in the Control Center, but you can also activate and customize it in System Settings. Here’s how.
- Time to complete: 2 minutes
Tools required: macOS Ventura Materials required: Mac compatible with Ventura Cost: Free upgrade
Stage Manager in System Settings
Foundry
Open System Settings and select Desktop & Dock in the left column. In the main section of the window, scroll down until you find the Stage Manager section. Click the switch to turn on/off Stage Manager.
Customize Stage Manager
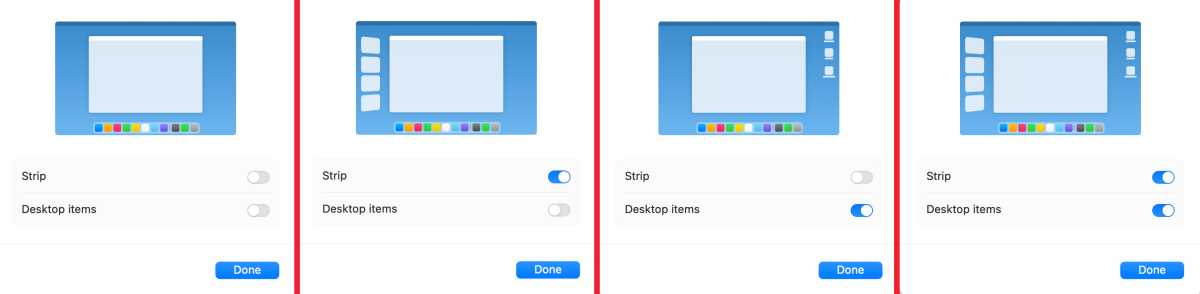
Foundry
Click Customize to adjust how Stage Manager appears. There are two settings here to adjust:
- Strip: Flip this switch on if you want the thumbnails to stay on screen. Turning it off will hide the thumbnails and you need to move the pointer to the left eye of the display to make them appear.
- Desktop Items: Turn on if you want Desktop items to appear.
Close System Settings when you’re done
macOS Ventura: How Stage Manager works
Windows are sorted by individual apps as thumbnails on the left side of the screen. When you launch the first app or have only one app open, it’s active on the screen and there’s no thumbnail. That app becomes a thumbnail when you launch another app. Launch another app, and another thumbnail is made until there are five. When there are more than five apps open, the most recently used apps are thumbnails and if you quit one of those apps, one of the not shown apps takes its place on the thumbnail row.
Clicking on the thumbnail opens the window on the screen. If you have multiple windows of an app open, they appear as stacked thumbnails, and you can click through until the window you want appears.
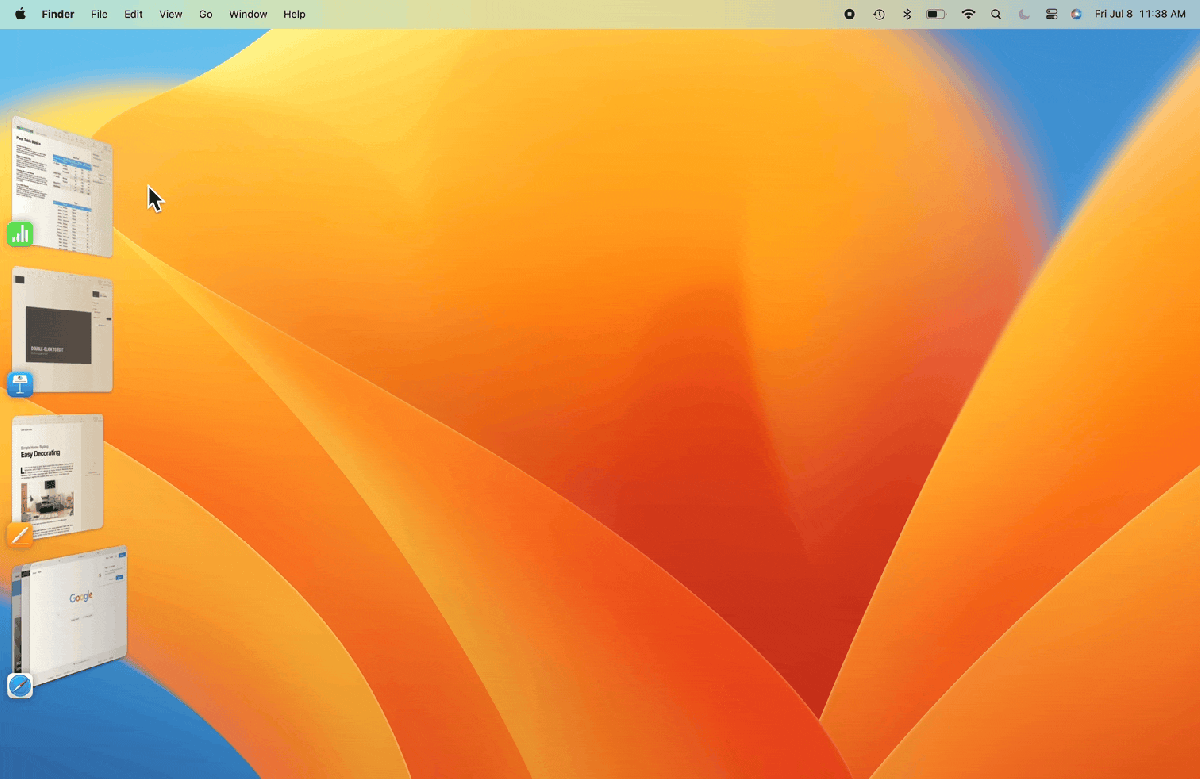
Foundry
macOS Ventura: Create Stage Manager groups
You can create groups of windows that go together for your workflow. For example, if you’re writing a research paper, you can have Pages, Safari, Dictionary, and the Notes apps open, and you can group them together by dragging each thumbnail to the center of the screen. When all the appropriate windows are on the screen, just click on a thumbnail in Stage Manager and a group is automatically created. Then when you click on the group thumbnail, those app windows appear on the screen and any other windows are hidden.
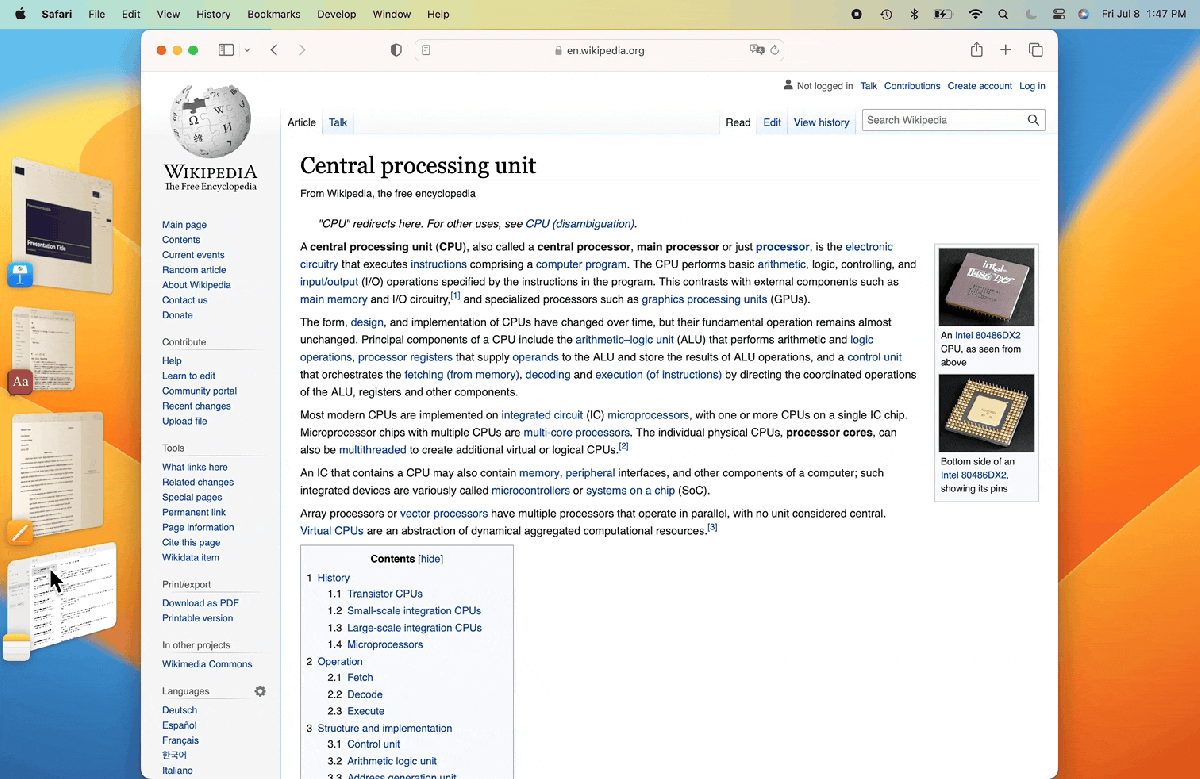
Foundry
macOS Ventura: Hide Stage Manager thumbnail strip
Stage Manager can be set so the thumbnails hide on the left side of the display instead of always appearing on the screen. You can turn the Strip off in System Settings > Desktop & Dock > Stage Manager > Customize, or you can access Stage Manager in the Control Center, and choose Hide Recent Apps or Show Recent Apps.
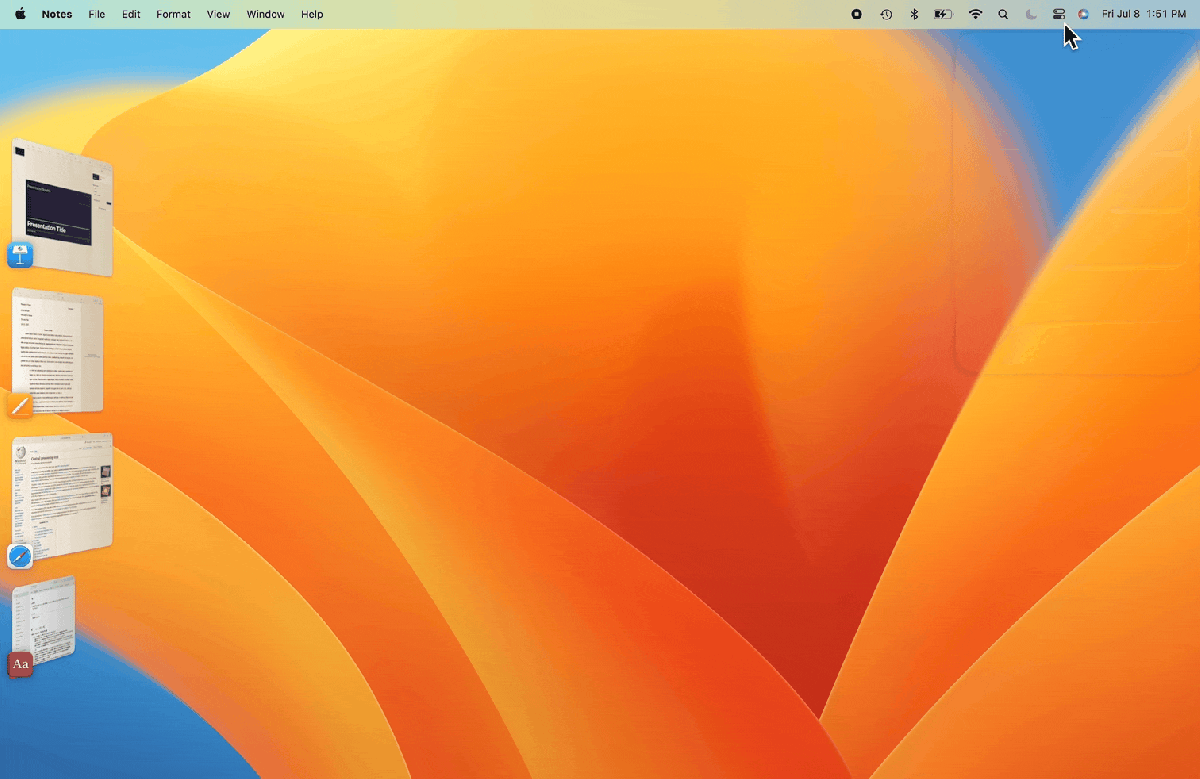
Foundry
macOS Ventura: Desktop access with Stage Manager
In System Settings > Desktop & Dock > Stage Manager > Customize, there is an option for Desktop Items. When it’s on, anything on the Desktop can be seen whenever you can in an app. When it’s off, anything on the desktop is hidden while you are in an app, and to see a Desktop item, you have to click on the Desktop.
If you like having a clean desktop while in an app, you should turn this option off. If you frequently use the Desktop as a place to put and access files, you should turn this option on.
For all the latest Technology News Click Here
For the latest news and updates, follow us on Google News.
