iOS 15: How to add a Recovery Contact so won’t get locked out of your account
If you ever lose your Apple ID password and can’t get into your device, you’re in for a world of hurt. That includes if your account gets locked for legit security reasons, like too many failed login attempts. Apple has architected its system such that it cannot simply reset your password for you. There’s an account recovery process, and a system for using trusted phone numbers to reset your account, but your options are severely limited if you have two-factor authentication enabled (which you absolutely should).
The Recovery Key is one way to get around this problem, but it severely limits you in other ways—you can’t reset your password unless you have the trusted device and the recovery key.
With iOS 15 and macOS Monterey, Apple is providing a simpler solution to the “what if I get locked out” problem: Recovery Contacts.
A Recovery Contact is a trusted person that you designate to get a one-time recovery code if you’re locked out of your account.
That person will need to talk to you on the phone (or in-person) to tell you the code, which you’ll then enter on your device to get regain access. You’ll then be asked to reset your password.
Naturally, your Recovery Contacts (you can have several) should be people you know well and trust, like close family members. It should also be someone you can easily get a hold of if you’re locked out of your account. They’ll also need to have at least one modern Apple device on which to get the code, and they have to be at least 13 years old.
Setting up a Recovery Contact is straightforward. The hardest part is making sure all your Apple devices are up to date. You need to be running iOS 15, iPad OS 15, or macOS Monterey on all your iPhones, iPads, or Macs. If you have iCloud software on a Windows PC, that needs to be up to date, too. If you have any old devices attached to your account that are running old software and can’t be updated (they’re lost or destroyed or whatever), you can open Settings > Apple ID (the big tile at the top with your name and image) to remove them from your list of authorized devices.
IDG
Once you’re up to date, add a Recovery Contact by following these steps.
On your iPhone or iPad:
- Open Settings
- Tap on your Apple ID (the large tile with your name at the top)
- Open Password & Security
- Open Account Recovery
- Tap Add Recovery Contact and follow the prompts
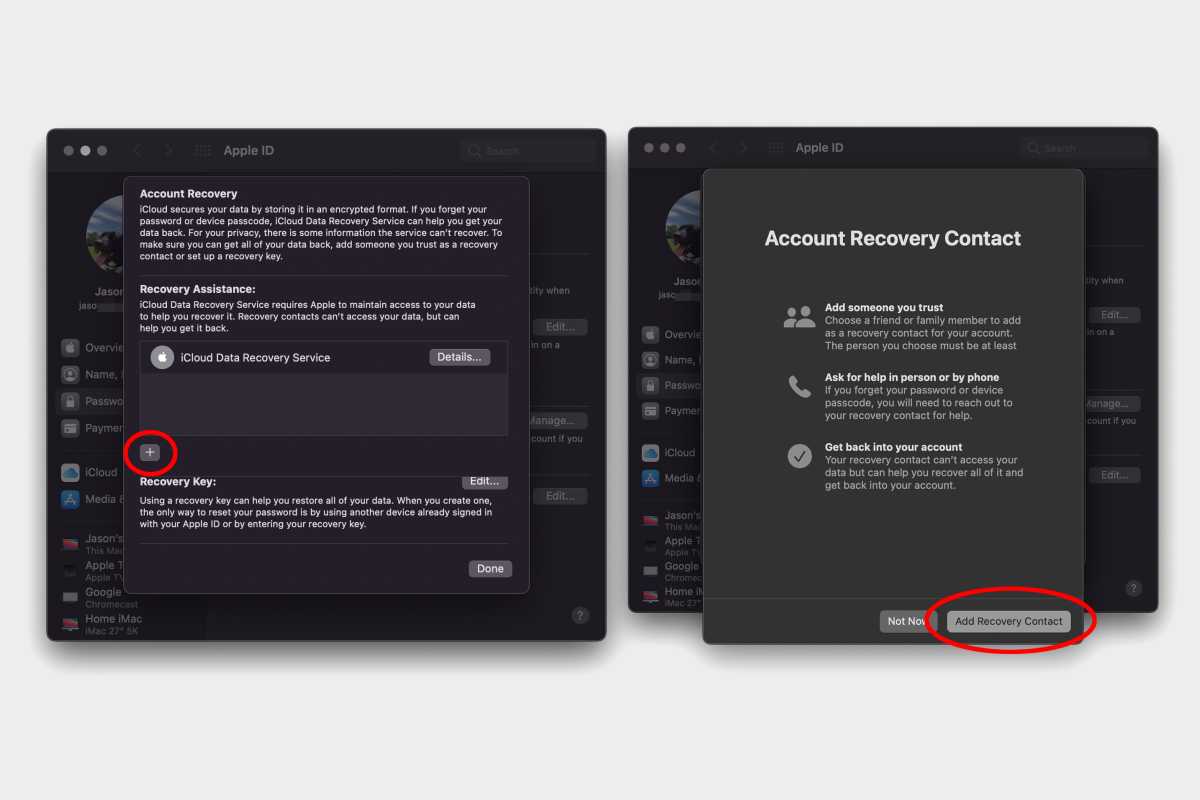
IDG
On your Mac:
- Open System Preferences
- Click Apple ID
- Select Password & Security in the sidebar
- In the Account Recovery section, select Manage
- In the Recovery Assistance section, click the [+] button and follow the prompts
The contact you designate will not have access to your iCloud account at any time. When you are locked out of your own devices and begin the password recovery procedure, you can choose one of your designated Recovery Contacts to get a short code that they will have to tell you, and you’ll enter it into your own device to prove you own it, after which you’ll be prompted to change the password.
I have written professionally about technology for my entire adult professional life – over 20 years. I like to figure out how complicated technology works and explain it in a way anyone can understand.
For all the latest Technology News Click Here
For the latest news and updates, follow us on Google News.
