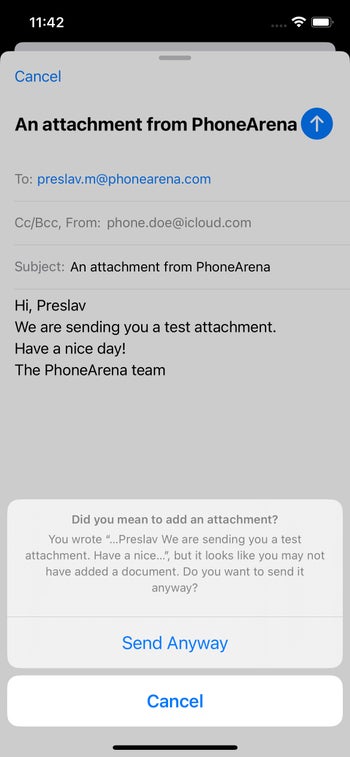iOS 16 guide: how to set reminders, unsend, schedule, and follow-up emails in Mail
Furthermore, Mail will be able to remind you to follow up on a message in case you haven’t received any response and will automatically detect if you have forgotten to attach a file to your email. This article will show you how to use all these new features.
But before we begin, we should note that our story is based on iOS 16’s public beta and that there might be some changes in the official iOS 16 version.
How to unsend an email in the Mail app
At the very bottom of the Mail app, you will now see a new message saying, “Undo Send,” which will appear every time you send an email. All you need to do is tap on that message, and the Mail app will unsend your email and then open it again in case you want to change something in the text. But we must note that you have only 10 seconds to unsend an email. After that, it gets sent, and the “Undo Send” message disappears.
How to schedule an email in Mail
To schedule an email, tap and hold the send button. You will now see a new menu with scheduling options for now, at 9:00 pm tonight, at 8:00 am tomorrow, or “later”. If you choose the latter, the app will open a calendar where you can select the date and time at which your email will be sent. Keep in mind, that your phone must still be connected to the Internet for your message to be sent at the scheduled time.
How to set an email reminder
To set an email reminder, just swipe left on the desired email and choose the “More” option; or in the message itself, press the share button and swipe up. In the newly opened menu, tap on “Remind me.” There are four options: Mail to remind you in one hour, tonight, tomorrow, or “later”. Similarly, if you choose the latter, your iPhone will display a calendar where you can set a specific time and date for the reminder.If you go back to your “Inbox,” you will see that the chosen email now shows the date and time of the reminder. And, when the time comes, that same email will go on top of your other conversations, so when you enter the Mail app, you will remember to answer it.
How to follow up an email using Mail
Whenever you send an email that indicates you are waiting for a response, the Mail app will detect that, and the next time you open the message, you will see a “Follow Up” option just below the recipient’s name. Tap on it, and the Mail app will directly let you compose a follow-up message.
How does the Mail app know when you might have forgotten to attach a file?
With iOS 16, if the Mail app detects in your email that you want to send a file to the recipient and you try to send the message without attaching anything, the application will display a prompt hinting that you might have forgotten the attachment. Then you will have two options: to send your email without an attachment or to cancel the sending process.
For all the latest Technology News Click Here
For the latest news and updates, follow us on Google News.