iOS 16: How to instantly lift the subject from any image
When iOS 16 launches this fall, everyone is going to be talking about their custom lock screen. But the real star feature of the update might be something that gets used (and abused) across social media and messaging every day by millions–a built-in capability to simply cut the subject out of nearly any photo.
I don’t mean only your own photos in your own library. Rather, this is an expansive system-wide feature that can also pull the subject out of images on the web in Safari and images in Files. It’s not perfect, with occasional fuzzy edges or strange selections, but it can be a huge time saver and lots of fun. Here’s how it works.
- Time to complete: 1 minute
Tools required: iPhone with A12 Bionic and iOS 16 Materials required: none Cost: 0
In Photos, long-press on a subject and select Copy
IDG
In your Photos app, select an image and long-press on the subject. It works best if the subject is clearly defined from the background. The image will flash a white outline, and then when you release your finger you’ll see Copy and Share… options. Select Copy to copy to the clipboard, or Share… to open the share sheet to share just the subject.
On the web, long-press an image and choose Copy Subject
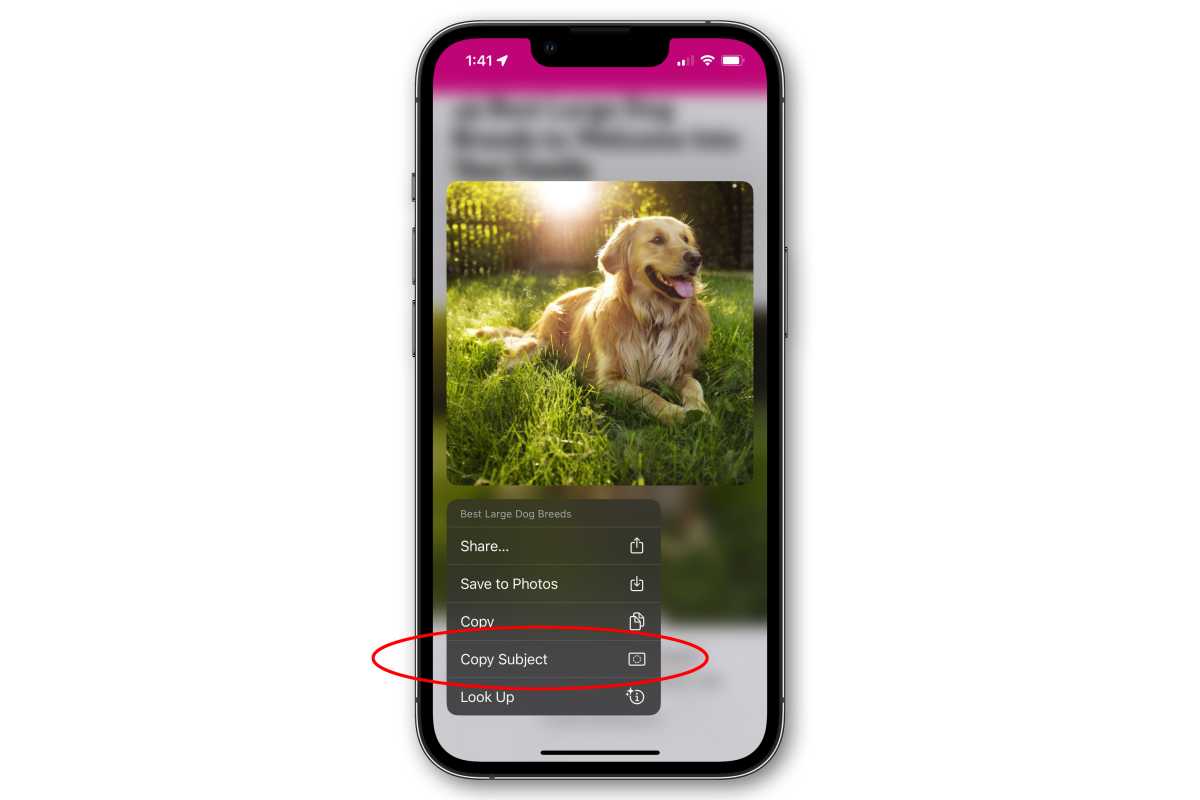
IDG
On a website, long-press any image and release. You’ll see a pop-up menu. Here, Share, Copy, and Save to Photos refers to the entire image. So choose Copy Subject to select just the subject of the image.
Paste the image in a Message (or anywhere else!)
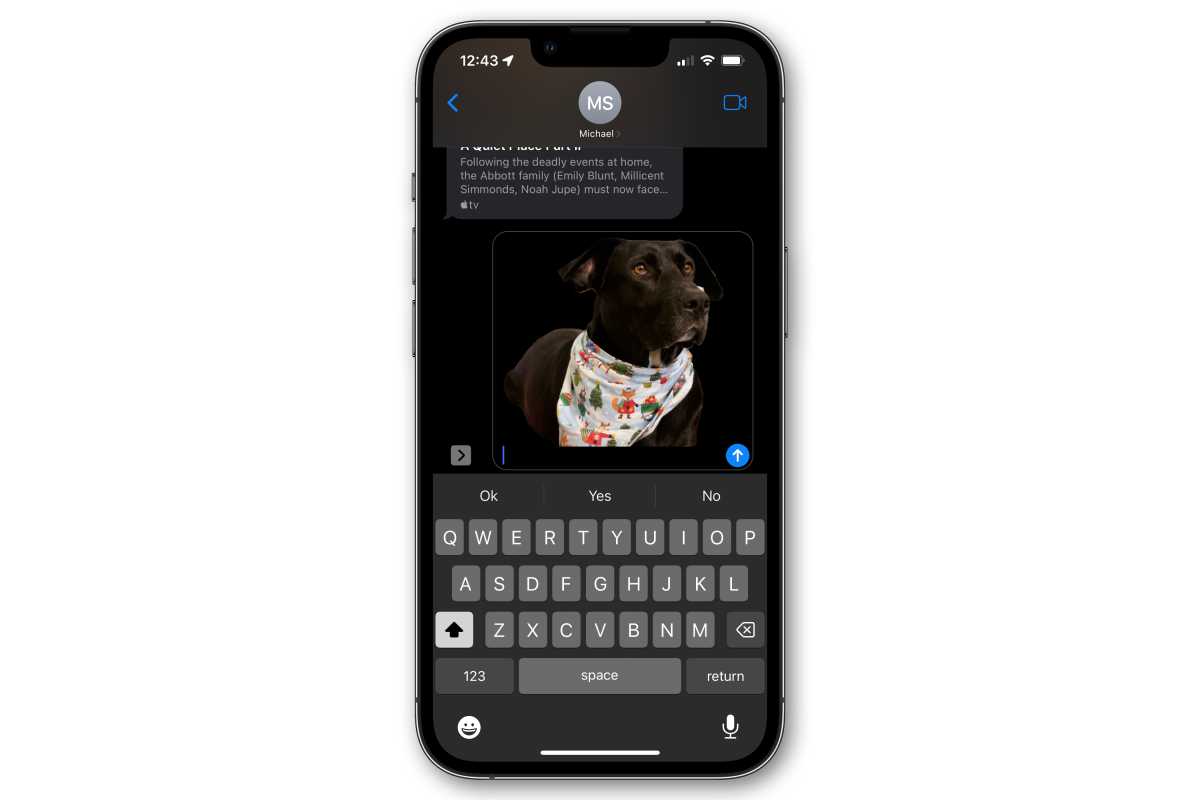
IDG
Once you have the subject Copied, you can paste it anywhere you can normally paste things from your clipboard. Tap in Messages and select Paste, or in Files to save it as a .PNG file with a transparent background. It even works with Handoff between your iPhone and Mac.
How it works in macOS Ventura
As you would expect, this works on your iPad with iPadOS 16 as well. But it’s actually built into macOS Ventura, too! In Safari or Photos, right-click on any image (or tap the touchpad with two fingers) and choose “Copy Subject” to copy it to your clipboard. If you’re using some other application (or a different browser), save the image first, then in Finder use QuickLook (space bar) to open the image, then right-click and choose Copy Subject.
You can then paste that image into any application that will accept images from your clipboard, like Messages, Mail, or Notes.
It even works on paused videos!
If you’re playing back a video in the Photos app, you can pause it and select the subject just as if it was a still image. This doesn’t really work on every video on the web, though–especially if it uses its own video player. The workaround to that is to take a screenshot and then copy the subject out of that image. It’s an extra step or two, but it’s a much more reliable method.
For all the latest Technology News Click Here
For the latest news and updates, follow us on Google News.
