Most common Samsung Galaxy Watch 4 problems and how to fix them
Jimmy Westenberg / Android Authority
Table of contents
The Samsung Galaxy Watch 4 series brings a shiny new OS and a more significant focus on health tracking than ever before. We’ve already called it the best Samsung smartwatch you can buy, but that doesn’t mean it isn’t without its issues. This article will detail some common Samsung Galaxy Watch 4 problems and how you can fix them. We recommend visiting our original Samsung Galaxy Watch problems and solutions hub if you own an older Tizen-powered Samsung smartwatch.
See also: The best Samsung smartwatches you can buy
Samsung Galaxy Watch 4 problems: Before we start
Before tackling more detailed troubleshooting guides, be sure to tick the following boxes. Often, you can rectify a Samsung Galaxy Watch 4 problem simply by restarting the device. The same is true for any device.
- Make sure your Galaxy Watch 4 and smartphone hold enough charge. They don’t have to be full, but we recommend at least 80% battery life to rule out power issues.
- Restart your smartwatch and smartphone before taking any other steps. This provides you with a clean slate and should remedy any minor issues.
Our verdict: Samsung Galaxy Watch 4 review
Problem #1: Pairing and syncing issues
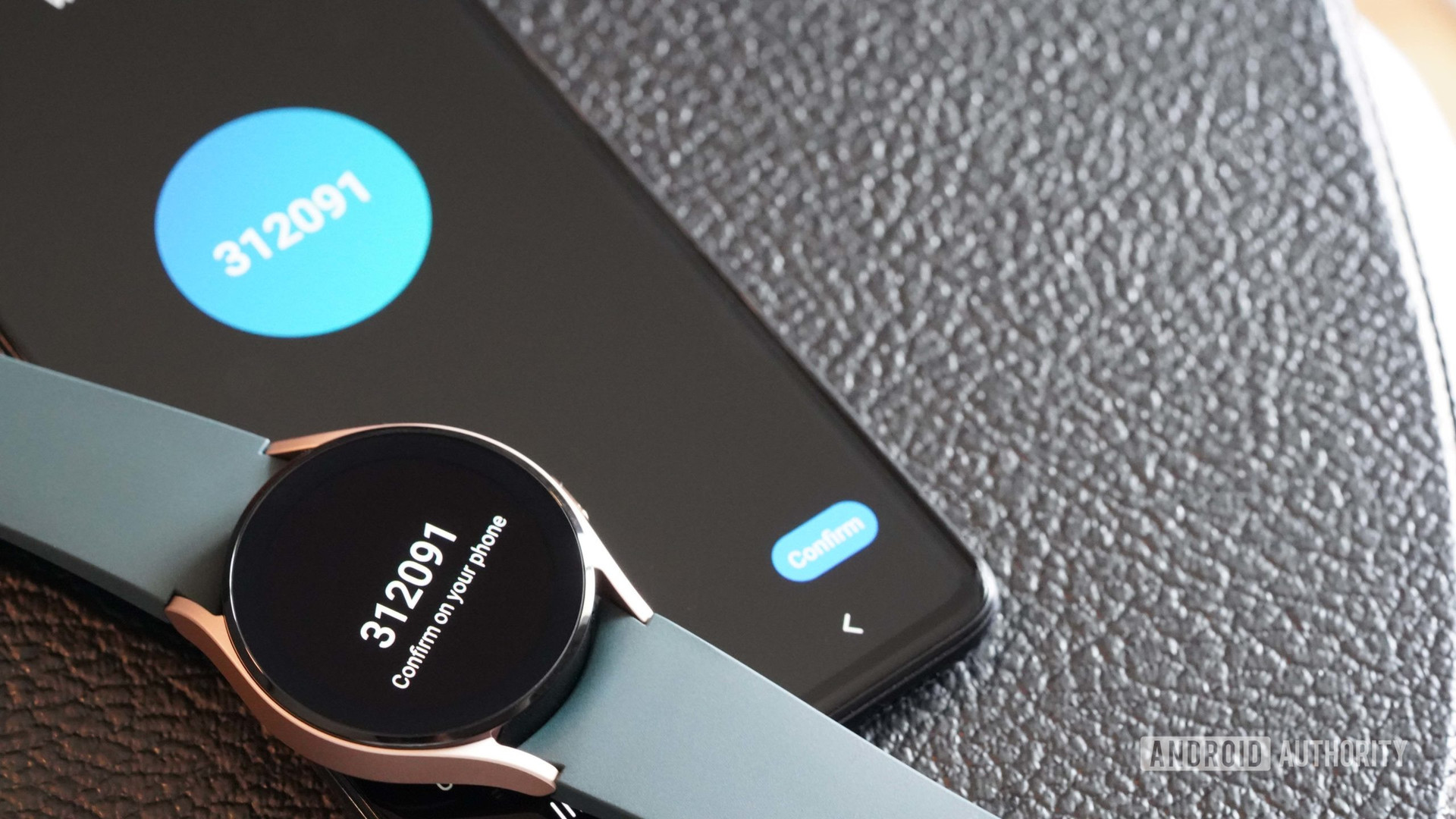
Kaitlyn Cimino / Android Authority
Although the Galaxy Watch 4 now runs on Wear OS, its pairing process may still be problematic for some.
- It’s important to mention that you’ll need to install a few essential apps on your phone to facilitate Galaxy Watch 4 pairing. Samsung and non-Samsung phones will need to download the Galaxy Wearable app. Non-Samsung devices also require the Galaxy Watch 4 plugin and Samsung Accessory Service. These two should automatically install when needed.
- Open the Galaxy Wearable app, and hit Start to allow the phone to search for your watch. Confirm that the six-digit code on your watch matches up with your phone. You’ll then need to follow the prompts to complete the pairing.
- If the Galaxy Wearable app cannot find your watch, follow the steps below.
Potential solutions:
- Power cycle your phone and watch’s Bluetooth service.
- To do this on your watch, head to Settings > Connections > Bluetooth. Toggle it off, wait a few moments, then toggle it back on again.
- Try placing the two devices next to each other, and ensure no objects obstruct their path.
- Still nothing? Try rebooting your smartwatch and smartphone. You can find details on how to restart your Galaxy Watch 4 at the foot of this article.
Problem #2: Charging issues

Kaitlyn Cimino / Android Authority
Is your biggest Samsung Galaxy Watch 4 problem related to charging? The wearable uses wireless charging to top up its battery. But like any other device, this process could occasionally face a few issues.
Potential solutions:
- First, we recommend checking off these particular boxes before troubleshooting your device.
- Ensure your watch’s charger is connected to the wall and the plug is switched on.
- Check if there’s any damage to the watch’s charger or the charging cable. If so, use a different charger or cable if available. You can also try using your phone if it has reverse charging or wireless power share.
- Suspect the wall plug might be the issue? Check if another appliance works in that specific plug.
- Ensure the charging points on the Samsung Galaxy Watch 4 and charging dock are clean and free of debris.
- Ensure the watch’s pins are aligned with the pins on the charger.
- Now, if none of these easy remedies solve your problem, try rebooting your smartwatch before attempting to charge it again if it has some reserve battery life.
- As a last resort, you may need to reset your Galaxy Watch 4.
- To do this from the watch, head to Settings > General > Reset. Tap Reset once more to confirm.
- If your watch still doesn’t charge, you should take it to Samsung for a diagnosis.
Other solutions:
- If your Galaxy Watch 4 is charging but doing so slowly or heating up, try switching it over to Airplane mode while it’s on its dock. This will stop any active connections, which should take some load off the device.
- To do this, swipe down from the top of the watch to access the Quick settings panel. Tap the Airplane icon.
- If your watch is still overheating in Airplane mode while on its charging dock, be sure to contact Samsung. It could be a hardware defect.
See also: The best wireless chargers you can buy
Problem #3: Updating issues

Kaitlyn Cimino / Android Authority
Keeping your Galaxy Watch 4’s software up to date is an essential maintenance task. Although the watch should handle this process on its own, it might require some assistance from you.
Potential solutions:
- First, double-check if your smartwatch’s software version is current.
- To check your watch’s software version, head to Settings > About watch > scroll down to Software.
- Compare it to the last software update listed in our Galaxy Watch 4 updates hub.
- If you’re running an older software version, you can initiate an update.
- To do this from your watch, head over to Settings > Software update. If an update is available, you can go ahead and install it.
- If an update isn’t available, it’s possible the patch has not reached your region or hasn’t been released by your carrier. Wait a week or two, then check for any updates once more.
- If your watch fails the update check, you may have an internet issue. If your phone can connect to your Wi-Fi network but your watch can’t, you may need to revoke/add Wi-Fi network access on your wearable.
- On your watch, open Settings > Connections > Wi-Fi. Here, you can remove the network details from the watch by tapping Forget.
- At this point, we’d recommend switching off your Wi-Fi and switching it on once again.
- Once complete, you can tap on your network and fill in its passphrase to add it once more.
- You might have full internet connectivity from your watch, but an update may still not install correctly. Try initiating the update by using your phone instead.
- On your phone, open the Galaxy Wearable app > Watch settings > Watch software update. If it fails, try rebooting your phone and smartwatch before trying the process once more.
Problem #4: Screen issues

Jimmy Westenberg / Android Authority
Like most Samsung smartwatches, the Galaxy Watch 4 has a bright, colorful AMOLED. However, if it refuses to switch on, hitches, or experiences any other issues, you’ll need to follow the below troubleshooting steps.
Potential solutions:
- If you can freely scroll through menus, but the watch won’t display its watch face, the face itself might be the issue. We recommend reverting to a stock watch face that ships with the device to rule out any third-party face issues.
- To switch to a stock face, tap and hold the current watch face, swipe left to scroll through the available faces. Tap on the face you wish to use.
- You can also change watch faces from the Galaxy Wearable app on your phone. Open the app and tap Watch faces, and tap on a stock face.
- Try rebooting your device, and pay attention to the display during the boot process. If you see the Samsung logo, that means it probably isn’t a hardware issue. If nothing is displayed, it’s likely a hardware defect.
- Ultimately, if this doesn’t solve the issue, you may need to reset your watch.
- Your smartwatch’s display might be unusable, so use your phone to reset it.
- Open the Wearable app, tap Watch settings > General > Reset > confirm Reset.
- After the reset, you will need to pair your watch to your phone once more.
- Your smartwatch’s display might be unusable, so use your phone to reset it.
- If your Samsung Galaxy Watch 4’s display doesn’t show any content, even during the boot screen, you may need to take it to Samsung for a deeper diagnosis.
Other problems:
Is your Samsung Galaxy Watch 4’s display not responding to gestures?
- You’ll need to enable Raise to wake.
- To do this on your watch, open Settings > Display > Screen wake-up. You can select Raise wrist to wake to enable the gesture.
- Still not working? Double-check if Water lock mode, Theatre mode, Bedtime mode, and Power saving mode are disabled. These modes prevent the display from switching on. They’re easy to forget but can be easily disabled.
Problem #5: Notification issues

Jimmy Westenberg / Android Authority
Are you not getting notifications from your smartphone? That’s an annoying Samsung Galaxy Watch 4 problem to have, but there are several possible remedies.
Potential solutions:
- Double-check that your smartphone is permitted to send notifications to your watch.
- To do this, open the Galaxy Wearable app on your phone, tap on Notifications on the app’s home screen, and ensure the master toggle is switched on.
- If you find that only some apps aren’t sending through notifications, you can check if that app is allowed to do so on this page, too.
- If you still aren’t receiving notifications in any capacity, check if any power saving or alert restriction modes are activated on your Samsung Galaxy Watch 4. Just as they hamper the display, Theatre mode, Bedtime mode, and Power saving mode can prevent your device from relaying notifications.
- Still nothing? Try restarting your watch and smartphone if you haven’t already. Do the same with Bluetooth on both devices.
Problem #6: Battery issues

Jimmy Westenberg / Android Authority
One of the bigger Samsung Galaxy Watch 4 problems, at least compared to its older Tizen siblings, is its battery life. If you find your wristwear is spending too much time on its charger, there are several ways to improve its battery endurance.
Potential solutions:
- If you’ve just unwrapped your Galaxy Watch 4, we’d recommend running a software update. Samsung will likely issue improvements to the wearable’s power draw throughout its lifespan, so be sure to check for patches regularly.
- To do this, open Settings on your watch > Software update to check for updates > hit Install now if there’s an update available.
- Remove apps you don’t need from sending notifications. You can do this from the Galaxy Wearable app on your phone > Notifications.
- Switch to a stock watch face. If you’ve installed a new third-party watch face and find that your battery is now draining faster, switch back to a stock face.
- Remove apps you no longer use. Apps running in the background are a sure-fire way to rob your watch of battery life. Sure, some apps are needed but do uninstall those that aren’t essential.
- To do this, swipe up on your watch to open the apps tray. Find the app your wish to uninstall. Tap and hold the app’s icon, then hit Uninstall. Tap OK to confirm.
- Disable screen features.
- Some features, like Always-on display and screen wake gestures, are useful, but these do drain your battery in the background. Try switching these features off to lengthen your watch’s endurance.
- To switch off the always-on display, open Settings > Display > toggle off Always-on display.
- To disable screen wake-up gestures, open Settings > Display > toggle off Raise wrist to wake. Here, you can select Touch screen to wake or Turn bezel to wake (Galaxy Watch 4 Classic only) as an alternative.
- It’s also a good idea to adjust the screen timeout.
- To do this, head to Settings > Display > Screen timeout. The briefer the timeout, the more battery power you’ll save.
- You can also disable Auto brightness by heading to Settings > Display > Brightness.
- Some features, like Always-on display and screen wake gestures, are useful, but these do drain your battery in the background. Try switching these features off to lengthen your watch’s endurance.
- Ensure location services are switched off. Some apps, like Google Maps, require GPS and location data, but you don’t need location services to be on constantly. Switching it off may improve battery life.
- To do this, open Settings > Location > toggle off the feature.
- If you need GPS running in the background, you can disable Improve accuracy to stop the watch from using mobile networks and Wi-Fi to bolster accuracy.
- Disable media auto-sync. The Galaxy Watch 4 can keep images and music synced with your smartphone in the background. This is great for convenience but not ideal for maximizing battery life.
- Open the Galaxy Wearable app on your phone > Watch settings > Manage content to disable image and music syncing. Here you can disable auto-syncing.
- Disable automatic health measurements. Samsung Health automatically keeps tabs on your heart rate, stress levels, and blood oxygen levels while you sleep. If you want to save as much battery as possible, you can switch these features off.
- You can switch these features off by heading to the Samsung Health app > Settings > Measurement.
Other solutions:
- Samsung includes a power-saving mode on the Galaxy Watch 4 that automatically disables several background processes. Enabling it is a good troubleshooting step too.
- To enable power saving mode, open Settings > Battery > tap Power saving to enable the feature.
- Notably, this mode will switch off Wi-Fi and LTE, use grayscale for the home screen, and turn off all functions bar the essentials.
- Want to go a step further? Watch-only mode will turn the Galaxy Watch 4 into a simple timepiece.
- To activate it, open Settings > Battery > Watch only. Tap Turn on to activate it. Your watch will now only display the time.
- If none of these solutions positively impact your battery life, your Galaxy Watch 4 might be faulty. If you suspect a hardware problem, it’s best to take it to Samsung for a professional diagnosis.
Problem #7: Activity tracking issues

Jimmy Westenberg / Android Authority
The Galaxy Watch 4 packs many fitness and health tracking features, from body composition monitoring to ECG smarts. However, it’s not flawless. Some have run into Samsung Galaxy Watch 4 problems relating to these tracking smarts, but there are potential fixes.
- Firstly, several features advertised on the Galaxy Watch 4 will only function if the wearable is paired to a Samsung smartphone. This includes the ECG feature, blood pressure monitoring, and new snoring monitor. Notably, the blood pressure monitor is only available in Australia at the time of writing. If you can’t find these functions on your device, or they simply aren’t working, this is the likely reason.
Potential solutions:
- Is your watch not automatically recording your workouts? Double-check if Auto detect workouts is enabled.
- To do this, head to Samsung Health on your watch > Settings > toggle on Auto detect workouts. The watch will now detect and record your exercise sessions.
- The Galaxy Watch 4 doesn’t have the best GPS in the industry, but you can improve its accuracy.
- Head to Settings > Location > toggle on Improve accuracy. Your watch will now use mobile networks (if you have an LTE watch) and Wi-Fi to calculate your position better. This will use more battery, though, so ensure your watch has enough charge if you’re going out on a longer run.
- Running into heart rate consistency issues? There are a few practical troubleshooting steps you can take.
- Check if the Galaxy Watch 4’s sensor array is clear of debris. Wipe it with a clean, dry cloth, and ensure your wrist is also clean and dry before use.
- Ensure that the band is just tight enough around your wrist. Too loose, and the watch’s sensors won’t contact your skin. Too tight, and you might restrict blood flow.
Problem #8: LTE issues
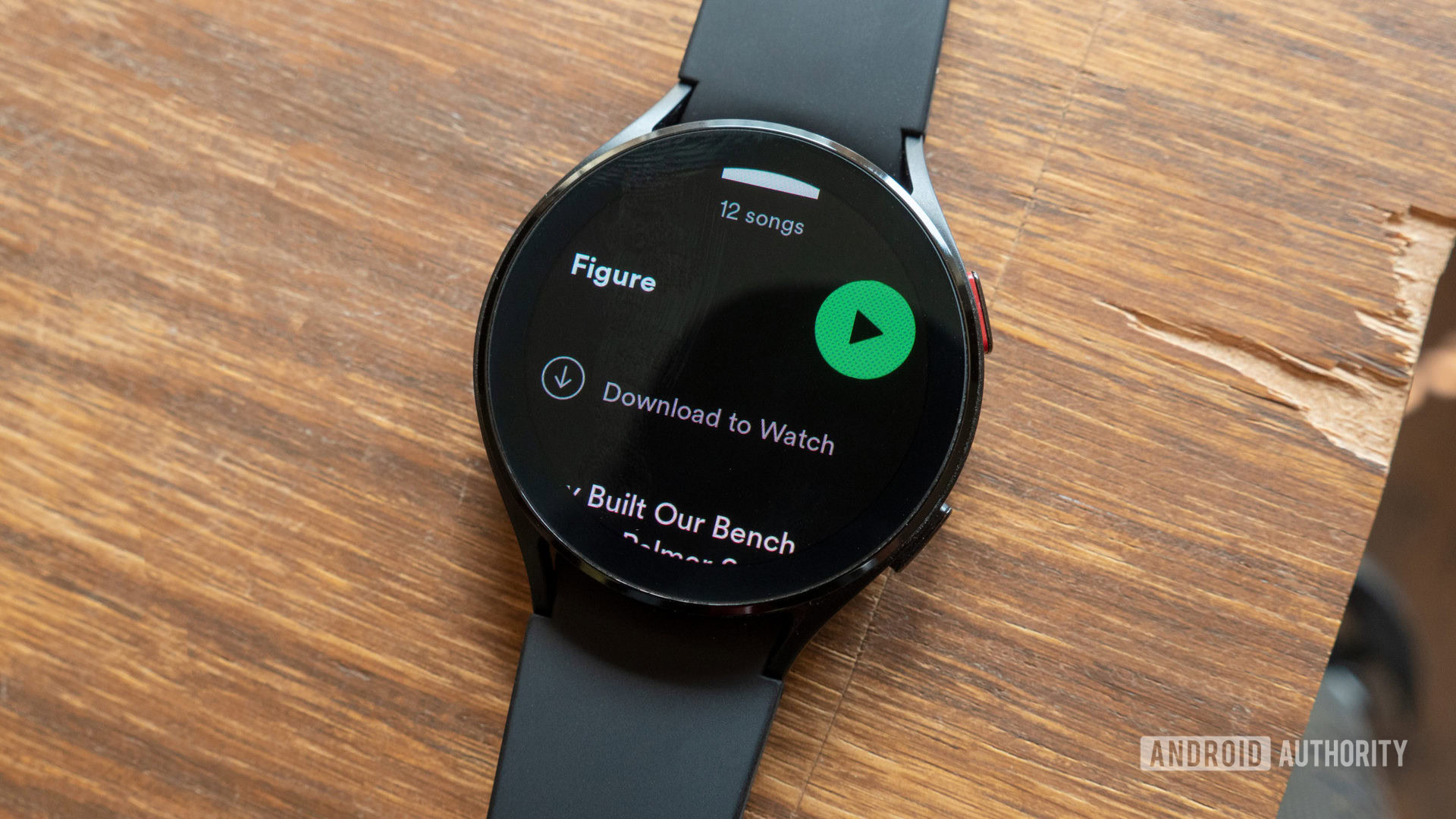
Jimmy Westenberg / Android Authority
As with previous models, Samsung offers LTE variants of the Galaxy Watch 4 and Galaxy Watch 4 Classic. This allows wearers to place calls, send messages, and stream content sans a smartphone. Despite its usefulness, some users have faced issues with LTE connectivity.
Potential solutions:
- Firstly, does your model have an LTE radio? Only four Galaxy Watch 4 and Galaxy Watch 4 Classic models pack the feature, including R865U, R875U, R885U, and R895U. If you have a watch with another model number, your device does not support LTE.
- Once you confirm this, check if your plan is activated.
- To do this, head to the Galaxy Wearable app on your phone > Watch settings > Mobile plans.
- Does your watch refuse to connect to an LTE service? Check if the power saving mode is on. This will sever connections with Wi-Fi and LTE to save battery.
- Open Settings > Battery > tap Power saving to disable the feature.
Other solutions:
- We’ve seen several users online concerned about overheating issues, specifically with LTE models. There doesn’t seem to be a sure fix just yet, but you might be able to mitigate this Samsung Galaxy Watch 4 problem by taking the following steps.
- Try receiving and placing calls when your watch is connected to your phone via Bluetooth, not in standalone mode.
- Limit the use of LTE services to areas with a strong LTE signal. If the watch has to hunt for service, it may accelerate battery drain and heat dissipation.
- Be sure to keep your watch updated. Samsung may issue patches to improve the watches’ performance over time.
- If this Samsung Galaxy Watch 4 problem becomes unbearable, we recommend returning the watch to the manufacturer for a closer look.
See also: The best unlimited data plans in the US
Problem #9: Band issues

Jimmy Westenberg / Android Authority
Like its smartwatch siblings before it, the Galaxy Watch 4 and Watch 4 Classic land with several stock band options, available in silicone, leather, and metal finishes. However, if your watch band carries a factory defect, you can check if your device is still within Samsung’s warranty period. In the US, Samsung’s wearables are covered by a one-year warranty.
If Samsung’s standard band options are too conservative for you, you can browse our list of the best Galaxy Watch 4 bands. Additionally, you can find something a little different below.
How to restart your Samsung Galaxy Watch 4
Restarting the Galaxy Watch 4 and Watch 4 Classic is super simple:
- Press and hold both buttons on the watch until the screen switches off. The watch will then reboot.
- You can also swipe down on the home screen, tap the Power button, and tap Turn off to confirm.
More reading: The top Galaxy Watch 4 tips and tricks
What Samsung Galaxy Watch 4 problems have you encountered? Be sure to let us know in the comments below. We’ll do our best to help.
For all the latest Technology News Click Here
For the latest news and updates, follow us on Google News.
