Rotate your laptop screen easily in Windows and Mac
Whether you have accidentally rotated your screen or want to rotate it on purpose, we have got you covered. In this post, we will guide you through the process on how to rotate your screen the way you want it. Both Windows laptop/ PC and Mac allows you to rotate the screen, vertically as well as horizontally. While we are accustomed to seeing horizontal screens, there are several use cases of vertical screens. If you got an external monitor, you can rotate its screen vertical to view reels full screen, read a long legal document, write code for an app, and read comments during a live stream, among other things.
How to rotate screen in Windows laptops/ PC
If you are Windows 10 or 11 users, it is pretty easy to switch between the horizontal screen or vertical screen.
Using display settings menu
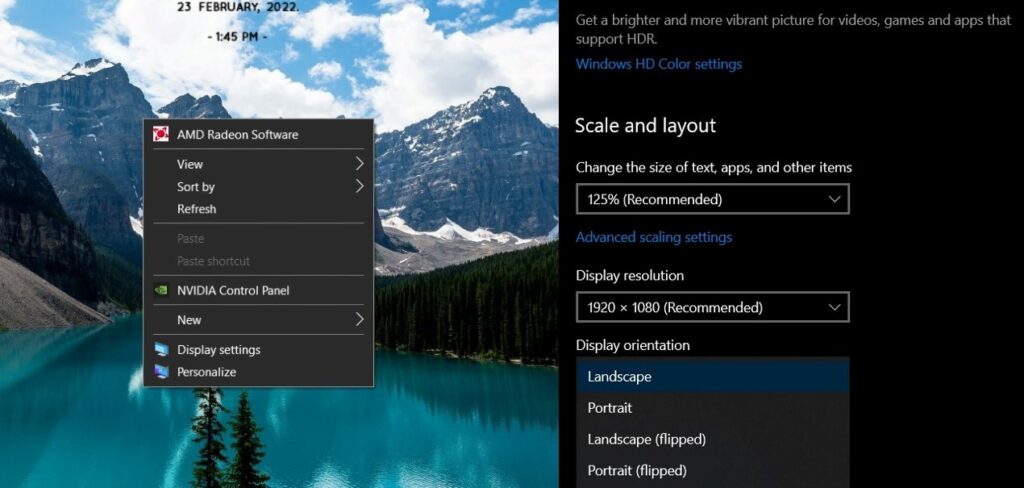
- On your desktop, right-click and select display settings
- You will be taken to the settings page where you will see an option called display orientation, click on it, and a host of options will appear.
- Choose which option you want, and the screen will rotate accordingly.
- Once your screen is rotated, Windows will ask you to keep these changes or revert, click “Keep changes”.
- That’s it!
Using the Screen Rotate app
If you frequently switch between portrait and landscape mode, then this app will save you a lot of time.
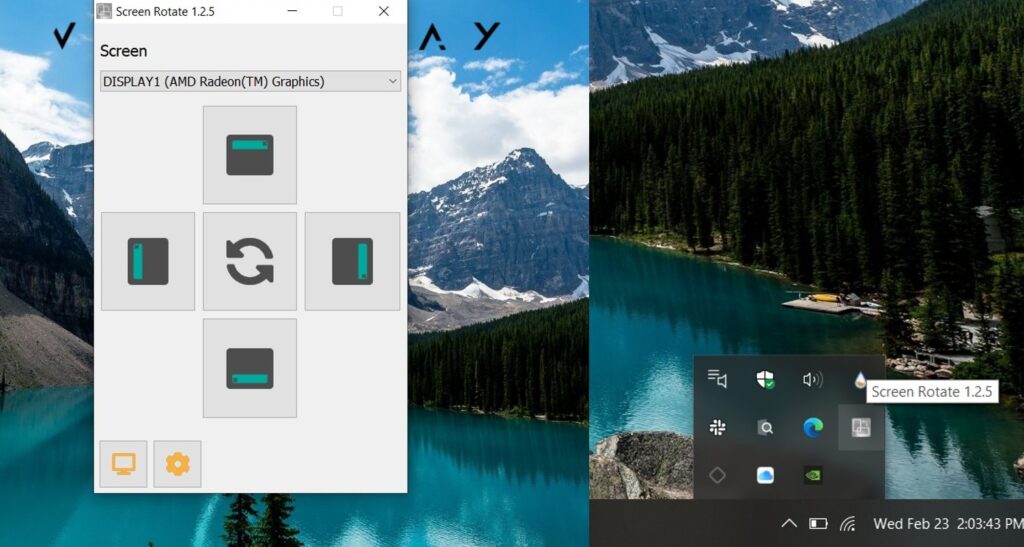
- Download the Screen Rotate app from the Windows store.
- Upon installing, simply open the app. Now you can choose the display you want to rotate and the mode of rotation in one go.
- Also, upon minimizing, it will minimize to the system tray. So, whenever you want to change your orientation, simply switch by accessing the app on the system tray on the bottom right.
Using shortcut keys
Windows laptops used to have shortcut command Ctrl + Alt + arrow keys to rotate the screen. This doesn’t seem to be the case with the recent laptops/ PC. However, you can use the Screen Rotate app to rotate the screen using shortcut keys. Here’s how it works:
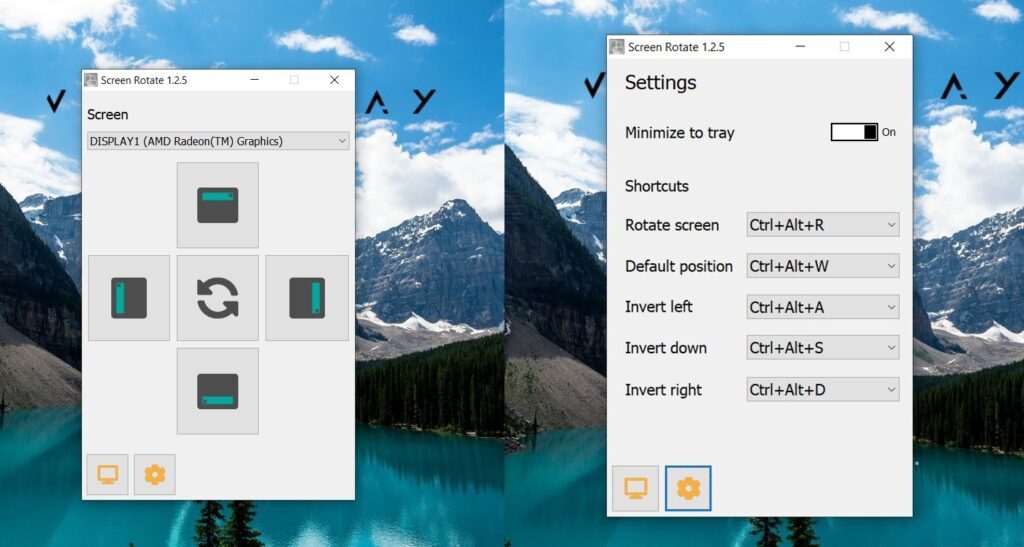
- Download the Screen Rotate app from the Windows store.
- Now, open the app, there will be a gear icon, tap/click on it
- Now, various shortcut keys will be displayed. You can rotate your screen with any shortcut that is mentioned on the screen. You can also customize it as per your wish.
How to rotate screen in Mac
Unfortunately, Mac has very limited options if you want to rotate your screen. The only way is:
Using Display preferences
Similar to Windows, you can also rotate the screen using the display settings/preferences.
- Open the system preferences, then go to displays.
- Select the settings window for the monitor that you want to rotate.
- Click on the dropdown box marked rotation, and select either 90 degrees or 270 degrees.
- Upon clicking, your screen will rotate, and a pop up box will appear, click confirm if it has rotated correctly.
- If you have selected the wrong option, and the display rotates upside down, select “Revert”, or wait for the timer to end. Select the right value after that.
For all the latest Technology News Click Here
For the latest news and updates, follow us on Google News.
