Samsung’s Quick Search app blows away Windows 11’s built-in search
We’ve come to expect that searching your PC for files will be like searching the web: almost instantaneous and almost perfect. But it’s always that one file—I know I have it!—that leaves you scratching your head. Don’t despair. If you own a Samsung Galaxy PC and its Quick Search app, you might actually find it.
By necessity, reviews of laptops like the Samsung Galaxy Book2 Pro 360, sometimes gloss over some of the built-in applications that Samsung bundles inside or dismiss them as crapware. And some are, or simply replicate what Windows itself does. Others, however, make you think, hey, this is useful. And that’s Quick Search.
It’s part of our ongoing question: Should you buy into a specific OEM ecosystem, such as Samsung, with its PCs, phones, tablets, watches, and more? Or just buy any old Windows PC? In this case, we’ve already discovered that a Samsung Galaxy Tab tablet makes for an excellent travel display, and we’re exploring Samsung’s ecosystem further to find aspects that are superior to the Windows ecosystem. Samsung Quick Search falls into that category, and here’s why.
First, Windows’ built-in search function is already a mess. While Windows 10 includes a search bar on the taskbar, Windows 11 includes a Search icon, which opens a search box. Click the search box at the top of the Start Menu, and you’re whisked away to Search—which searches both your PC as well as the web. But if you search in the search bar at the top of the Widgets menu, and that search only defaults to the web.
Mark Hachman / IDG
The built-in Windows Search only searches a portion of your PC, too: Documents, Music, and Pictures, plus the desktop. For everything else, you need to use the search box within File Explorer. And, really, there’s a third search engine on your PC—the Photos app—which we’ll explain below. It’s confusing! (See our article for advanced tips on using Windows Search.)
How well an app searches for a file is predicated upon four things, we think: the app’s interface, its speed, its accuracy, and the “depth” (for lack of a better word) of what it searches.
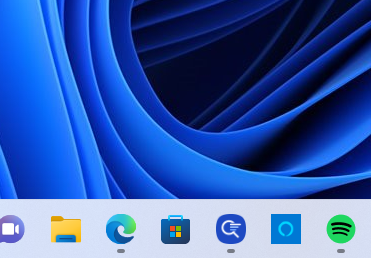
Mark Hachman / IDG
Samsung’s Quick Search, then, has one major advantage: it’s unified. Search for a file within Samsung’s Quick Search, and everything is presented in a single location, with a list of files that, by default, bridge your PC and your OneDrive cloud storage. You can also add additional locations, such as external drives or other cloud services.
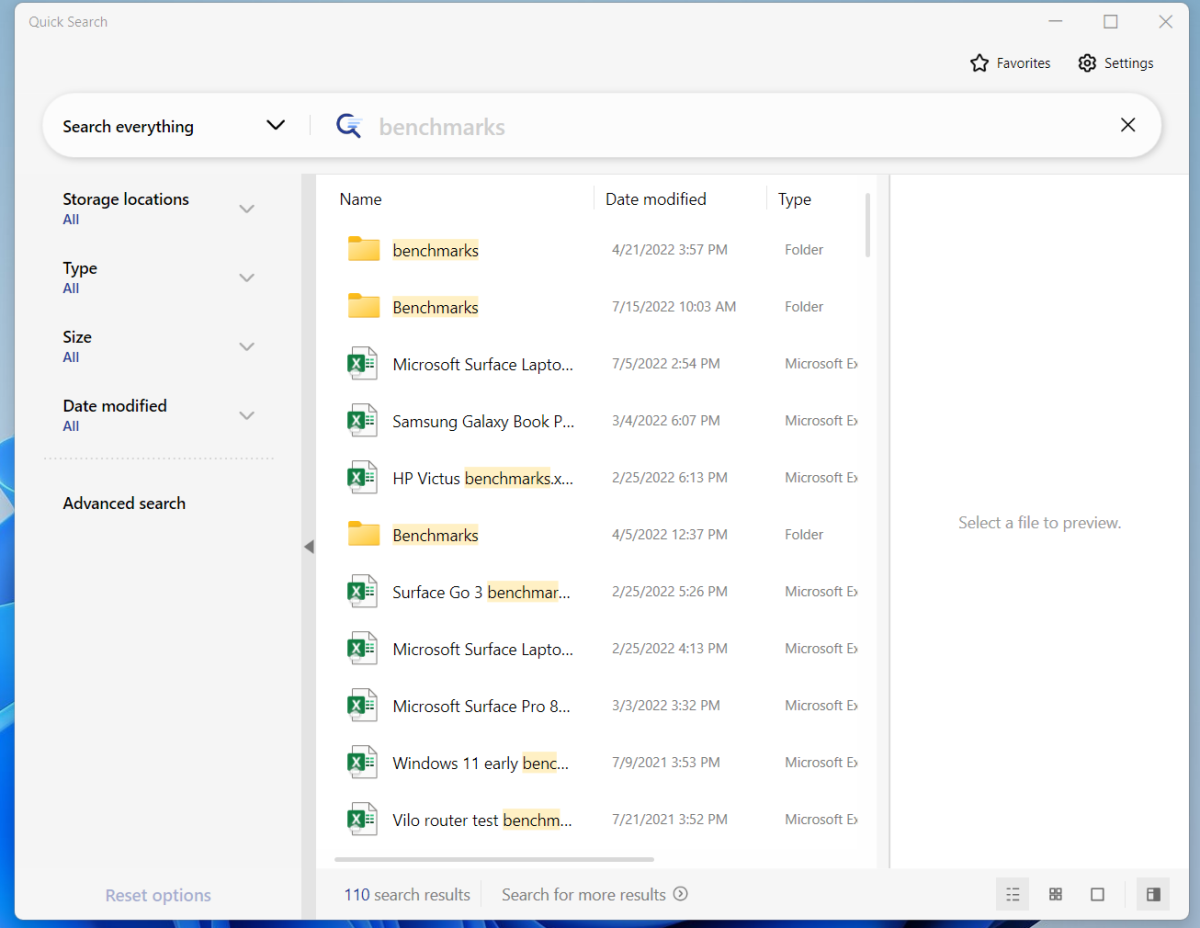
Mark Hachman / IDG
Quick Search’s accuracy seems to be just as good as what Windows Search itself offers. The accuracy of your PC’s search (Windows or Quick Search) depends on the index of your PC’s files. Both Windows and Samsung create an index of your PC’s files: what they’re called, how big they are, their metadata, and so on, and stores them in a master file that can be quickly consulted when you’re looking for something. When you create a new file, this file is added to the index, which takes a little time both with Windows and Quick Search.
Quick Search doesn’t tell you which folders it indexes (a point for Windows) but allows you to manually include and exclude whichever folders you wish. There’s also an option to include (or exclude) system files, which is normally the province of the File Explorer search box within Windows.
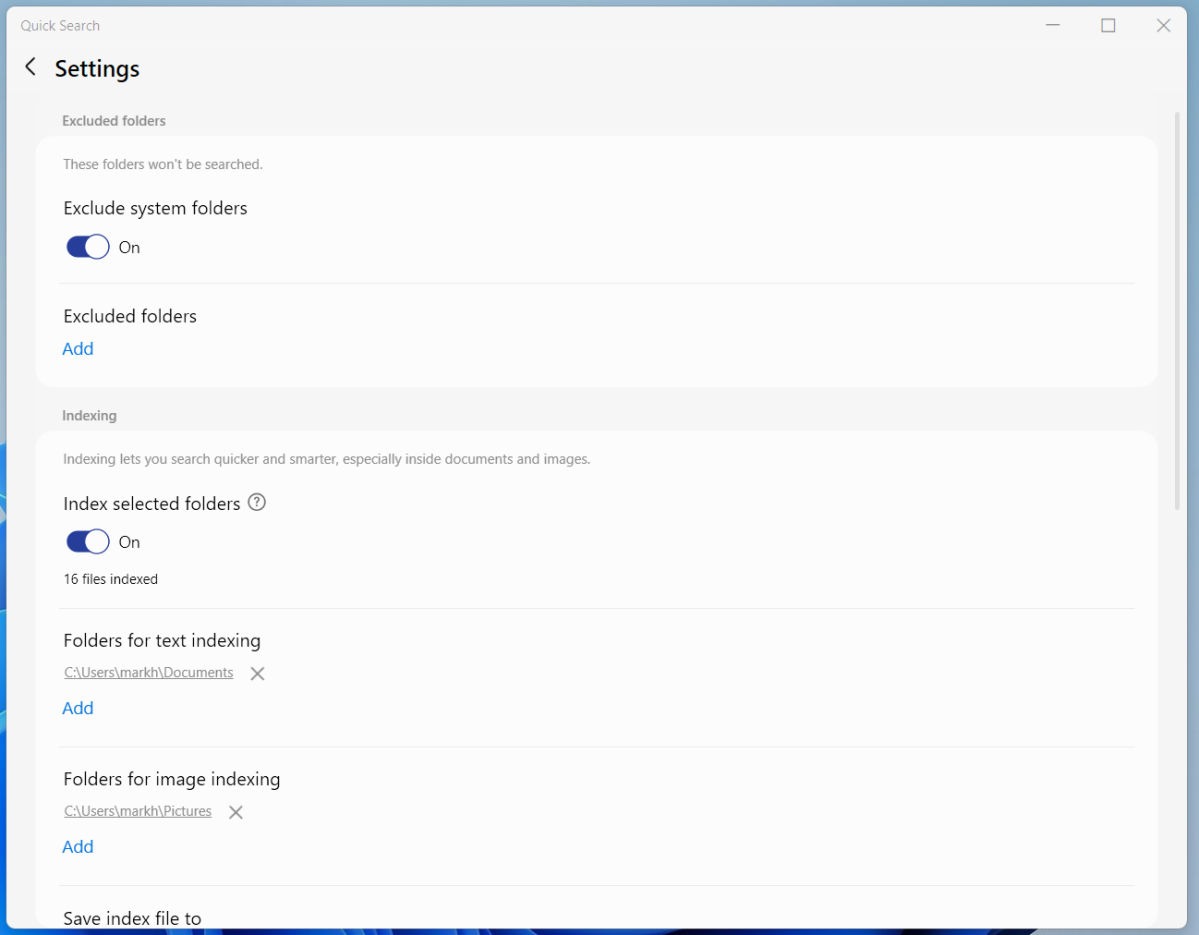
Mark Hachman / IDG
Samsung’s app also tells you specifically where the index is stored, so you can see how much space it consumes. Windows does not. You can also delete your search history in Quick Search as Windows Search. Windows 11’s privacy options are much more explicit, with an entire section of the Settings menu (Privacy & Security) dedicated to managing what data Microsoft collects.
So far, I’d characterize both Windows and Quick Search as about the same in terms of speed and accuracy, at least for common files. But Quick Search appears to go beyond Windows Search in a key area: depth.
Specifically, Quick Search specifically calls out its ability to read text stored inside of images, as well as its ability to read and extract text within documents. It’s incredibly useful — but if you’re concerned about your mortgage application being mined for information, you can place it in a folder and then manually exclude it from being read. You can also turn off these functions entirely, though they’re one of the tallies in the “plus” column for Samsung’s Quick Search. (By default, Quick Search includes text and image OCR search, though you can specifically search for just text within images, too.)
We’ve been trained, of course, to label files with specific, explanatory file names that assist Windows in finding whatever we’re looking for. But for me, I find it incredibly intuitive to search for “benchmarks” and for Quick Search to be able to extract that particular term from an unlabeled screenshot. It’s just another way of being able to connect the nagging feeling that I own a particular file and being able to find and act upon it.
Windows, to be fair, appears to unlock some of these capabilities inside the Photos app, which at one time could “recognize” a particular subject or person and organize albums or groups of photos around them. (Google Photos does this as well.) Photos can still do that for certain objects and scenes, enough that it appeared to identify a few screenshots with bar charts as benchmarks. Naturally, it’s great at collating photos taken in a specific location when location is turned on. But Windows Search doesn’t appear to offer that same capability, nor does File Explorer.
Granted, I’m a little leery of offering yet another tech conglomerate access to my data, alongside Microsoft, Google, and a few more. But here, Samsung at least understands the inherent tradeoff; make an app or function convenient to use, and users will take advantage. In that, Quick Search is a winner.
For all the latest Technology News Click Here
For the latest news and updates, follow us on Google News.
